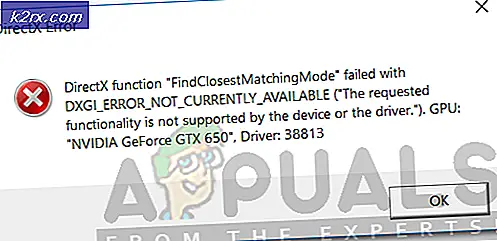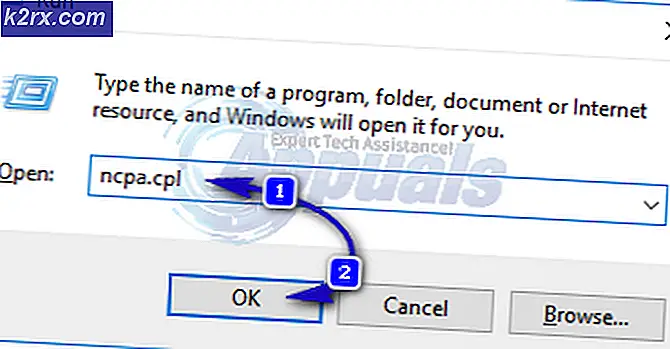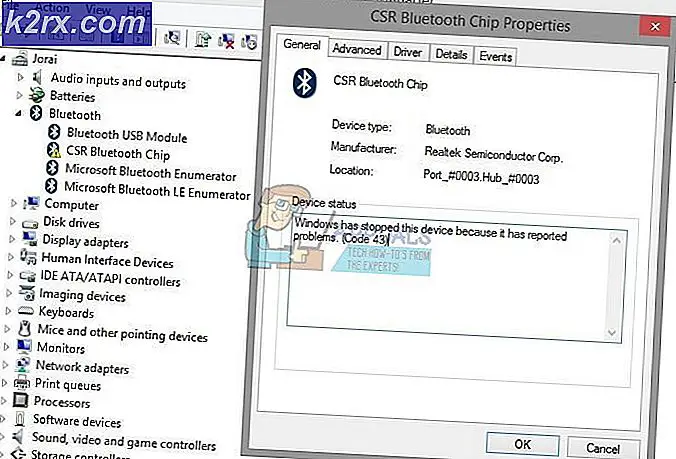Android'de Ekran Görüntüsü PDF'ye Nasıl Dönüştürülür
Önemli bilgilerin ekran görüntülerini almak, özellikle saklayabileceğiniz belirli bir PDF dosyası yoksa çok kullanışlıdır. PDF'ler, formatları paylaşıldıkları yere bağlı olarak sürekli değişen resimler gibi diğer dosyaların aksine, önemli bilgileri orijinal formlarında saklamak için yaygın bir formattır.
Gelecekte bir noktada basılacak bilgiler için de PDF'ler tercih edilmektedir. Bu kılavuz, Android'de ekran görüntülerini kolayca PDF'ye nasıl dönüştürebileceğinizle ilgili üç yöntemi gösterir.
1.Çözüm: Google Fotoğraflar Uygulamasını Kullanın
Hemen hemen tüm Android telefonlarda önceden yüklü olduğu için Google Fotoğraflar uygulamasına aşina olduğunuza inanıyorum. Google Fotoğraflar, Google'ın güçlü yedekleme özelliğiyle dikkat çekici şekilde bilinen bir görüntü yönetim uygulamasıdır. Google Foto, ekran görüntüleri de dahil olmak üzere herhangi bir resmi PDF'ye dönüştürmenize olanak tanıyan dahili bir özelliğe sahiptir. Bir ekran görüntüsünü PDF'ye dönüştürmek için aşağıdaki adımları izleyin.
- Telefonunuzda Google Fotoğraflar yüklü değilse, Google Play Store'u açın, "Fotoğraflar"Ve ardından aşağıdaki ekran görüntüsünde gösterilen uygulamayı yükleyin
- Yüklemeden sonra veya zaten yüklediyseniz Google Fotoğraflar'ı açın ve PDF'ye dönüştürmek istediğiniz ekran görüntüsüne veya resme gidin.
- Google Fotoğraflar seçenek menüsünü açmak için üç dikey nokta resmin sağ üst köşesinde
- Mevcut seçenekler arasında yatay olarak ilerleyin. Yazdır etiketleyin ve üzerine tıklayın
- PDF'ye dönüştürülecek görüntünün bir önizlemesi gösterilecektir. Kullanılan varsayılan kağıt boyutu Mektupancak telefon ekranının boyutuna bağlı olarak ekran görüntülerinin bazı içeriklerini kırpabilir.
- Bazı içerikler ekran görüntüsünden kırpılmışsa, aşağı ok hemen altındaki simge Kağıt boyutu etiket. Açılan seçenekler altında, ekran görüntüsünün tüm içeriğini barındırmak için kağıt boyutunu değiştirebilirsiniz.
Ekran görüntülerinin çoğu tarafından barındırılacaktır Aptal kağıt boyutu, ancak sizin için işe yaramazsa, mevcut diğer seçenekleri deneyin
- Ekran görüntüsünde istediğiniz tüm içeriğin görüntülendiğinden emin olduktan sonra, pencerenin üst kısmındaki etikete tıklayın ve seçin PDF olarak kaydet baskı türü olarak.
- Etiketlerin sağ alt köşesinde bulunan PDF simgesine tıklayın, PDF dosyasını kaydetmek istediğiniz konuma gidin ve son olarak tıklayın. Kayıt etmek.
2.Çözüm: Microsoft Office Lens'i kullanın
Office Lens, ekran görüntüleri de dahil olmak üzere her türlü görüntünün PDF, Word veya PowerPoint gibi çeşitli biçimlere dönüştürülmesine olanak tanır. Maalesef Office Lens, az önce gördüğümüz Google Fotoğraflar gibi Android telefonlara önceden yüklenmemiş, ancak uygulamayı Google Play Store'dan kolayca indirebilirsiniz. Bir ekran görüntüsünü PDF'ye dönüştürmek için aşağıdaki adımları izleyin.
- Google Play Store'u açın, "Office Lens" i arayın ve simgesine tıklayarak telefonunuza kurun. Yüklemek buton
- Kurulumdan sonra Office Lens'i açın ve fotoğraflara erişim, fotoğraf çekme ve video kaydetmeyi içeren gerekli izinlere erişim verin
- Hoş Geldiniz sayfasında, kamera simgesinin hemen yukarısında Taramaya Başlayınetiket
- Gizlilik politikasını okuyun ve tıklayın Sonraki
- Bir sonraki ekranda, uygulamanın deneyiminiz hakkında veri toplamasına izin vermeniz gerekecektir. Seçeneklerden herhangi birini seçin (sonraki adımlarda bu önemli olmayacaktır) ve ardından Kapat sonraki ekranda ilk katılım sürecini bitirmek için
- Bir sonraki ekran kamera bölümünü içerir, GörüntülerSol alt köşedeki simgesine tıklayın ve PDF'ye dönüştürmek istediğiniz ekran görüntüsünü seçin.
Belirli bir görüntü klasörüne gitmek istemeniz durumunda, sağ üst köşedeki klasör simgesine tıklayabilir ve ardından istediğiniz klasöre gidebilirsiniz.
- Ekran görüntüsünü seçtikten sonra, ekranın sağ alt köşesindeki ok simgesine tıklayın, ayrıca benim durumumda 1 olan seçilen görüntülerin sayısını gösterecektir.
- Ekran görüntüsünün bazı içerikleri kesilmişse, Kırp etiketine tıklayın ve tüm görüntünün üzerini kapatın ve ardından Bitti
- Bir sonraki ekranda, kaydedilecek dosyanın adını buradan düzenleyebilirsiniz. Başlık üstteki bölüm.
Altında ŞURAYA KAYDET bölümünde tıklayın PDF, sonra seçin Telefon hafızası, ve sonra tıklayın TAMAM MI
- Sağ tarafındaki onay kutusunu işaretleyin. PDF etiket, tıklayın Kayıt etmek
- Kaydedilen PDF dosyaları şuraya kaydedilir: Dahili Depolama / Belgeler / Ofis Lensi
3. Çözüm: Adobe Scan'i kullanın
Adobe Scan, çoğunlukla fiziksel belgeleri elektronik kopyalara taramakla bilinir, ancak mevcut bir ekran görüntüsünü veya görüntüyü PDF'ye dönüştürmek için de kullanılabilir. Tıpkı Office Lens gibi, Adobe Scan'i Google Play mağazasından yüklemeniz gerekecek. Adobe Scan'i kullanarak bir ekran görüntüsünü PDF'ye dönüştürmek için şu adımları izleyin:
- Google Play Store'u açın, "Adobe Scan" i arayın ve uygulamayı yükleyin
- Kurulumdan sonra Adobe Scan'i açın, mevcut bir Adobe hesabı oluşturun veya bu hesaba giriş yapın
- Kamera ve fotoğraflara erişimi içeren uygulamaya gerekli izinleri verin
- Tıkla Görüntüler ekranın sol alt köşesindeki simgesi.
- PDF'ye dönüştürmek istediğiniz ekran görüntüsüne gidin, seçin ve ardından tıklamak sağ üst köşedeki simge
- Bir sonraki ekranda, dosyanın adını düzenleyebilir ve ayrıca bir PDF olarak kaydetmeden önce ekran görüntüsünde başka ince ayarlar da yapabilirsiniz.
Son olarak, PDF'yi kaydetmek için ekranın sağ üst köşesindeki PDF'yi Kaydet'i tıklayın. - PDF, Adobe hesabınıza otomatik olarak yüklenecektir.
Yerel olarak telefon belleğine kaydetmek için, Daha dosyanın sağ alt tarafındaki simge - Tıklayın Cihaza Kopyala ve tercih edilen konuma gidin ve son olarak Kayıt etmek buton