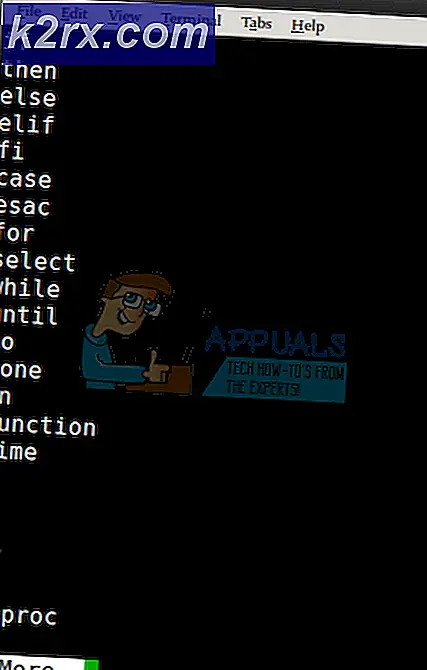DÜZELTME: Uyku / Uyandırma veya Hazırda Bekletme Sonrasında Windows 10 WiFi sorunları
Birçok Windows 10 kullanıcısı, WiFi Ağlarına otomatik olarak bağlanma sorununu bildirdi. Bu, genellikle Windows'un önceki bir sürümünden Windows 10'a yükseltildikten sonra başlar. Bu soruna neden olabilecek çok sayıda sebep olabilir; Bu yükseltme olmadan önce durum olmayabilir ancak benim anlayışına göre bu tasarım Windows 10'a göre. Bir kullanıcı için sorunu, bu kılavuzda listeleyeceğim bir çift çözümle başarılı bir şekilde çözebildim. Başlamadan önce, bu kılavuza bir göz atın ve bu adımları uyguladığınızdan emin olun. Hala çalışmıyorsa, bu kılavuzda listelenen adımlarla devam edin.
Ethernet'i devre dışı bırak
İlk adım, sadece Wi-Fi'ye bağlı olmanızı ve her ikisini de değil. Wi-Fi ile bağlıysa Ethernet'i hızlı bir şekilde devre dışı bırakın. Her ikisine de bağlanma bazen bir çakışma oluşturur ve zaten Wi-Fi üzerinde olduğunuz için gerekli değildir. Bunu yapmak için:
Windows tuşunu basılı tutun ve R tuşuna basın . Çalıştır iletişim kutusuna ncpa.cpl yazın ve Tamam'a tıklayın .
Ethernet adaptörünüzü sağ tıklayın ve Devre Dışı Bırak'ı seçin.
Bu adımlardan herhangi biri sizin için geçerli değilse, o zaman bir sonraki sayfaya geçin. Bu yapıldıktan sonra, bir sonraki adıma geçin.
Kablosuz Ağ Konumunu Değiştirin
Şimdi, WiFi Ağ Konumunun herkese açık olmadığını, Kamu durumunda ise Özel olarak değiştirdiğinizden emin olun. Bu açık Ağ ve Paylaşım Merkezi'ni kontrol etmek ve Ağ Adınızın altına bakın.
Genel'den Özel'e geçmek için, Windows Tuşunu basılı tutun ve R'ye basın . Çalıştır iletişim kutusuna regedit yazın ve Tamam'ı tıklatın.
PRO TIP: Sorun bilgisayarınız veya dizüstü bilgisayar / dizüstü bilgisayar ile yapılmışsa, depoları tarayabilen ve bozuk ve eksik dosyaları değiştirebilen Reimage Plus Yazılımı'nı kullanmayı denemeniz gerekir. Bu, çoğu durumda, sorunun sistem bozulmasından kaynaklandığı yerlerde çalışır. Reimage Plus'ı tıklayarak buraya tıklayarak indirebilirsiniz.Kayıt Defteri Düzenleyicisi'nde aşağıdaki yolu genişletin ve göz atın.
HKEY_LOCAL_MACHINE \ SOFTWARE \ Microsoft \ Windows NT \ CurrentVersion \ NetworkList \ Profiles
Bir kez orada, Profiller klasörünün altına bakın, orada bir veya daha fazla bir Klasör olabilir. Profiller altındaki Her Klasöre tıklayın ve ProfilAdı klasöründeki Veri Alanına bakın. Mevcut kablosuz ağ adınızı ve Diğer Klasörler'deki önceki adları görmeniz gereken yer burasıdır. Doğru klasörü, doğru adla belirledikten sonra, onu sağ tıklayıp Silmeyi Sağla ve Seçerek Diğer tüm Klasörleri sil. İşiniz bittiğinde, doğru klasöre geri dönün ve Kategori Değeri'ni çift tıklayın ve 1'e ayarlayın. Eğer 0 ise, o zaman Genel olarak ayarlandı demektir ve eğer 2 ise o zaman Etki Alanı'dır. (bunu değiştirmeden önce, ağ yöneticinize başvurun). 1 anlamına gelir, özeldir. Değişiklikler, yeniden başlatma sonrasında etkili olacaktır. Tamamlandığında, çıkın. Şimdi PC ve TEST'i yeniden başlatın. Eğer hala çalışmıyorsa, aşağıdaki bu yönteme geçin.
Şimdi bilgisayarı yeniden başlat ve test et. Kablosuz bağlantının otomatik olarak bağlanacak şekilde ayarlandığından emin olun, daha sonra otomatik olarak ayarlanmaz ve tekrar başlatılır. Hala çalışmıyorsa, aşağıdaki Güç Seçenekleri adımlarına geçin.
Güç Seçenekleri ve Sistem Ayarları
Windows Tuşu ve X tuşuna basın. Gç Seçenekleri'ni seçin. Sol bölmeden uyandığında bir parola iste 'yi seçin ve şu anda kullanılamayan ayarları değiştir' i tıklayın .
Wake Up'da Parola Koruması'nın altında, Parola Gerektirme'yi seçin .
PRO TIP: Sorun bilgisayarınız veya dizüstü bilgisayar / dizüstü bilgisayar ile yapılmışsa, depoları tarayabilen ve bozuk ve eksik dosyaları değiştirebilen Reimage Plus Yazılımı'nı kullanmayı denemeniz gerekir. Bu, çoğu durumda, sorunun sistem bozulmasından kaynaklandığı yerlerde çalışır. Reimage Plus'ı tıklayarak buraya tıklayarak indirebilirsiniz.
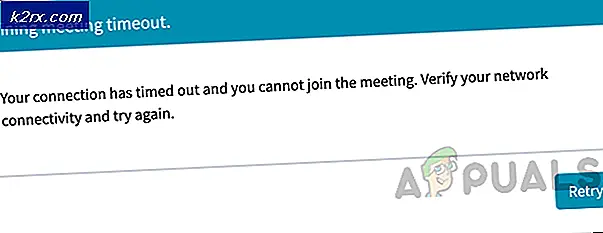




![[Düzeltme] League of Legends PC'de Güncellenmiyor](http://k2rx.com/img/100591/fix-league-of-legends-wont-update-on-pc-100591.jpg)