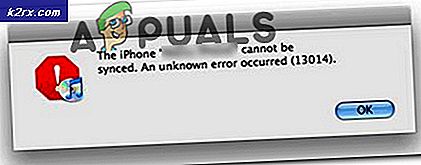Windows 10'da 'Bağlantınız zaman aşımına uğradı ve toplantıya katılamazsınız' Yakınlaştırma Toplantısı Zaman Aşımı Hatası Nasıl Düzeltilir?
Zoom, web, masaüstü ve mobil uygulamalar sunan popüler bir video konferans hizmetidir. Binlerce insan, toplantılara uzaktan katılmak için her gün Zoom Meetings'e güveniyor. Ancak, bazen kullanıcılar hizmetlere erişmeye çalışırken Yakınlaştırma Toplantısı bağlantı sorunları yaşayabilir. Yakınlaştırma, ekranda çeşitli hata kodları görüntüleyebilir veya bağlantınızın kararsız olduğunu gösterebilir. İlk durumda, Zoom hizmetleri, 5003 gibi belirli bir kodu içeren bir Hata bildirim ekranıyla kapanacaktır. İkinci durumda, video veya ses arabelleğe alma sorunları ve sık bağlantı kesilmeleri yaşayacaksınız.
İlk hata kodu durumuna ek olarak, son zamanlarda kullanıcılar Zoom destek forumlarında herhangi bir hata kodu olmadan garip bir ağ bağlantısı hatası nedeniyle toplantılarına katılamadıklarını bildiriyorlar. Hata bildirimi "Bağlantınız zaman aşımına uğradı ve toplantıya katılamazsınız. Yukarıdaki hata bildiriminde gösterildiği gibi internet bağlantınızı doğrulayın ve tekrar deneyin. Şimdi, bu sorunu etkili bir şekilde çözebilmemiz için bu hatanın arkasındaki nedenlere geçelim.
Zoom Meetings Ağ Bağlantısı Hatasının Sebepleri Nelerdir?
Zoom toplantı bağlantı sorunları genellikle ağ sorunları veya bağlantıyı engelleyen güvenlik yazılımı ile ilişkilendirilir. İşte bu soruna yol açabilecek en popüler nedenler:
- Tıklayın Başlat, arama Kontrol Paneli, ve açın. Bu, Windows işletim sisteminizde, yani Sistem ve Güvenlik, Programlar, Ağ ve İnternet vb.'de bulunan tüm kullanıcı tabanlı ayarlar için bir merkez olan Denetim Masası'nı açacaktır.
- Tıkla Ağ ve Internet seçenek. Bu sizi Ağ ve İnternet ile ilgili tüm seçeneklerin bulunduğu yeni bir pencereye götürecektir, yani Ağ ve Paylaşım Merkezi, İnternet Seçenekleri vb.
- Tıklamak Ağ ve Paylaşım Merkezi. Bu sizi kategoriyle ilgili farklı seçeneklerin bulunduğu bir pencereye götürecektir, ör. Temel ağ bilgileri, Adaptör ayarlarının değiştirilmesi, Medya akış seçenekleri, vb. Sol sekmeden, öğesini seçin. Adaptör ayarlarını değiştir. Bu sizi LAN, WAN vb. gibi mevcut tüm adaptörlerin bulunduğu bir pencereye götürecektir.
Şimdi iki ihtimal var; Ethernet bağlantısı veya Wi-Fi bağlantısı kullanıyor olabilirsiniz. İnternet erişimi için kullandığınız adaptöre, yani Ethernet veya Wi-Fi'ye bağlı olarak çözüm adımları farklılık gösterecektir. Bu adımlar aşağıdaki gibi sınıflandırılır:
Wi-Fi Adaptörü:
- Şimdi sağ tıklayın Wifi ve seçin Özellikleri. Farklı Ağ ve Paylaşım sekmeleri ve ilgili seçenekler ile bir açılır pencere görünecektir.
- Ağ sekmesi altında, İnternet Protokolü Sürüm 4 (TCP/IPv4) ve aç Özellikleri. Bu, IPv4 için farklı ayarlar içeren başka bir pencere açacaktır. İnternet Protokolü sürüm 4 (IPv4), İnternet Protokolünün (IP) dördüncü sürümüdür. İnternet ve diğer paket anahtarlamalı ağlardaki standartlara dayalı ağlar arası yöntemlerin temel protokollerinden biridir.
- Genel sekmesi altında, Aşağıdaki DNS sunucusu adreslerini kullanın ve yazın 8.8.8.8 Tercih edilen bir DNS sunucusunda ve 4.4.4.4 sırasıyla Alternatif bir DNS sunucusunda. Bunlar, Zoom Meeting Timeout hatasını çözmenize yardımcı olacak Google'ın genel kullanımlı DNS sunucusudur.
Not: DNS esasen adres çubuğuna yazdıklarınızı bilgisayarın anlayabileceği bir şeye çevirir (ve tam tersi). Örneğin adres çubuğuna example.com yazarsanız, DNS'niz bunu 93.184'e çevirir. - Tıklayın TAMAM MI ve ardından tıklayın Kapat Wi-Fi bağdaştırıcı özellikleri penceresini kapatmak için. Bu, yaptığınız değişiklikleri de kaydedecektir.
Ethernet Adaptörü:
- Şimdi sağ tıklayın Ethernet ve seçin Özellikleri. Farklı Ağ ve Paylaşım sekmeleri ve ilgili seçenekler ile bir açılır pencere görünecektir.
Not: Kullanılabilir birden fazla Ethernet adaptörü varsa, o zaman internet erişimi için şu anda kullandığınızı seçin.
- Ağ sekmesi altında, İnternet Protokolü Sürüm 4 (TCP/IPv4) ve aç Özellikleri. Bu, IPv4 için farklı ayarlar içeren başka bir pencere açacaktır. İnternet Protokolü sürüm 4 (IPv4), İnternet Protokolünün (IP) dördüncü sürümüdür. İnternet ve diğer paket anahtarlamalı ağlardaki standartlara dayalı ağlar arası çalışma yöntemlerinin temel protokollerinden biridir.
- Genel sekmesinin altında seçin Aşağıdaki DNS sunucusu adreslerini kullanın ve yazın 1.1.1.1 Tercih edilen bir DNS sunucusunda ve 1.0.0.1 sırasıyla Alternatif bir DNS sunucusunda. Bunlar, Cloudfare tarafından işletilen ve internette gezinmenin hızlı ve özel bir yolunu sunan genel DNS çözümleyici sunucularıdır. Çoğu DNS çözümleyicisinin aksine 1.1.1.1, kullanıcı verilerini reklamcılara satmaz. Bu nedenle, onu kullanmak da son derece güvenli ve güvenlidir.
- Tıklayın TAMAM MI ve ardından tıklayın Kapat Ethernet bağdaştırıcısı özellikleri penceresini kapatmak için. Bu, yaptığınız değişiklikleri de kaydedecektir.
Bitirdikten sonra tekrar başlat sistemde yapılan değişiklikleri kaydetmek için PC'niz. Daha sonra Zoom'u çalıştırmayı deneyin ve planlanmış toplantılarınıza bağlanın. Artık söz konusu bağlantı hatasını almayacaksınız.