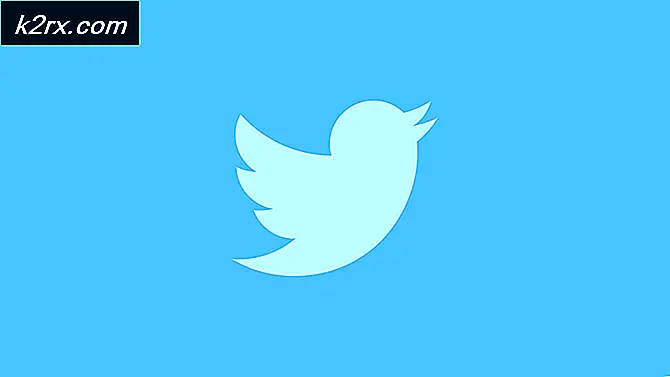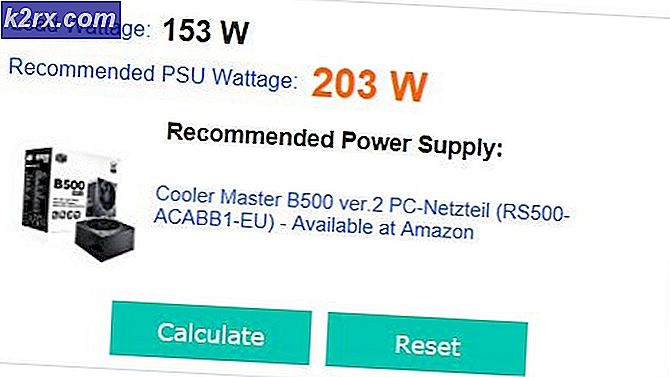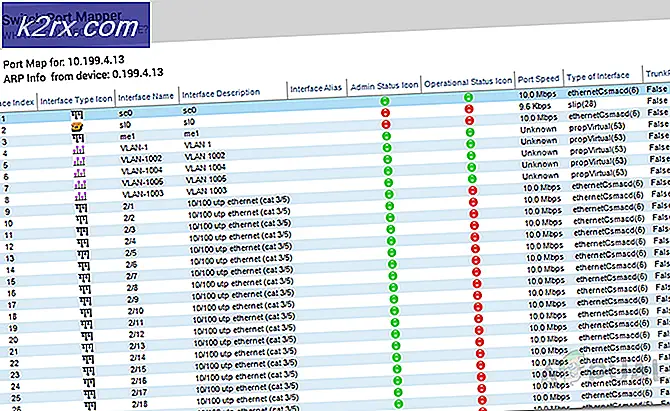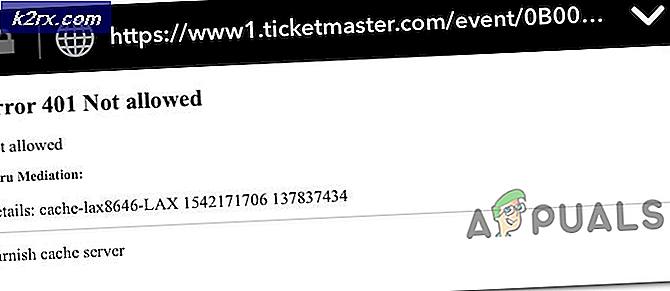GeForce Now 'Hata Kodu 0X0000F004' Nasıl Onarılır
Bazı Nvidia GeForce Now (eski adıyla Nvidia GRID) kullanıcıları, 0X0000F004 hatası bulut oyun hizmeti aracılığıyla bir oyun yayınlamaya çalıştıklarında kod. Bu sorunun hem Windows hem de macOS aygıtlarında oluştuğu onaylanmıştır.
Bu sorunu iyice araştırdıktan sonra, birkaç farklı olası nedenin bu hata kodunu tetikleyebileceği ortaya çıktı. İşte bu sorunun ortaya çıkabileceği kısa bir senaryo listesi:
Yöntem 1: GeForce Now Sunucularının Durumunu Kontrol Etme
Aşağıda sunulan düzeltmelerden herhangi birini dağıtmadan önce, Nvidia'nın şu anda GeForce Now bulut oyun hizmetini etkileyen temel bir sunucu sorunuyla uğraşmadığından emin olarak başlamalısınız.
Bu konuyla ilgili geçmiş olaylara bakıldığında, 0X0000F004 hatası ile ilgili bir sorun nedeniyle oluşabilir. Nvidia Küresel Hizmetler veya GeForce Now istemcinizin kullandığı akış sunucusundaki bir sorun nedeniyle.
Bu olası sorunu doğrulamak için resmi GeForce Now hizmet durumu sayfası ve bir sunucu sorununa işaret eden kırmızı bayraklar tespit edip etmediğinize bakın.
Durum sayfası aşağıdakilerle ilgili bir sorun gösteriyorsa, NVIDIA Küresel Hizmetler veya müşterinizin kullandığı belirli bulut oyun sunucusuyla ilgili olarak, sorunun tamamen sizin kontrolünüz dışında olması ihtimali vardır.
Bir sunucu sorununu yeni onayladıysanız, ilgili geliştiricilerin sorunu çözmesini beklemekten başka yapabileceğiniz başka bir şey yoktur.
Öte yandan, durum sayfası bilmeniz gereken herhangi bir sunucu sorununu rapor etmiyor, muhtemelen 0X0000F004yerel olarak meydana gelen bir şey nedeniyle hata oluşuyor - Bu durumda, aşağıdaki olası düzeltmeleri izleyerek başlayın.
Yöntem 2: Kablolu Bağlantıya Geç
Sınırlı bir bağlantıyla çalışıyorsanız ve kablosuz bağlantı üzerinden bağlıysanız, kablolu bağlantıya geçmek ve 0X0000F004 hatasıoluşmayı durdurur.
Etkilenen birkaç kullanıcı, GeForce Now'ı kullanırken kablolu bağlantıya geçmenin, oyunları görmeden oyun akışı yapmalarına izin veren tek şey olduğunu onayladı. 0X0000F004 hatası.
Sorununuzun nedeninin bu olduğunu düşünüyorsanız, GeForce Now'ı bir kez daha başlatmayı denemeden önce PC'nizi veya macOS'unuzu bir ethernet kablosuyla bağlayın.
Bir ethernet kablosuyla bağlandıktan sonra, GeForce Now'ı normal şekilde açın ve sorunun şimdi çözülüp çözülmediğine bakın.
Aynı hata devam ediyorsa veya GeForce Now üzerinden oyun akışı yapmaya çalışırken zaten kablolu bir kablo kullanıyorsanız, aşağıdaki bir sonraki olası düzeltmeye geçin.
Yöntem 3: 3. taraf AV girişimini devre dışı bırakın (varsa)
Görünüşe göre, buna neden olacak oldukça yaygın bir neden 0X0000F004 hatasıGeForce Now ile bir 3. taraf güvenlik duvarı veya güvenlik paketinin neden olduğu parazittir. Güvenlik şüpheleri nedeniyle GeForce Now sunucusuyla bağlantıları engellediği bilinen birkaç üçüncü taraf paketi vardır.
Güvenlik duvarı çözümü içeren bir 3. taraf paketi kullanıyorsanız ve bu senaryonun uygulanabilir olduğunu düşünüyorsanız, GeForce Now üzerinden bir kez daha içerik akışı gerçekleştirmeye çalışmadan önce gerçek zamanlı korumayı devre dışı bırakarak başlamalısınız.
Çoğu durumda, tepsi çubuğundaki Güvenlik Duvarı / Antivirüs simgesine sağ tıklayarak ve gerçek zamanlı korumayı devre dışı bırakmanıza izin verecek seçenekleri arayarak bunu yapabilirsiniz.
Ancak, gerçek zamanlı korumayı devre dışı bıraktıktan sonra bile belirli güvenlik duvarı paketlerinin engellenen bağlantıların listesini tutacağını unutmayın. Bu durumda, engellenen bağlantı noktalarını serbest bırakmanın tek yolu, güvenlik paketini tamamen kaldırmak ve bu davranışa neden olabilecek artık dosyaları geride bırakmadığınızdan emin olmaktır.
Programlar ve Özellikler ekranı aracılığıyla aşırı korumacı 3. taraf güvenlik duvarını kaldırma sürecinde size yol gösterecek kısa bir kılavuz:
- Basın Windows tuşu + R açmak için bir Çalıştırmak iletişim kutusu. Ardından, yazın "appwiz.cpl" ve bas Giriş açmak için Programlar ve Özellikler Menü.
- içindeyken Programlar ve Özellikler ekranında, yüklü programlar listesinde aşağı kaydırın ve kaldırmak istediğiniz güvenlik aracını bulun.
- Aşırı korumalı AV / Güvenlik Duvarı paketini bulduğunuzda, buna neden olabileceğinden şüphelendiğiniz 0X0000F004 hatası,üzerine sağ tıklayın ve seçin Kaldır az önce görünen bağlam menüsünden.
- Kaldırma ekranının içinde, kaldırma işlemini tamamlamak için ekrandaki talimatları izleyin, ardından bilgisayarınızı yeniden başlatın ve bilgisayarınızın yeniden başlatılmasını bekleyin.
- Bir sonraki başlatma sırası tamamlandıktan sonra, yakın zamanda yüklenen antivirüs veya güvenlik duvarı tarafından geride kalan tüm dosyaları kaldırın.
Bu yöntem sorunu sizin için çözmediyse veya bu senaryo geçerli değilse, aşağıdaki bir sonraki olası düzeltmeye geçin.
Yöntem 4: Bağlandığınız Ağı Değiştirme (varsa)
İş yeriniz, okulunuz, oteliniz veya benzeri bir tür kısıtlı ağdan GeForce Now aracılığıyla oyun akışı yapmaya çalışıyorsanız, GeForce Now ağ yöneticiniz tarafından engellenmiş olabilir.
Genellikle GeForce Now'ın, çok fazla bant genişliği alma potansiyeli nedeniyle ağ yöneticileri tarafından engellenen hizmetler listesinin başında yer aldığını unutmayın.
Kendinizi bu senaryoda bulursanız, sorunu yalnızca ev ağınızdan veya bu kısıtlamanın uygulanmadığı başka bir ağdan GeForce Now hizmetini kullanarak çözebilmelisiniz.
Ancak, kısıtlı bir ağ kullanmaktan başka seçeneğiniz yoksa, Yöntem 5 ağ yöneticiniz tarafından uygulanan kısıtlamaları atlamanın ustaca bir yolu için aşağıya bakın.
Yöntem 5: Oyun Odaklı VPN Kullanma
Yukarıdaki talimatların hiçbiri işinize yaramadıysa ve GeForce Now'ı kısıtlı bir ağdan kullanmaya çalışıyorsanız, kısıtlamayı atlamanın tek yolu bağlantınızı bir oyun VPN ağına yönlendirmektir.
Bir VPN kullanmak, İSS'nizin aşağıdakilere neden olan bir Düzey 3 düğümü kullandığı durumlarda da etkilidir. 0X0000F004hata.
Mutlaka ücretli bir VPN ağına gitmeniz gerekmediğini unutmayın - Çok sayıda ücretsiz VPN çözümü vardır, ancak bunların çoğunda sizi güncellemeye teşvik edecek bir tür kısıtlama vardır. Ancak aylık bir VPN planı taahhüt etmeden önce, şuraya bir göz atın: oyun oynamak için en iyi VPN'lerin listesi.
Ancak, GeForce Now ile kullanmak üzere ücretsiz bir VPN kurmak için özel talimatlar arıyorsanız, Hide.Me VPN'in ücretsiz sürümünü nasıl kuracağınızı öğrenmek için aşağıdaki talimatları izleyin:
- Yetkiliye erişerek başlayın Hide.Me VPN indirme sayfası varsayılan tarayıcınızdan. İçeri girdikten sonra üzerine tıklayın İndir buton.
- Bir sonraki ekrana girdikten sonra, üzerine tıklayın. Kayıt ol ücretsiz sürümüyle ilişkili düğme Beni Gizle VPN.
- Bir sonraki komut istemine geldiğinizde, devam edin ve geçerli bir e-posta adresi girin, ardından Giriş kaydı tamamlamak için.
Not: Gerçek e-posta adresini kullanmak çok önemlidir çünkü daha sonra doğrulamanız gerekecektir.
- Ardından, e-posta adresinize erişin ve doğrulama e-postasını şu adresten arayın: Beni sakla hizmet. Doğru e-postayı bulduğunuzda, işlemi onaylamak için doğrulama bağlantısını tıklayın.
Not: Kayıt bağlantısını tıkladığınızda ve e-postanızı doğruladığınızda, otomatik olarak hesap oluşturma menüsüne yönlendirileceksiniz.
- Hesap oluşturma ekranının içinde, kullanmak istediğiniz kullanıcı adı ve şifreyi ekleyin ve ardından Hesap oluşturmak.
- İşlem tamamlandıktan sonra Fiyatlandırma > Ücretsiz yolunu izleyin ve ardından Şimdi Uygulaücretsiz planı etkinleştirmek için.
- Ücretsiz planı başarıyla seçtikten sonra, İndir bölümüne tıklayın ve Şimdi İndirin Etkin olarak kullandığınız Windows sürümleriyle ilişkili düğme.
- İndirme işlemi tamamlandıktan sonra yükleyiciyi açın ve yüklemeyi tamamlamak için talimatları izleyin. Beni sakla VPN.
- Kurulum tamamlandıktan sonra, 4. adımda daha önce oluşturduğunuz kimlik bilgilerini kullanın ve üzerine tıklayın.ÜCRETSİZ deneme sürümünü başlat,ardından uygun bir konum seçin ve sistem düzeyinde VPN'i başlatın.
- VPN'niz nihayet aktif olduğunda, GeForce Now'ı başlatın ve sorunun şimdi çözülüp çözülmediğine bakın.