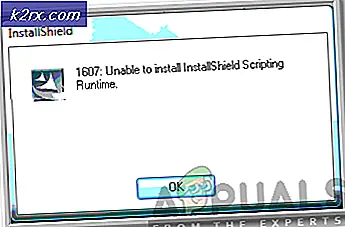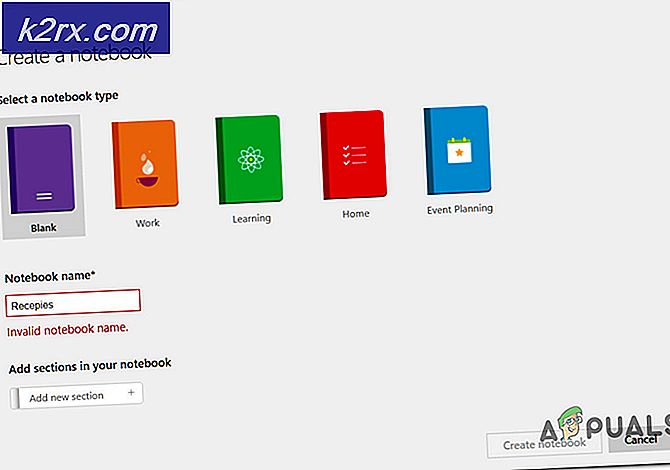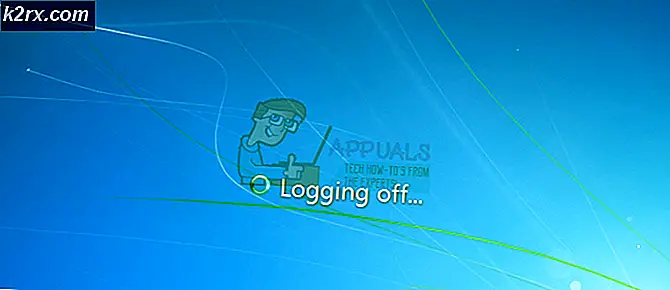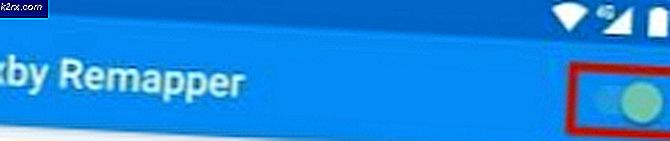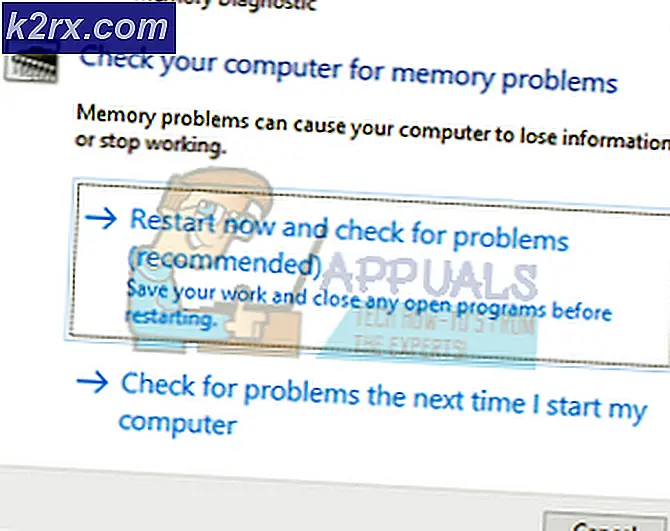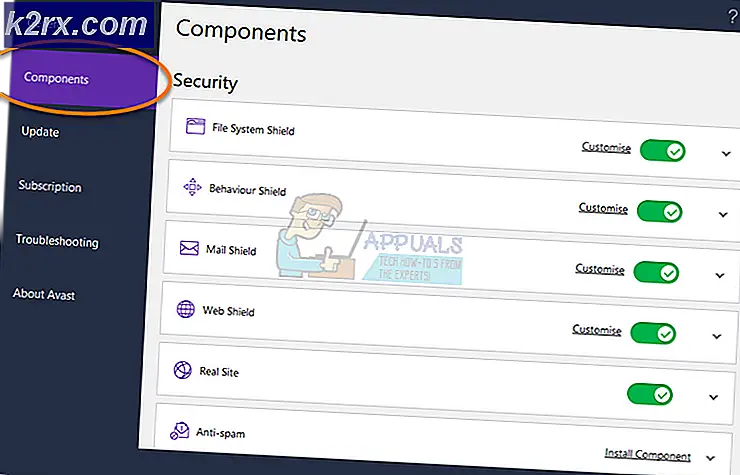Düzelt: Üzgünüz, Skype'a bağlanamadık
Skype'ın masaüstü uygulamasını kullanan çoğu kullanıcı, internete bağlı olsanız bile uygulamanın Skype sunucularına bağlanmayı reddettiği bir hatayla karşılaşır. Skype, insanların görüntülü görüşme yapmasına ve dünyanın her yerinden biriyle sohbet etmesine olanak veren bir telekomünikasyon yazılımıdır. Bilgisayarda bilgisayar iletişimi için dev olmasına rağmen, bu hata mesajı oldukça eski ve her şimdi ve sonra gerçekleşir.
Bu hatanın nedenleri çok yaygın ve her iki sebepten dolayı ortaya çıkabilir; Ya sunucu tarafında bir sorun var ya da sorun sizin sonunda yer almaktadır. Denemeniz için bir takım farklı çözümler listeledik. İlkinden başla ve buna göre çalış.
Çözüm 1: Skype Heartbeat'ı Kontrol Etme
Yukarıda açıkladığımız gibi, Skype sunucularının bakım nedeniyle ya da bir DDOS (Dağıtılmış Hizmet Reddi) saldırısının hedefi olduğu zamanlar vardır.
Skype sunucularının çevrimiçi olup olmadığını Resmi Skype Statüsü web sayfasını kontrol ederek kolayca kontrol edebilirsiniz. Örnek olarak gördüğünüz gibi, Skype servisinde herhangi bir sorunla karşılaşmıyor.
Sayfanın sonuna giderseniz, bir Çözümlenmiş Olaylar başlığı görürsünüz. Tüm çözümlenen sorunlar burada zaman damgası ve tarih ile listelenir. Skype servislerinin normal olduğundan emin olun. Eğer değillerse, sunucular tekrar açılana ve beklendiği gibi normal davranana kadar bekleyeceğiniz hiçbir şey yoktur.
Bazen resmi web sitesi, ağdaki tüm uzaklıkları listelemez. Bunun için, bildirilen tüm olayları listeleyen üçüncü taraf web sitelerini kullanarak durumu kontrol etmeyi deneyebilirsiniz. Bildirilen olayların sayısı yüksekse, muhtemelen Skype sunucularında bir sorun olduğu anlamına gelir.
Çözüm 2: Skype Sürümünüzü Kontrol Etme
Microsoft, 7.3.1'den daha eski sürümleri kullanmaya devam edeceğini açıkladı. Varsayılan olarak devre dışı bırakılacak ve bu sürümleri kullanarak bağlanamayacaksınız. En yeni sürüm, Windows 7 veya daha yeni bir sürümüne kurulurken, 7.40.0.140 veya 7.40.0.151'dir .
Microsoft tarafından bu davranış çok normaldir. Her hizmet, özellikle de çok fazla kaynağa mal oluyorsa, uygulamasının eski sürümleri için desteği keser. Aşağıdaki yöntemi kullanarak Skype sürümünüzü kontrol etmelisiniz. Eskiyse en yeni olanı yükleyebilir ve bilgisayarınıza yükleyebilirsiniz.
- Skype uygulamasını açın. Üstteki üç noktayı tıklayın ve Bu sürüm hakkında'yı seçin. Kullandığınız uygulamanın sürümünü belirten yeni bir pencere açılacaktır.
- Daha eski bir Skype sürümüne sahipseniz, Skype'ın Resmi İndirme Web Sitesine gidebilir ve yürütülebilir bir konumdaki yürütülebilir dosyayı kaydedebilirsiniz. İndirme işlemi tamamlandıktan sonra eski sürümü ( appwiz. Cpl ) kaldırın ve daha yeni olanı yükleyin.
Çözüm 3: Uygulama Verilerini Silme
Bilgisayarınızda kurulu olan her uygulama için sabit diskinizde kayıtlı uygulama verileri vardır. Veriler getirme tercihleri, kaydedilmiş kullanıcı profilleri vb. Uygulamalar için kullanılır. Skype'ın geçerli uygulama verilerinin bozuk olması ve bunun sonucunda bağlantı kurulamaz. Uygulama verilerini silebilir veya başka bir dizine taşıyabilir ve sorunun çözülüp çözülmediğini kontrol edebilirsiniz.
- Windows + R tuşlarına basın, diyalog kutusuna % appdata% yazın ve Enter tuşuna basın.
- Şimdi Skype'ı sil
- Bilgisayarınızı yeniden başlatın ve Skype sunucularına başarıyla bağlanıp bağlanamayacağınızı kontrol edin.
Not: Windows XP'de Skype'ın bozuk uygulama verileri nedeniyle başlatılamadığı bir durum belirtilmiştir. Bu durumda, çalışan bir Windows 7 veya 10 iş istasyonuna Skype yüklemeniz, Skype klasörünü uygulama verilerinden kopyalamanız gerekir. Şimdi Skype'ta Skype'ı kurun ve eski klasörü değiştirerek klasörü buraya yapıştırın. Yeniden başlatma üzerine, uygulama beklendiği gibi çalışacaktır.
Çözüm 4: Skype'ta Proxy'yi kullanmak için Proxy / Geçici Çözüm'ü devre dışı bırakma
Proxy sunucuları genellikle eğitim kurumlarında uygulanır. Onların ana görevi, İSS'nin ana bağlantısındaki gerilimi azaltmaktır. Bir web önbellek gibi davranır ve talep ettiğiniz her şey sunucudan geçmelidir. İnternet verisi istediğinde, istek önce proxy sunucusuna gönderilir. Verilerin en son kopyası yoksa, verileri alır, depolar ve sonra da size yönlendirir.
PRO TIP: Sorun bilgisayarınız veya dizüstü bilgisayar / dizüstü bilgisayar ile yapılmışsa, depoları tarayabilen ve bozuk ve eksik dosyaları değiştirebilen Reimage Plus Yazılımı'nı kullanmayı denemeniz gerekir. Bu, çoğu durumda, sorunun sistem bozulmasından kaynaklandığı yerlerde çalışır. Reimage Plus'ı tıklayarak buraya tıklayarak indirebilirsiniz.Skype, iki istemci arasında uçtan uca iletişim kurabilen ve yalnızca bir kez bağlantı kurmak için kullanılan sunucuya sahip bir UDP uygulamasıdır. Proxy sunucuları, Skype ile çalışmaz ve çeşitli bağlantı sorunlarına neden olur.
- Windows + R tuşlarına basın, diyalog kutusuna inetcpl.cpl yazın ve Enter tuşuna basın.
- İnternet özellikleri açık olduğunda, Bağlantılar sekmesini seçin ve pencerenin altındaki LAN Ayarları'nı tıklayın.
- Proxy sunucunun işaretini kaldırın ve değişiklikleri kaydetmek için Tamam'a basın. Şimdi Skype uygulamasını yeniden başlatın ve sorunun giderilip giderilmediğine bakın. Ayrıca, proxy'yi devre dışı bırakmak herhangi bir sonuç kanıtlamazsa, Ayarları otomatik olarak algıla seçeneğinin işaretini kaldırabilirsiniz.
Skype sunucularına hala bağlanamıyorsanız, aşağıda belirtilen adımları izleyin.
- Skype'ı kaldırın (Windows + R ve appwiz.cpl iletişim kutusuna yazın).
- Çözüm 3'ü uygulayın.
- Şimdi Windows + R tuşlarına basın, iletişim kutusuna regedit yazın ve Enter tuşuna basın.
- Kayıt defteri düzenleyicide, Windows + F tuşlarına basın, iletişim kutusuna Skype yazın ve Enter tuşuna basın. Şimdi ' skype ' içeren tüm sonuçları silin . Bir sonraki tuşa atlamak için F3 düğmesini ve silmek için DEL tuşunu kullanabilirsiniz.
- Şimdi en son Skype sürümünü yükleyin ve başarıyla bağlanıp bağlanamayacağınızı görün.
Çözüm 5: Internet Explorer'ı sıfırlama
Skype'ın iletişimi veya sunucularıyla bağlantı başlatması için Internet Explorer ile bağlı olduğu görülüyor. Araştırmacının doğrudan Skype ile bağlantılı olduğuna dair somut bir kanıt yoktur, ancak son deneyler internet explorer ayarlarının sıfırlanmasının hata durumunu düzelttiğini göstermektedir.
- Windows + R tuşlarına basın, inetcpl.cpl yazın ve Enter tuşuna basın.
- İnternet seçeneklerine girdikten sonra, gelişmiş sekmeye gidin . Ekranın en altında bulunan Sıfırla'yı tıklayın.
- Yeni pencere geldiğinde kişisel ayarları sil seçeneğini işaretleyin. Sıfırla'yı tıklayın.
Not: Bu eylem internet explorer'ı sıfırlayacaktır. Tüm eklentileriniz devre dışı bırakılacak ve tüm ana sayfalarınız sıfırlanacaktır. Kendi sorumluluğunuzda ilerleyin.
- Şimdi bilgisayarınızı yeniden başlatın ve bunun herhangi bir fark yaratıp yaratmadığını kontrol edin.
Çözüm 6: Güvenlik Duvarını Devre Dışı Bırakma
Birçok kişi için çalışan bir başka çözüm, Güvenlik Duvarı uygulamalarını devre dışı bıraktı (Windows Güvenlik Duvarı, Windows Defender ve diğer Antivirüs uygulamaları dahil). Firewall, bilgisayarınıza herhangi bir ağ (kamu, özel vb.) Üzerinden güvenlik sağlamasıyla bilinir. Güvenlik duvarını geçici olarak devre dışı bırakmayı deneyebilir ve başarılı bir bağlantı kurabilecek misiniz? Ayrıca, tüm virüsten koruma uygulamalarınızı bilgisayarınızda devre dışı bırakın. Sorunlara neden olduğu bilinen bazı önemli antivirüs yazılımı Comodo ve Avast idi .
- Tüm güvenlik duvarı / antivirüs uygulamalarını kapatın . Windows Güvenlik Duvarı'nı nasıl devre dışı bırakacağımıza dair makalemizi kontrol edersiniz.
- Tüm uygulamalar kapatıldıktan ve tüm antivirüs devre dışı bırakıldıktan sonra, Skype uygulamasını yeniden başlatın ve bir bağlantı kurabilecek olup olmadığınızı görün.
Not: Güvenlik duvarınızı ve antivirüs uygulamalarınızı kendi sorumluluğunuzda devre dışı bırakın. Bilgisayarınızdaki herhangi bir hasardan, kullanıcılar sorumlu olmayacaktır.
Çözüm 7: TLS'yi etkinleştirme
Ağ yapılandırmanızın bir parçası olan taşıma katmanı güvenliği, bir bilgisayar ağı üzerinden iletişim güvenliği sağlar. Bilgisayarınızdaki TSL'nin problemi çözebildiği birçok durumda görülmüştür. Herhangi bir sorunu önlemek için bunu bir yönetici hesabında gerçekleştirin.
- Windows + R tuşlarına basın, diyalog kutusuna appwiz.cpl yazın ve Enter tuşuna basın.
- İnternet seçeneklerine girdikten sonra, Gelişmiş sekmesine tıklayın, sonuna kadar gidin ve TLS ve SSL ile tüm seçenekleri etkinleştirin .
- Değişiklikleri kaydetmek ve çıkmak için Uygula'ya basın. Bilgisayarınızı yeniden başlatın ve sorunun çözülüp çözülmediğine bakın. Internet Explorer ayarlarını yukarıda gösterildiği gibi de sıfırlayabilirsiniz.
PRO TIP: Sorun bilgisayarınız veya dizüstü bilgisayar / dizüstü bilgisayar ile yapılmışsa, depoları tarayabilen ve bozuk ve eksik dosyaları değiştirebilen Reimage Plus Yazılımı'nı kullanmayı denemeniz gerekir. Bu, çoğu durumda, sorunun sistem bozulmasından kaynaklandığı yerlerde çalışır. Reimage Plus'ı tıklayarak buraya tıklayarak indirebilirsiniz.