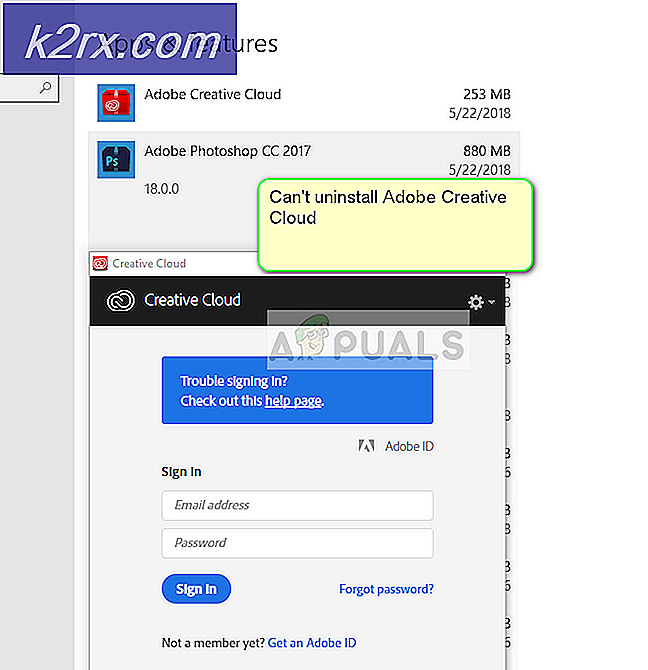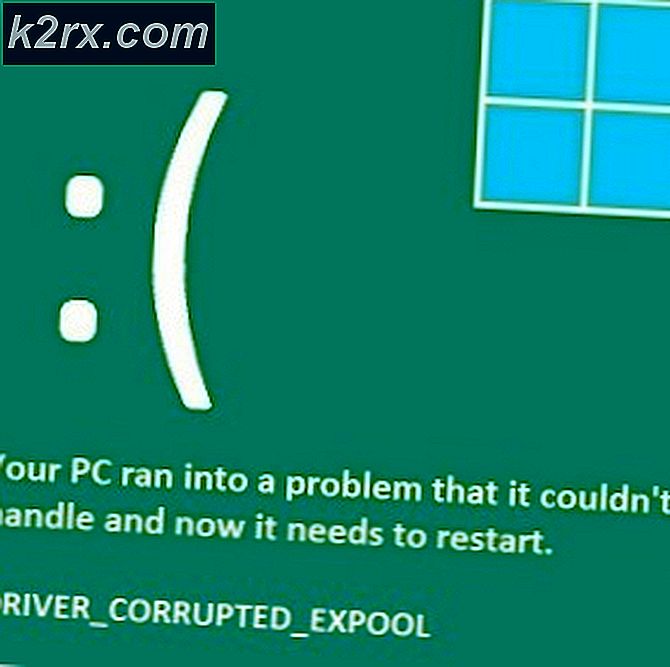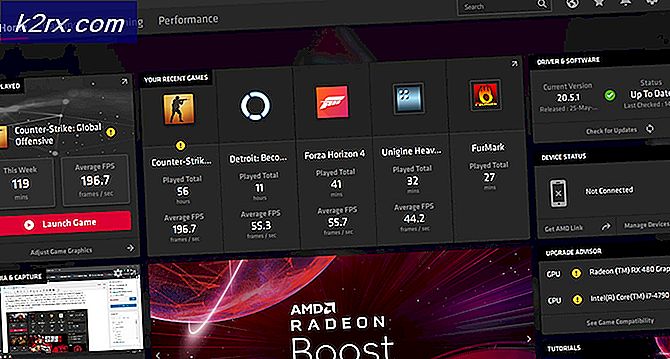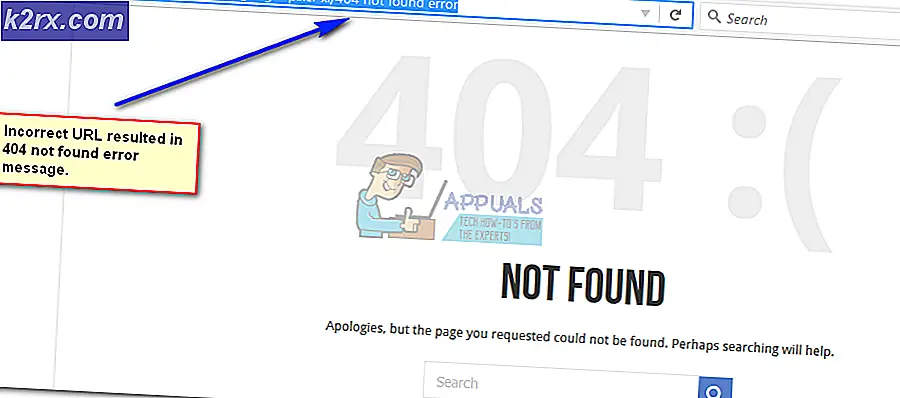Düzelt: PFN_LIST_CORRUPT BSOD
Sayfa çerçeve numarası (PFN) listesi bozulduğunda PFN_LIST_CORRUPT Mavi Ekran Ölümüne neden olur. PFN, sabit diskiniz tarafından dosyalarınızın her birinin yerini fiziksel diskte belirlemek için kullanılır. Bilgisayarınız işleyemediği bir şeyle karşılaştığında bir BSOD olur - PFN'nin bozulması bu şeylerden bir tanesidir, ama neyse ki, çok düzeltilebilir.
Bu BSOD çok yaygın bir şey, endişelenecek bir şey yok. Bu sorunu çözmek için geçici çözümlere dikkat çektik. Genellikle RAM veya yanlış / eski sürücülerle ilgilidir. İlkinden başlayarak aşağıda listelenen çözümleri takip edin.
1. Çözüm: RAM'inizi kontrol etme
Bu hatayı gördüğünüzde yapılacak ilk şey, RAM'inizde tutarsızlık olup olmadığını kontrol etmektir. RAM (Rastgele Erişim Belleği) makinenizin temel bir parçasıdır ve eğer bir sorun varsa, bu BSOD'u almanızın nedeni de bu olabilir.
- Çalıştır uygulamasını başlatmak için Windows + R tuşlarına basın. Diyalog kutusuna mdsched.exe yazın ve Enter'a basın.
- Bir Windows Bellek Tanılama penceresi açılacaktır. Şimdi iki seçeneğiniz var: Ya Şimdi yeniden başlat ve sorunları kontrol et veya bilgisayarını bir dahaki sefere başlat.
- Yeniden başlatmanın ardından böyle bir pencere görebilirsiniz. Sürecin tamamen çalışmasına izin verin ve herhangi bir adımda iptal etmeyin. İlerlemenin sıkıştığını görürseniz endişelenmeyin. Kontrol tamamlandıktan sonra bilgisayar kendini yeniden başlatır.
Çözüm 2: Sabit sürücünüzü kontrol etme
Bu hatanın ortaya çıkmasına neden olabilecek bir diğer sorun, sabit diskinizdeki bozuk kesimlerdir. Pencerelerinizin, bu sektörlerde yer alması beklenen bilgilere erişmeye çalıştığı her an çöktüğü için bazı tutarsızlıklar olması olasıdır. Sabit sürücü tanılamayı çalıştırmayı deneyebilir ve bunun işe yarayıp yaramadığını kontrol edebiliriz.
- Arama çubuğunu başlatmak için Windows + S tuşlarına basın. Komut istemi yazın, uygulamaya sağ tıklayın ve Yönetici olarak çalıştır'ı seçin.
- Yükseltilmiş komut istemine girdikten sonra, aşağıdaki komutu yürütün:
chkdsk / f
Windows şimdi sabit sürücünüzü kontrol etmeye başlayacak ve hataları otomatik olarak düzeltmeyi deneyecektir.
Not: Böyle bir pencere ile karşılaşırsanız, sabit sürücünün kullanımda olduğu anlamına gelir (açıkçası bilgisayarı kullanıyorsunuz). Y yazın ve Enter tuşuna basın. Şimdi bilgisayarınızı yeniden başlattığınızda ve yeniden başlatıldığında, sabit sürücü kontrol edilecektir.
Çözüm 3: Hatalar için Sürücüleri Kontrol Etme
Sistem ve donanımın olağan dışı davranışlarını kontrol etmek için Microsoft tarafından geliştirilen bir aracı kullanabiliriz. Çoğu durumda, bazı sistem modüllerinin veya donanımın yasadışı eylemleri, tartışılan BSOD'ye yol açabilir. Ayrıca, herhangi bir sürücü yanlış yapılandırmaya sahipse, bu sorun olabilir. Bu işlem sırasında sisteminizin kilitlenebileceğini ve tüm verilerinizin güvenli bir şekilde yedeklendiğinden emin olun. Her ihtimale karşı bir geri yükleme noktası da oluşturabilirsiniz.
- Windows + S tuşlarına basın, komut istemi yazın, uygulamaya sağ tıklayın ve Yönetici olarak çalıştır'ı seçin.
- Yükseltilmiş komut istemine girdikten sonra, aşağıdaki komutu yürütün:
doğrulayıcı
- Standart ayarlar oluştur'u seçin ve ilerlemek için İleri'ye basın.
- Bu bilgisayarda yüklü olan tüm sürücüleri otomatik olarak seç ve Son'u tıklatın . Şimdi Windows hataları tarar. Devam etmeden önce tüm ilerlemenizi yedeklediğinizden emin olun. Bilgisayarınızı yeniden başlatmanız için bir uyarı gelecektir. Bilgisayarı yeniden başlatın.
- Windows, bir sonraki yeniden başlatma üzerine tüm sürücüleri tarar. Süreç çok fazla zaman harcadığında sabırla bekleyin. İşlem tamamlandıktan sonra bilgisayar otomatik olarak yeniden başlatılacaktır. Herhangi bir sürücü bulursa, sizi bilgilendirir ve buna katılabilirsiniz.
Çözüm 4: Sürücüleri Güncelleme
Güncel olmayan, bozuk veya uyumsuz sürücüler de sıklıkla soruna neden olur. Aygıt sürücüleri düzgün yüklenmemiş olabilir veya beklendiği gibi yapılandırılmamış olabilir. Sürücüleri, Windows Update'i (güncelleme sürücülerine tıkladığınızda ilk seçenek) kullanarak otomatik olarak güncelleştirmeyi deneyebiliriz.
PRO TIP: Sorun bilgisayarınız veya dizüstü bilgisayar / dizüstü bilgisayar ile yapılmışsa, depoları tarayabilen ve bozuk ve eksik dosyaları değiştirebilen Reimage Plus Yazılımı'nı kullanmayı denemeniz gerekir. Bu, çoğu durumda, sorunun sistem bozulmasından kaynaklandığı yerlerde çalışır. Reimage Plus'ı tıklayarak buraya tıklayarak indirebilirsiniz.İstenilen sürücüleri hala yüklemediyseniz, sürücüleri üreticinin sitesinden indirdikten sonra manuel olarak yükleyebiliriz.
- Diyalog kutusuna Run Type devmgmt.msc'yi başlatmak için Enter tuşuna basın ve Enter tuşuna basın. Bu, bilgisayarınızın cihaz yöneticisini başlatır.
- Burada bilgisayarınızdaki tüm yüklü cihazlar listelenecektir. Tüm cihazlarda gezinin ve ekran / grafik sürücülerini birinci öncelik olarak güncelleyin. Bilgisayarınızda bulunan tüm sürücüler için güncellemeleri kontrol etmelisiniz.
- Kurulu ekran kartınızı görmek için Ekran bağdaştırıcıları açılır menüsünü tıklayın. Sağ tıklayın ve Sürücüyü güncelle seçeneğini seçin.
- Şimdi Windows, sürücünüzü hangi şekilde güncellemek istediğinizi soran bir diyalog kutusu açacaktır. İlk seçeneği seçin ( Güncelleştirilmiş sürücü yazılımı için otomatik olarak ara ) ve devam edin. Sürücüleri güncelleyemiyorsanız, üreticinizin sitesini ziyaret edebilir, sürücüleri manuel olarak indirebilir ve ikinci seçeneği belirleyebilirsiniz.
- Bilgisayarınızı yeniden başlatmadan önce tüm sürücülerinizi güncelleyin. Yeniden başlattıktan sonra, sorunun çözülüp çözülmediğini kontrol edin.
Çözüm 5: Antivirüs ve diğer uygulamaları devre dışı bırakma
Bu BSOD'un bir başka önemli nedeni güvenlik duvarı uygulamalarıdır. Birçok kullanıcının, Avast antivirüsünün tüm sorunlara neden olduğunu söylediği bildirildi. El ile veya otomatik olarak herhangi bir işlem yapıldığında bilgisayar çöktü. Sistem geri yüklemesine geçmeden önce Avast'ı devre dışı / kaldırmalısınız. Ayrıca, diğer uygulamaları (özellikle de CCleaner gibi sisteminizi izleyenler) devre dışı bırakmalı ve sonra da kontrol etmelisiniz. Bu uygulamaların, sistem işlevlerini doğrudan etkiledikleri için sorunlara neden olduğu bilinmektedir.
Çözüm 6: Sisteminizi son geri yükleme noktasından geri yükleme
Yukarıdaki tüm yöntemler işe yaramıyorsa, sisteminizi son sistem geri yükleme noktasına geri yüklemeyi deneyebiliriz. Tüm çalışmalarınızı doğru şekilde kaydedin ve önemli verileri yedekleyin. Son geri yükleme noktasından sonra sistem yapılandırmalarınızdaki tüm değişikliklerin kaldırılacağını unutmayın.
- Başlat menüsünün arama çubuğunu başlatmak için Windows + S tuşlarına basın. Diyalog kutusuna geri yükleme yazın ve sonuçla birlikte gelen ilk programı seçin.
- Biri geri yükleme ayarlarında, Sistem Koruması sekmesinin altındaki pencerenin başında bulunan Sistem Geri Yükleme'ye basın.
- Artık sisteminizi geri yüklemek için tüm adımlarda sizi yönlendiren bir sihirbaz açılır. İleri'ye basın ve tüm diğer talimatlara devam edin.
- Şimdi mevcut seçenekler listesinden geri yükleme noktasını seçin . Birden fazla sistem geri yükleme noktanız varsa, bunlar burada listelenir.
- Artık pencereler sistem geri yükleme işlemine başlamadan önce işlemlerinizi son kez onaylayacaktır. Tüm çalışmalarınızı kaydedin ve önemli dosyaları yedekleyin ve işlemlere devam edin.
Sistem geri yüklemesi hakkında daha fazla bilgi edinmek için neler yaptığını ve neler yapıldığını öğrenmek için daha fazla bilgi edinebilirsiniz.
- Başarıyla geri yüklendikten sonra, sisteme giriş yapın ve hatanın giderilip giderilmediğini kontrol edin.
Not: Bilgisayarınız için herhangi bir güncelleme olup olmadığını kontrol etmek için Windows güncellemesini çalıştırmayı da denemelisiniz. Varsa, güncellemeleri hemen uygulayın ve hatanın giderilip giderilmediğini kontrol edin.
PRO TIP: Sorun bilgisayarınız veya dizüstü bilgisayar / dizüstü bilgisayar ile yapılmışsa, depoları tarayabilen ve bozuk ve eksik dosyaları değiştirebilen Reimage Plus Yazılımı'nı kullanmayı denemeniz gerekir. Bu, çoğu durumda, sorunun sistem bozulmasından kaynaklandığı yerlerde çalışır. Reimage Plus'ı tıklayarak buraya tıklayarak indirebilirsiniz.