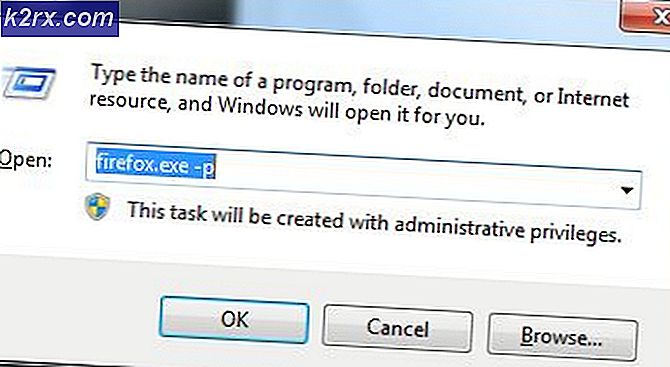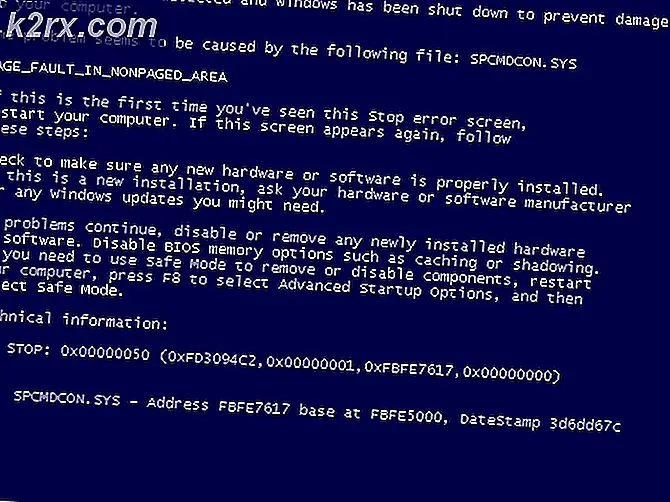Düzeltme: Dizüstü Bilgisayar Hoparlörleri Çalışmıyor
Ses jakı ve dahili hoparlörler arasında geçiş yapmak her zaman sorunsuz olmuştur. Sadece bir kriko pimi takmanız gerekiyor ve dahili hoparlörler kapanıyor ve sesi ses jakından yönlendiriyorsunuz. Ancak, dizüstü bilgisayarın yalnızca kulaklıklarla ses çaldığı ve ses jakı çıkarıldığında bile dahili hoparlörlerden hiçbir şey oynatılmadığı durumlarda sorun yaşayabilirsiniz. Bu makalede, bunun neden olduğu ve sorunun nasıl giderileceği ve giderilebileceği belirtilecektir.
Neden ses sadece kulaklıktan / ses jakından çalar?
Problemi daraltmak çözümü bulmakta zorlanacak. Ses jakının sesini neden duyduğuna dair üç neden vardır, ancak dahili hoparlörleriniz kriko kaldırıldığında çalışmaz.
- Hoparlörünüzde ses gelmiyorsa, ancak kulaklık veya kulaklık veya başka bir harici ses aygıtı bağladığınızda ses geliyorsa, taktığınız sürücülerle ilgili bir sorun olabilir. Bununla birlikte, ses mekanizmasının bir kısmı iyi çalıştığı için bu daha az olasıdır. Kısmen işlev gören uyumsuz sürücülere sahip olmak nadir değildir. Bu özellikle, daha yeni bir işletim sistemine geçtiğinizde geçerlidir (örn. Windows 7'den Windows 10'a). 32 bit bilgisayarlarda 64 bit sürücüler kullanmış olabilirsiniz.
- Sorununuz aniden gelişirse, o zaman ses jakı bağlantı noktasının yukarı çıkması olasıdır. Ses jakında genellikle bir ses jakının takılı olduğunu ve hiçbiri bulunmadığında algılayan bir yay mekanizması algılayıcısı vardır. Ses jakını takarken, daha sonra ses jakını takarken, sensör dahili hoparlörden ses gelmiyorsa ve ses çıkarmıyorsa, sıfırlanmazsa. Ses kontrol merkezinizden, bilgisayarınızın aşağıda gösterildiği gibi kulaklık moduna takıldığını göreceksiniz (kulaklıklar Windows 7'de görünmüyor).
- Dahili hoparlörlerinizden ses almamanızın diğer sebebi daha fazla elektriktir. Ses kartınız ile iç hoparlörler arasındaki bağlantının kesilmesi ihtimali vardır. Hoparlörleri bağlayan kablolar, mekanik darbe nedeniyle konektörlerinden kırılabilir veya çıkarılabilir. Ayrıca ses kartının kısmen kızartılmış olması muhtemeldir, dolayısıyla hoparlörlere bağlantı sağlanamaz.
Sorun giderme
Sorunu gidermek ve sorunu daraltmak için Windows'daki ses testi yardımcı programını kullanabilirsiniz. Görev çubuğunun sağ alt tarafındaki hoparlör simgesine sağ tıklayın> 'oynatma aygıtları'nı seçin, bir oynatma aygıtını seçin, örneğin hoparlörler ve üzerine çift tıklayın. Gelişmiş sekmeye gidin ve test sesini çalın. Seçilen cihaz sesi çalmalıdır. Windows 7 kulaklıkları hoparlörlerden ayıramadığından, bu sorun giderme yöntemi çalışmayabilir.
Sesinizi gidermenin bir diğer yolu, sistem Önyükleme Öncesi Değerlendirme Testlerini (PSA veya ePSA) kullanmaktır. Bu, anakarttaki bir BIOS yongasında bulunan bir dizi ROM tabanlı tanılamadır. Testler ana ses işlevi, hoparlörlerinizin çalışıp çalışmadığını size bildirmektir. Hoparlörlerden ses gelmediği ancak kulaklık jakından ses geldiği durumlarda, konuşmacıların ölü olup olmadığını belirlemek için testi kullanabilirsiniz. Tanı aracı, bazı bilgisayarlarda (örneğin dell) bulunabilir ve başkalarında eksik olabilir. Bilgisayarı yeniden başlatın ve önyükleme menüsünden 'Tanılama'yı seçin' seçeneğine tıklayın ve Enter tuşuna basarak ePSA'ya basın veya PSA testleri açılacaktır - dizüstü bilgisayarınızın modeline göre değişir. EPSA ana menü ekranının sağ alt tarafındaki kontrol düğmesine basın, düğmesine basın ve hoparlörlerden bip seslerini dinleyin.
EPSA / PSA ortamında ses çalmıyorsa, hoparlörleriniz ölmüş olabilir veya ses kartınız kızartılmış olabilir. Bir ses çalarsa, sorun ses jakından veya bozuk sürücülerden kaynaklanır. Aşağıda karşılaştığınız sorunun çözümleri aşağıdadır.
Yöntem 1: sıkışmış ses sensörünü yerinden oynatma
Ses bağlantı noktası sensörü 'ses jakı takılı' konumunda kalmışsa, daha sonra yerinden oynatmak, parçaları tekrar izleyecektir. Bunu dikkatli bir şekilde yapmalısın. İşte, onu yerinden çıkarmak için bazı yollar.
- Ses jakınızı hızlı bir şekilde takın ve hızlıca çekin.
- Ses jakı yuvasına bir Q-İpucu (kulak pamuklu tomurcuk) takın ve yavaşça hareket ettirin / etrafa sarın
- Ses girişi portuna bir kürdan / pin sokun ve yavaşça hareket ettirin. Limanın içinde kırmamaya dikkat edin.
Yöntem 2: Ses sürücülerinizi kaldırma ve yükleme
Windows genellikle ses aygıtları için bir sürücü deposuna sahiptir. Sürücüleriniz sorunsa, genel Windows Yüksek Tanımlı Ses sürücüleri genellikle çalışır. Bunları almak için şu adımları izleyin:
PRO TIP: Sorun bilgisayarınız veya dizüstü bilgisayar / dizüstü bilgisayar ile yapılmışsa, depoları tarayabilen ve bozuk ve eksik dosyaları değiştirebilen Reimage Plus Yazılımı'nı kullanmayı denemeniz gerekir. Bu, çoğu durumda, sorunun sistem bozulmasından kaynaklandığı yerlerde çalışır. Reimage Plus'ı tıklayarak buraya tıklayarak indirebilirsiniz.- Çalıştır açmak için Windows Tuşu + R tuşlarına basın
- Devmgmt.msc yazın ve cihaz yöneticisini açmak için enter tuşuna basın
- 'Ses, Video ve Oyun Denetleyicileri' bölümüne gidin ve genişletin
- Tüm ses cihazlarınızı sağ tıklayın (tek tek) ve 'Kaldır' seçeneğini seçin.
- Uyarıdaki 'Tamam'ı tıklayın ve cihazınızı kaldırın
- Sürücüleriniz otomatik olarak yeniden yüklenmelidir. Yapmazlarsa, bilgisayarınızı yeniden başlatınız ve önyüklemeyi yeniden yükleyecektir. Bu sürücüler dahili hoparlörlerinizle doğru bir şekilde çalışmalıdır.
Yöntem 3: aygıtınız için güncelleştirilmiş ses sürücülerini yükleyin
Sürücüleriniz güncel değilse veya uyumlu değilse, doğru sürücüleri bulmak her şeyden önemlidir. Bunu iki şekilde yapabilirsiniz. Bunlardan ilki, sürücülerinizi cihaz yöneticisinden güncellemektir, diğeri ise üreticinin web sitesinden en son sürücüleri indirmektir.
- Çalıştır açmak için Windows Tuşu + R tuşlarına basın
- Devmgmt.msc yazın ve cihaz yöneticisini açmak için enter tuşuna basın
- 'Ses, Video ve Oyun Denetleyicileri' bölümüne gidin ve genişletin
- Ses cihazınıza sağ tıklayın ve 'Sürücü Yazılımını Güncelle'yi seçin
- Sürücülerinizi bir internet bağlantısı üzerinden güncellemek için 'Güncellenmiş sürücü yazılımı için otomatik olarak ara' seçeneğini tıklayın.
- En yaygın ses cihazı Realtek Audio tarafından yapılmıştır ve en yeni sürücüler web sitelerinde bulunabilir. Bilgisayar üreticilerinin ses cihazlarına bazı özellikler ekleyebileceğini ve dizüstü bilgisayar üreticinizin web sitesinden sürücülerinin bu özellikleri sizin için açacağını unutmayın.
Yöntem 4: ses jakı bağlantı noktasını veya ses kartını değiştirin.
Yöntem 1 kullanılmıyorsa ve sorun ses jakına kadar daraltılırsa, ses jakının değiştirilmesi akıllıca olacaktır. Garantinizi geçersiz kılmadığınızdan emin olun. Ses jakınızı bir tamir mağazasında değiştirebilirsiniz.
Ses kartınız kızartılmışsa ve teşhisiniz ses kartının öldüğünü tespit ettiyse, tüm kartı değiştirmeniz gerekebilir. Ses mekanizması, bazı dizüstü bilgisayarlarda görüldüğü gibi, bir kız tahtasına yerleştirilebilir, örneğin, Dell XPS L701x modelinde, WLAN / Ses kız kartı olarak satılan değiştirilebilir bir jak devre kartı vardır (burada mevcuttur). Ölü ses cihazınız anakart üzerine yerleştirilmişse, onarım mümkün değilse tüm anakartın değiştirilmesi gerekebilir. Ucuz bir çözüm, USB Bluetooth hoparlörlerin kullanılmasıdır.
Ayrıca sesle ilgili aşağıdaki makalelere göz atın:
- Aygıt Yöneticisi'nde Eksik Ses ve Video Oyun Denetleyicileri
- Windows 10 Ses Sorunları
- Bu Cihazda Ses Yok (Hata Kodu 10)
PRO TIP: Sorun bilgisayarınız veya dizüstü bilgisayar / dizüstü bilgisayar ile yapılmışsa, depoları tarayabilen ve bozuk ve eksik dosyaları değiştirebilen Reimage Plus Yazılımı'nı kullanmayı denemeniz gerekir. Bu, çoğu durumda, sorunun sistem bozulmasından kaynaklandığı yerlerde çalışır. Reimage Plus'ı tıklayarak buraya tıklayarak indirebilirsiniz.