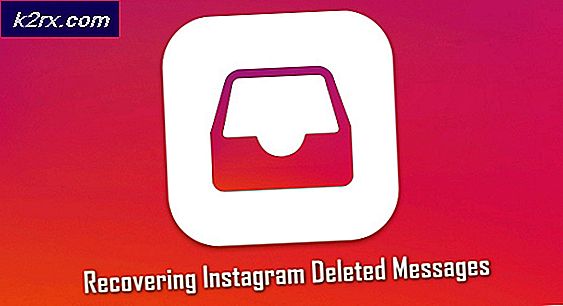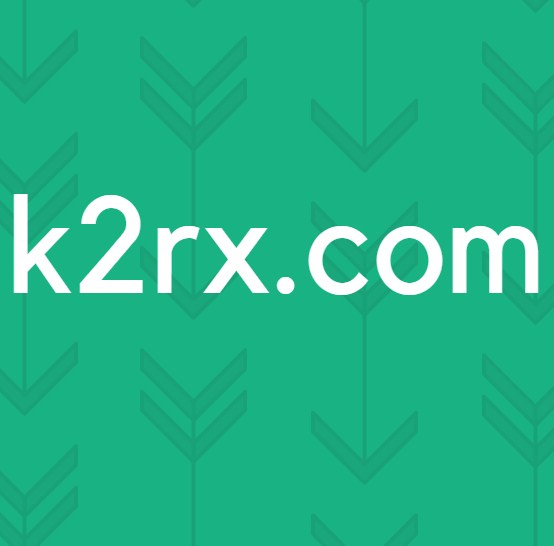Windows 10'da Basılı Belgeler Geçmişi özelliği: Bilmeniz gereken her şey
Basılı Doküman Geçmişi, yazdırdığınız tüm belgelerin yanı sıra şu anda Yazdırma Kuyruğunda bulunanların günlüğü olarak tanımlanır. Bu geçmiş aynı zamanda başarılı yazdırma girişimlerinin yanı sıra başarısız olanların bir listesini de içerir. Bu yazıda, Windows 10'da yazdırılan belgenin geçmişini etkinleştirip kontrol edebileceğiniz yöntemi size açıklayacağız.
Windows 10'da Yazdırma Kuyruğundaki Belgeler Nasıl Kontrol Edilir?
Yazdırma kuyruğundaki belgeleri kontrol etmek için aşağıdaki adımları uygulamanız gerekir:
- Aşağıdaki resimde gösterildiği gibi Ayarlar penceresini başlatmak için görev çubuğunuzun arama bölümüne Ayarlar yazın ve sonuca tıklayın:
- Ayarlar penceresinde, yukarıda gösterilen resimde vurgulandığı gibi Cihazlar sekmesine tıklayın.
- Şimdi aşağıdaki resimde vurgulandığı gibi Aygıtlar penceresindeki Yazıcılar ve Tarayıcılar sekmesine tıklayın:
- Yazıcılar ve Tarayıcılar bölümüne ilerleyin. Burada, makinenizde kurulu olan farklı yazıcıların ve tarayıcıların bir listesini bulacaksınız. Yazdırma kuyruğunu görüntülemek istediğiniz yazıcıyı üzerine tıklayarak seçin.
- Ardından, yukarıda gösterilen resimde vurgulandığı gibi Open Queue düğmesine tıklayın.
- Bu butona tıkladığınız anda aşağıdaki resimde görüldüğü gibi Print Queue (Yazdırma Kuyruğunuz) ekrana gelecektir:
NOT: Bu yöntem, önceden yazdırılmış olanları değil, yalnızca yazdırma kuyruğunuzda bulunan belgeleri gösterir.
Windows 10'da Basılı Belge Geçmişi Nasıl Etkinleştirilir ve Kontrol Edilir?
etkinleştirmek ve kontrol etmek için Tarih Windows 10'da yazdırılan belgelerden aşağıdaki adımları uygulamanız gerekir:
- Yukarıda açıklanan yöntemde açıklandığı gibi Yazdırma Kuyruğu penceresine gidin ve ardından aşağıdaki resimde gösterildiği gibi bir menüyü başlatmak için bu penceredeki Yazıcı sekmesine tıklayın:
- Şimdi yukarıda gösterilen resimde vurgulandığı gibi bu menüden Özellikler seçeneğine tıklayın.
- Bu seçeneğe tıkladığınız anda, ekranınızda belirli yazıcınız için Özellikler penceresi görünecektir.
- Aşağıdaki görüntüde vurgulandığı gibi bu pencerede Gelişmiş sekmesine geçin:
- "Basılı Belgeleri yukarıda gösterilen resimde vurgulandığı gibi Tut" diyen alana karşılık gelen onay kutusunu işaretleyin.
- Uygula düğmesine tıklayın ve ardından ayarlarınızı kaydetmek için Tamam düğmesine tıklayın.
- Artık ilgili yazıcınızın Yazdırma Kuyruğunu ne zaman kontrol ederseniz, yazdırma kuyruğunda o anda bulunan belgeleri ve daha önce yazdırılmış olanları görebileceksiniz.
NOT: Yazdırma kuyruğunda yalnızca sınırlı bir alan vardır, bu nedenle aynı anda sınırsız sayıda belgenizi gösteremez. Belgelerinizin sayısı kapasitesini aştığında eskilerin yerini alır. Basılı belgelerinizin uzun vadeli geçmişini tutmak için aşağıda tartışılan yöntemi izlemeniz gerekecektir.
Windows 10'da Uzun Süreli Basılı Belge Geçmişi Nasıl Etkinleştirilir ve Kontrol Edilir?
Windows 10'da uzun süreli basılı belge geçmişini etkinleştirmek ve kontrol etmek için aşağıdaki adımları uygulamanız gerekir:
- Basamaklı bir menü başlatmak için görev çubuğunuzda bulunan Windows simgesine sağ tıklayın ve ardından aşağıda gösterilen resimde vurgulandığı gibi bu menüden Olay Görüntüleyici seçeneğine tıklayın:
- Bu seçeneğe tıkladığınız anda, ekranınızda Olay Görüntüleyici penceresi görünecektir. Aşağıdaki resimde vurgulandığı gibi genişletmek için Uygulamalar ve Hizmet Günlükleri klasörüne tıklayın:
- Uygulamalar ve Hizmet Günlükleri sekmesinde, Microsoft klasörüne tıklayın.
- Şimdi aşağıda gösterilen resimde vurgulandığı gibi Windows klasörüne tıklayın:
- Windows klasöründe Print Service klasörüne çift tıklayın.
- Yazdırma Hizmeti penceresinin orta bölmesinde, aşağıdaki resimde gösterildiği gibi bir menüyü başlatmak için Operasyonel hizmete sağ tıklayın:
- Şimdi, yukarıda gösterilen resimde vurgulanan Özellikler seçeneğine tıklayın.
- Bu seçeneğe tıkladığınız anda, ekranınızda Operational Log Properties penceresi görünecektir.
- Bu pencerenin Genel sekmesinde, yukarıda gösterilen resimde vurgulandığı gibi Günlüğü Etkinleştir yazan alana karşılık gelen onay kutusunu işaretleyin.
- Uygula düğmesine tıklayın ve ardından ayarlarınızı kaydetmek için Tamam düğmesine tıklayın.
- Şimdi, Windows 10'da uzun süreli basılı belge geçmişinizi kontrol etmek için 1'den 5'e kadar olan adımları tekrarlamanız ve ardından Operasyonel hizmete çift tıklamanız gerekecek. Burada, uzun süreli basılı belge geçmişinizi görebileceksiniz.
NOT: Bu yöntemi kullanarak, günlük alanınız bitmeden basılı belgelerinizi uzun süreli takip edebileceksiniz.