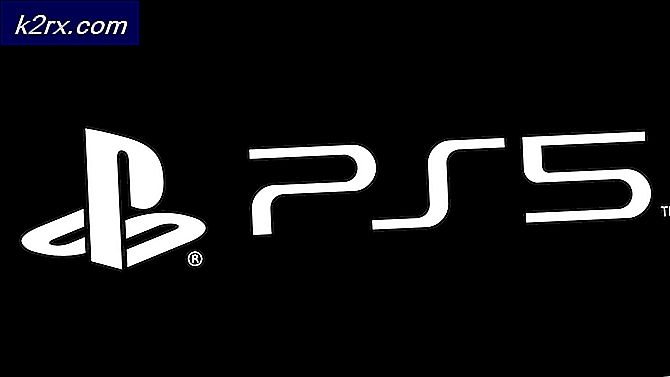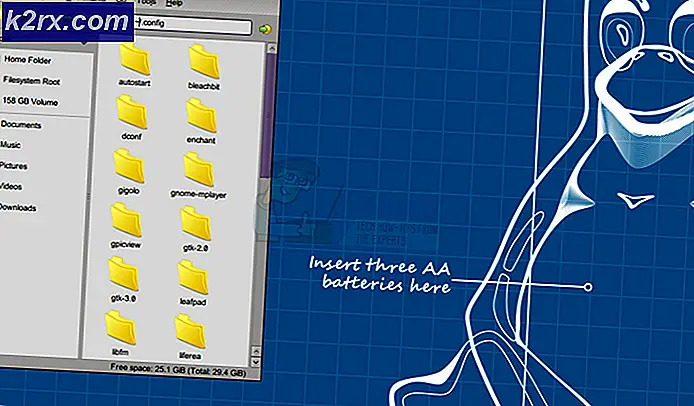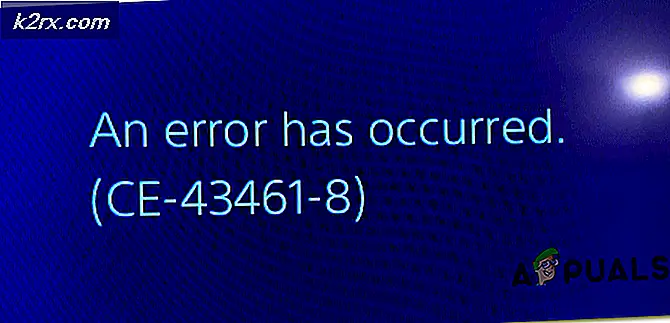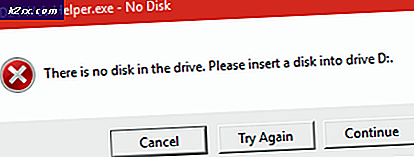Oracle VM VirtualBox'ta VM'leri Dışa Aktarma ve İçe Aktarma
Bu makalede, sanal makineyi bir Oracle VM VirtualBox'tan nasıl dışa aktaracağınızı ve ardından başka bir Oracle VM VirtualBox'a nasıl içe aktaracağınızı göstereceğiz. Bunu iki Windows makinesi arasında yapabilir veya test etmek ve daha fazlasını öğrenmek amacıyla aynı makineye aktarabilirsiniz. Bu makale iki bölümden oluşmaktadır, birincisi sanal makinenin dışa aktarılması, ikincisi ise sanal makinenin içe aktarılması hakkındadır. Öyleyse ilk bölümle başlayalım.
Sanal Makineyi Oracle VM VirtualBox'a Aktarın
- Oturum aç Windows 10
- Açık Oracle VM Sanal Kutusu
- Kapat dışa aktarmak istediğiniz sanal makine. Sanal makineye sağ tıklayın, Kapat'a ve ardından Kapat'a tıklayın. Sanal makine birkaç saniye içinde kapatılacaktır.
- Tıkla Dosya ana menüde ve ardından Cihazı Dışa Aktar. Sanal makineyi ayrıca düğmesine basarak da dışa aktarabilirsiniz. CTRL + E klavyede.
- Altında Dışa aktarılacak Sanal Makineler Dışa aktarmak istediğiniz sanal makineyi seçin ve ardından tıklayın Sonraki. Pencerenin alt kısmında şunları seçebilirsiniz: Uzman Modu bu size sanal makineyi dışa aktarmanız için daha fazla bilgi sağlayacaktır. Kullanacağız Kılavuz Modu.
- Altında Cihaz ayarları sanal makinenin formatını seçin, dosya adını ve konumunu oluşturun. Altında Biçim, Open Virtualization Format 0.9, 1.0 ve 2.0 dahil olmak üzere üç farklı seçenek vardır. Açık Sanallaştırma Formatı yalnızca ovf veya ova uzantılarını destekler. Ovf uzantısını kullanırsanız, birkaç dosya ayrı ayrı yazılacaktır. Ova uzantısını kullanırsanız, tüm dosyalar tek bir Açık Sanallaştırma Formatı arşivinde birleştirilecektir. Varsayılan biçimi koruyacağız: Open Virtualization Format 1.0.
- Altında Sanal sistem ayarları sanal makineye eklenecek açıklayıcı bilgileri yazın ve ardından tıklayın İhracat. Tek tek satırlara çift tıklayarak değiştirebilirsiniz. Açıklayıcı bilgi eklemek istemiyorsanız, sadece Dışa Aktar'a tıklayın. Bizim durumumuzda, herhangi bir açıklayıcı bilgi eklemeyeceğiz
- Bekle Oracle VM VirtualBox sanal makinenin dışa aktarımını bitirene kadar
- Tebrikler. Sanal makinenizi başarıyla dışa aktardınız.
Sanal makineyi Oracle VM VirtualBox'a aktarın
İkinci bölümde, önceki adımda ihraç ettiğimiz sanal makineyi içe aktaracağız. Daha önce de belirtildiği gibi, sanal makineyi başka bir Windows makinesinde veya testin amacı ile aynı makinede Oracle VM VirtualBox'a aktarabilirsiniz.
- Oracle VM VirtualBox'ı kapattıysanız, lütfen tekrar açın
- Tıkla Dosya ve sonra tıklayın İthalat Cihazı. Ayrıca sanal makineyi düğmesine basarak da içe aktarabilirsiniz. CTRL + I klavyede.
- Altında İçe aktarılacak cihaz sanal makinenin içe aktarılacağı kaynağı seçin. Bu, OVF arşivini içe aktarmak için yerel bir sistem veya bulut sanal makinesinin içe aktarılacağı bilinen bulut hizmeti sağlayıcılarından biri olabilir. Dosya altında, önceki bölümde dışa aktardığınız dosyayı seçin.
- Altında Cihaz ayarları sanal makinenin adı, konuk işletim sistemi ve kaynaklar (CPU, RAM, DVD, USB, Ses Kartı, Ağ Adaptörü, Depolama Denetleyicisi) gibi ilk yapılandırmayı gerçekleştirin ve ardından Import (İçe Aktar) öğesine tıklayın.
- Bekle Oracle VM VirtualBox, sanal makineyi içe aktarma prosedürünü tamamlayana kadar
- Tebrikler. Sanal makinenizi başarıyla içe aktardınız.
- Sanal makineye sağ tıklayın, tıklayın Başlat ve sonra tıklayın Normal Başlatma