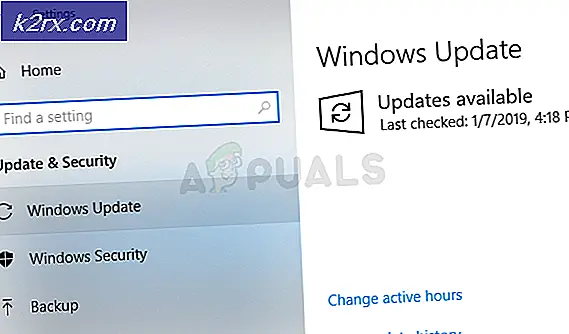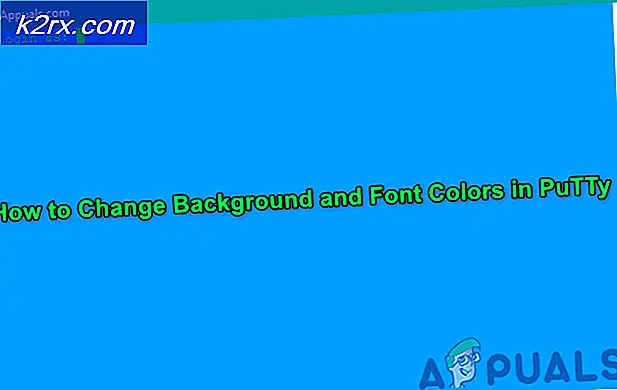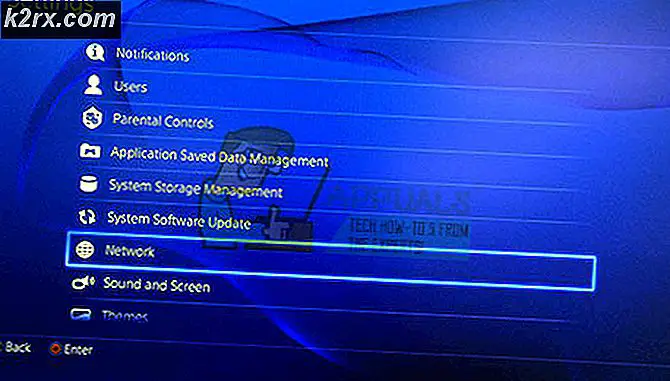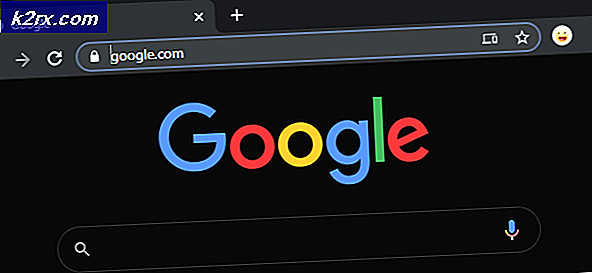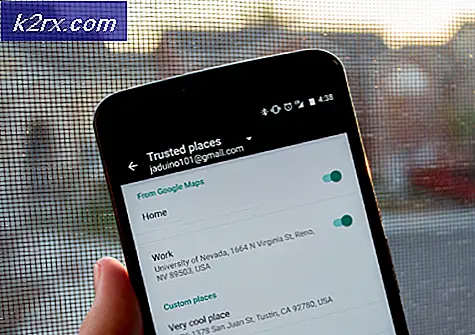Çekirdek Modu Yığın Bozulması Hatası Nasıl Onarılır
Kullanıcılar hata mesajıyla karşılaşıyor “Çekirdek Modu Yığın Bozulması Hatası” bilgisayarlarını normal şekilde kullanırken veya CPU yoğun bir etkinlik gerçekleştirirken. Bu Mavi Ölüm Ekranı çok yaygındır ve 'genellikle' işletim sisteminizle ilgili ciddi bir sorun anlamına gelmez.
Bununla birlikte, son zamanlarda, kullanıcılar başlangıçta hataya neden olan aynı eylemi başlattığında veya gerçekleştirdiğinde bu BSOD'nin tekrar tekrar meydana gelmeye devam ettiği birkaç örnekle karşılaştık. Bu yazıda, bu hata mesajının neden oluştuğuna dair olası tüm nedenleri ve ayrıca sorunu çözmek için uygulayabileceğiniz geçici çözümleri inceleyeceğiz.
BSOD 'Çekirdek Modu Yığın Yolsuzluğu Hatası'na neden olan nedir?
Kullanıcılardan birkaç rapor aldıktan ve kendi araştırmamızı yürüttükten sonra, BSOD'nin birkaç farklı sorundan kaynaklandığı sonucuna vardık. Bu sorunu yaşamanızın nedenlerinden bazıları bunlarla sınırlı olmamak üzere şunlardır:
Çözümlere başlamadan önce, yönetici olarak oturum açtığınızdan emin olun. Ayrıca, aktif bir internet bağlantınız olduğundan ve tüm çalışmalarınızı kaydettiğinizden emin olun.
1. Çözüm: Uyumsuz/çakışan yazılım olup olmadığını kontrol etme
Kontrol etmeniz gereken ilk şey, bilgisayarınızda yüklü olan sorunlu programlar nedeniyle BSOD'yi yaşayıp yaşamadığınızdır. Bu sorunlu yazılım genellikle çakışır veya sistemin kritik parametrelerini değiştirir ve bu da bilgisayarı çökertir.
Bu çözümde yapmanız gerekenler tanımlamak Hangi yazılım soruna neden oluyor. Bu yazılım, yüklediğiniz en son yazılım veya BSOD'yi deneyimlediğinizde çalışmakta olan yazılım olabilir.
- Windows + R tuşlarına basın, “yazınappwiz.cplDiyalog kutusunda ”yazıp Enter tuşuna basın.
- Burada bilgisayarınızda yüklü olan tüm uygulamalar listelenecektir. Sorunlu uygulamaya sağ tıklayın ve uygun şekilde kaldırın.
- Tekrar başlat Kaldırma işleminden sonra bilgisayarınızı kontrol edin ve eldeki sorunun çözülüp çözülmediğini kontrol edin.
2. Çözüm: Sürücüleri Hatalar İçin Kontrol Etme
Sürücüler, işletim sistemi ile donanım arasında iletişim kuran ana bileşenlerdir. Bunlar hatalı yapılandırmalardaysa veya bozuksa, tartışılana benzer çok sayıda hata ve sorunla karşılaşırsınız. Burada, sürücü doğrulayıcıyı güvenli modda çalıştırmayı deneyeceğiz ve herhangi bir hata tespit edip etmediğini göreceğiz. Varsa, sürücüleri en son sürüme güncelleyerek bunları kolayca düzeltebilirsiniz.
- Windows + S tuşlarına basın, diyalog kutusuna "komut istemi" yazın, uygulamaya sağ tıklayın veYönetici olarak çalıştır.
- Yükseltilmiş bir komut istemindeyken, aşağıdaki komutu yürütün:
doğrulayıcı
- "Standart ayarlar oluşturun" ve bas "Sonraki" Devam etmek için.
- "Bu bilgisayarda yüklü olan tüm sürücüleri otomatik olarak seç"Ve"Bitiş”. Şimdi Windows hataları tarayacak. Devam etmeden önce verilerinizi yedeklemek iyi bir ipucu olacaktır. Bilgisayarınızı yeniden başlatmanız istendikten sonra bunu yapın.
- Windows bir dahaki sefere yeniden başladığında, bilgisayarınızda yüklü olan tüm sürücüleri sorunlar için analiz eder. Bazı sorunlar bulursa, sizi buna göre bilgilendirecektir. Bu zaman alabilir, bu yüzden sabırlı olun ve işlemin bitmesine izin verin.
Herhangi bir bozuk sürücü bulunursa, aşağıdaki adımları kullanarak bunları güncelleyebilirsiniz.
3. Çözüm: Sürücüleri Güncelleme
Yüklenen sürücülerin önceki çözümü kullanarak kötü olduğu tespit edilirse, bunları internette mevcut olan en son sürüme güncellemeyi deneyebiliriz. Çekirdek sürücülerden herhangi biri hata durumundaysa ve sistem bunları kullanmaya çalışırsa, tartışılana benzer sorunlarla karşılaşırsınız. Burada cihaz yöneticisine gideceğiz ve sürücüleri manuel olarak güncelleyeceğiz.
Sürücüler güncellenemiyorsa, sürücüleri üreticinin sitesinden indirdikten sonra manuel olarak kurabiliriz.
- Basın Windows + R başlatmak için Çalıştırmak " yazındevmgmt.msc” diyalog kutusunda ve Enter'a basın. Bu, bilgisayarınızın cihaz yöneticisini başlatacaktır.
- Burada bilgisayarınıza karşı kurulu tüm cihazlar listelenecektir. Tüm sürücülerde gezinin ve hangisinin soruna neden olduğunu belirleyin. Burada, Ekran bağdaştırıcılarının nasıl güncelleneceğini göstereceğiz.
- Tıkla Ekran adaptörleri Takılı ekran kartınızı görmek için açılır menü. Üzerine sağ tıklayın ve “Sürücüyü güncelle”.
- Şimdi Windows, sürücünüzü hangi yolla güncellemek istediğinizi soran bir iletişim kutusu açacaktır. İlk seçeneği seçin (Güncellenmiş sürücü yazılımını otomatik olarak arayın) ve devam edin. Sürücüleri güncelleyemiyorsanız, üreticinizin sitesine gidebilir, sürücüleri manuel olarak indirebilir ve ikinci seçeneği seçebilirsiniz.
- Bilgisayarınızı yeniden başlatmadan önce tüm sürücülerinizi güncelleyin. Yeniden başlattıktan sonra, sorunun çözülüp çözülmediğini kontrol edin.
Çözüm 4: Memtest86 kullanarak RAM'i Kötü Sektörler İçin Kontrol Etme
Anketimize göre, bu hata mesajını yaşayan bazı kullanıcıların RAM bileşenlerinde sorunlar var. RAM testini çalıştırmadan önce, yuvaya düzgün şekilde yerleştirildiğinden emin olmalısınız. Ayrıca, doğru yuvanın kullanıldığından emin olun (örneğin, bazı sistemlerde 2 RAM modülünüz varsa yuva 1 ve 3'ü kullanmanız gerekir).
Ayrıca, memtest86'yı yüklediğinizde, RAM'inizin okuma ve yazma performansını kontrol etmek için bellek tanılamayı çalıştırırsınız. RAM modülleri, bilgisayarınızda birkaç tur için test edilecektir.
- Şuraya gidin: memtest86 resmi web sitesi ve modülü indirin.
- Modül indirildikten sonra çalıştırın ve önyüklenebilir bir USB sürücü seçin bilgisayarınıza takılı.
Not: Memtest için önyüklenebilir bir sürücü oluşturduğunuzda, tüm içeriği silinecektir. - Önyüklenebilir sürücüyü oluşturduktan sonra, bilgisayarınızı yeniden başlatın ve bilgisayarınızın bu önyüklenebilir sürücüyü yüklemesine izin verin. Program yüklendikten sonra hafıza testine devam edin.
5. Çözüm: Sistem Geri Yükleme Gerçekleştirme
Tüm çözümleri uyguladıktan sonra bile Mavi Ölüm Ekranı ile karşılaşıyorsanız, bir sistem geri yüklemesi gerçekleştirmeyi deneyebiliriz. Sistem geri yüklemesinde, bilgisayarda sistemin bir ekran görüntüsü alınmış olması koşuluyla, Windows'un bilinen en son yapılandırması yüklenecektir.
Not: Bir sistem geri yüklemesi gerçekleştirmek, yalnızca bu hata bir Windows güncellemesinden sonra gelmeye başladıysa geçerlidir. Durum böyle değilse, verilerinizi yedekledikten sonra devam edip yeni bir Windows yüklemesi gerçekleştirebilirsiniz.
Windows'u son geri yükleme noktasından nasıl geri yükleyeceğinize ilişkin yöntem.
- Basın Windows + S Başlat menüsünün arama çubuğunu başlatmak için " yazınonarmak” diyalog kutusunda ve sonuçta gelen ilk programı seçin.
- Geri yükleme ayarlarında bir, basın Sistem Geri Yükleme Pencerenin başında Sistem Koruması sekmesi altında bulunur.
- Bir sihirbaz size süreç boyunca rehberlik edecek. Genellikle önerilen geri yükleme noktaları veya zamanında oluşturulan özel olanlar vardır.
- Özel bir geri yükleme noktası seçmek istiyorsanız, seçeneğe tıklayın ve geri yükleme noktasını seçin mevcut seçenekler listesinden. Birden fazla sistem geri yükleme noktanız varsa, bunlar burada listelenir.
- Artık pencereler, sistem geri yükleme işlemini başlatmadan önce eylemlerinizi son kez onaylayacaktır. Tüm çalışmalarınızı kaydedin ve her ihtimale karşı önemli dosyaları yedekleyin ve işleme devam edin.
- Başarıyla geri yükledikten sonra, sisteme giriş yapın ve hala mavi ölüm ekranını alıp almadığınızı görün.
6. Çözüm: Windows'u temiz yükleme
Yukarıdaki yöntemlerin tümü BSOD'yi ortadan kaldıramazsa, bilgisayarınıza yeni bir Windows kopyası yüklemekten başka seçenek kalmaz. Burada bilgisayarınızı Sade Modunda açarak dosyalarınızın yedeğini aldığınızdan emin olmalısınız.
Windows 10'u bilgisayarınıza nasıl kuracağınızla ilgili makalemize göz atın. Bir Windows'u Rufus veya Windows medya oluşturma aracı ile kolayca önyüklenebilir hale getirebilirsiniz. Sabit sürücünüze yeni bir Windows sürümü yüklediğinizde, mevcut tüm verilerin silineceğini unutmayın.