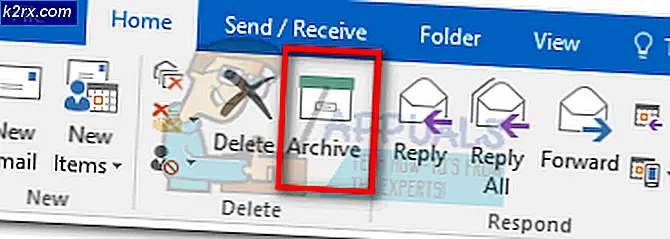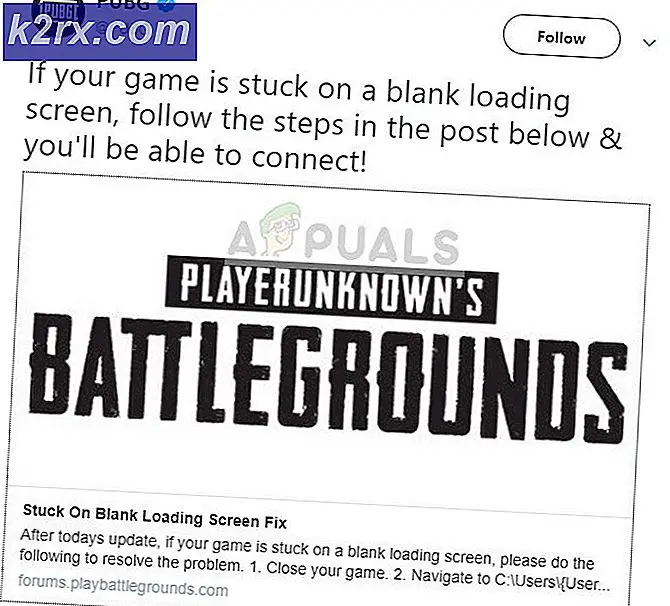Google Chrome'da Karanlık Mod Nasıl Etkinleştirilir
Dünyanın önde gelen internet tarayıcısında herhangi bir Karanlık Mod seçeneğinin şaşırtıcı bir şekilde bulunmamasının ardından Google, sonunda Chrome'a bir Karanlık Mod ekledi. Google Chrome için Karanlık Mod, Chrome'un masaüstü sürümünde Karanlık Mod ve mobil muadili üzerinde Karanlık Tema olarak bilinen özellik ile tüm cihazlarda kullanılabilir. İster kişisel bilgisayarınızda ister telefonunuzda/tabletinizde Chrome'un kararmasını istiyorsanız, bu artık sadece mümkün değil, aynı zamanda oldukça kolay.
Chrome 73 ve Chrome 74'ten itibaren, Karanlık Mod her ikisi için de kullanılabilir, Mac os işletim sistemi ve pencereler sırasıyla. Bu güncellemelerle Chrome, şu anda yapılandırılmış sistem genelinde yerleşik temaya yanıt veren karanlık bir temaya sahipti. Chrome'un Karanlık Modu, Windows 10 veya MacOS 10.14 ve sonraki sürümlerde sistem genelindeki tema Koyu olarak değiştirildiğinde otomatik olarak tetiklenir ve uygulanır. Ancak, özellikle Chrome için Karanlık Modu etkinleştirmek ve bilgisayarınızın renk paletinin geri kalanını değiştirmeden bırakmak istiyorsanız, bu da düzenlenebilir. Bilgisayarınızın sistem genelindeki renk temasını değiştirmeden Chrome'u Karanlık Modda kullanmanın iki farklı yolu:
1. Başlatma sırasında Google Chrome'u Karanlık Modu Etkinleştirmeye Zorlayın
Google Chrome'un içinde karanlık bir tema vardır - bunu programın içinden etkinleştirebileceğiniz bir arayüz yoktur. Ancak, çok basit bir müdahaleyle Chrome'u her zaman Karanlık Mod etkinken başlatmaya zorlayabilirsiniz. Bu seçenek yalnızca Windows 10 kullananlarınız için işe yarayacaktır.
- bir bulun Krom kısayol – bu senin üzerinde olabilirmasaüstü, sizinGörev çubuğu, veya bilgisayarınızda başka bir yerde sağ tıklayın ve sağ tıklayın. kullanıyorsanızGörev çubuğukısayol, sağ tıklamanın eklenen adımını gerçekleştirmeniz gerekecekGoogle ChromeDevam etmeden önce ortaya çıkan bağlam menüsünde.
- TıklamakÖzelliklerisonuç bağlam menüsünde.
- İçindeHedefalanına, alanda zaten var olandan ayırarak aşağıdakini yazın.Uzay:
--force-karanlık-modu
Hedefalan şimdi şu satırlar boyunca bir şeye bakmalıdır:
"C:\Program Files (x86)\Google\Chrome\Application\chrome.exe" --force-dark-mode
Not:Alandakiler, Chrome'un bilgisayarınızda kurulu olduğu dizine bağlı olarak biraz değişebilir.
- TıklamakUygulamak.
- TıklamakTAMAM MI.
- BaşlatmakGoogle Chromeve gözlerinizi şanlı karanlıkta ziyafet çekin!
Sıcak İpucu:Değişiklik yalnızca Chrome'u yeniden başlattıktan sonra etkili olur, bu nedenle kendinize biraz sorun ve kafa karışıklığı yaşatmak için başlamadan önce Chrome'u kapatın.
2. Karanlık bir tema yükleyin
Google Chrome'un eskiden beri masaya getirdiği en çekici özelliklerden biri, internet tarayıcısının görünüşünü tamamen değiştiren temaları indirip yükleme yeteneğidir. Karanlık bir tema, Chrome'un bazı bölümlerine (Ayarlar sayfası gibi) dokunulmadan bırakılacak olsa da, en çok gördüğünüz bölümlerin tümüne uygulanarak onları karartacaktır (muhtemelen Chrome'un gerçek Karanlık Modundan bile daha koyu). MacOS'ta Chrome için Karanlık Modu zorla etkinleştiremeyen veya Windows 7 gibi daha eski bir Windows sürümünü kullanan biri için, bu olabildiğince iyi - ve yeterince iyi. Chrome'a oldukça karanlık bir tema yüklemek için yapmanız gerekenler:
- BaşlatmakGoogle Chrome.
- yolunu yapChrome Web Mağazasıiçin sayfaSadece siyahtema.
- TıklamakChrome'a ekle.
- Temanın indirilmesini ve internet tarayıcısına uygulanmasını bekleyin.
Değişiklik hemen yürürlüğe girecek ve Just Black teması aslında Chrome'un gerçek Karanlık Modundan biraz daha koyu. Üstüne üstlük, Just Black bir üçüncü taraf değil, doğrudan Chrome'un arkasındaki kişilerden gelir! Alternatif olarak Chrome Web Mağazası'nda diğer karanlık temaları arayabilir ve daha çok beğendiğinizi seçebilirsiniz.
Android cihazda Koyu Tema nasıl etkinleştirilir
Google, Dark Theme'ı Android 5.0 veya sonraki sürümleri çalıştıran tüm Android cihazlarda kullanılabilir hale getirdi. Bir Android cihazda Google Chrome için Karanlık Temayı etkinleştirmek için:
- AçGoogle Chromeuygulama.
- Ekranınızın sağ üst köşesindeki simgesine dokunun.Dahasimgesi (dikey olarak hizalanmış üç noktayla temsil edilir).
- Ortaya çıkan menüde, üzerine dokunun.Ayarlar.
- Üzerine dokununTemalar.
- Üzerine dokununkaranlıkgeçiş yapmak içinKaranlık Tema.Sistem varsayılanıseçeneği, Chrome'un yalnızca Karanlık Temacihazınızın pili azaldığında veGüç Tasarrufu modu devreye girerse veya cihazınız için sistem genelindeki renk teması olarak değiştirilirsekaranlık.
Değişikliğin hemen yürürlüğe girdiğini göreceksiniz.
iOS ve iPadOS'ta Karanlık Tema Nasıl Etkinleştirilir
Koyu Tema, iOS 13 (veya üstü) ve iPad 13 (veya üstü) ile çalışan tüm Apple cihazlarında kullanılabilir. Ne yazık ki, kullanıcının cihazının sistem genelindeki renk teması ayarından bağımsız olarak Google Chrome'da Karanlık Temayı etkinleştirmesi veya devre dışı bırakması mümkün değildir. Bu, iOS veya iPadOS'ta Google Chrome için Karanlık Temayı etkinleştirmek istiyorsanız, şunları yapmanız gerektiği anlamına gelir. iPhone veya iPad'inizin Karanlık Modunu etkinleştirin.
Ne yazık ki, Google Chrome'u Karanlık Tema'ya geçmeye ve cihazınızın sistem genelindeki temasını göz ardı etmeye zorlamanın bir yolu yok - ikisi birbirine bağlı ve etrafta dolaşmak yok. iPhone veya iPad'inizde Karanlık Modu etkinleştirirseniz Google Chrome, Karanlık Temasına geçer. Ve Karanlık Mod devre dışı bırakılırsa, Google Chrome normal, hafif benliğine geri döner.