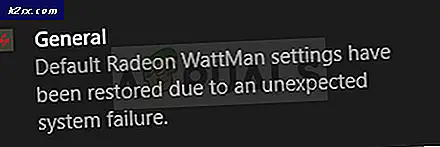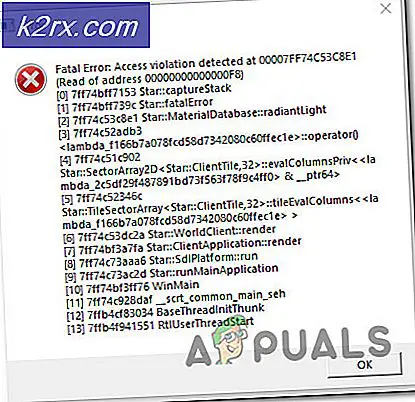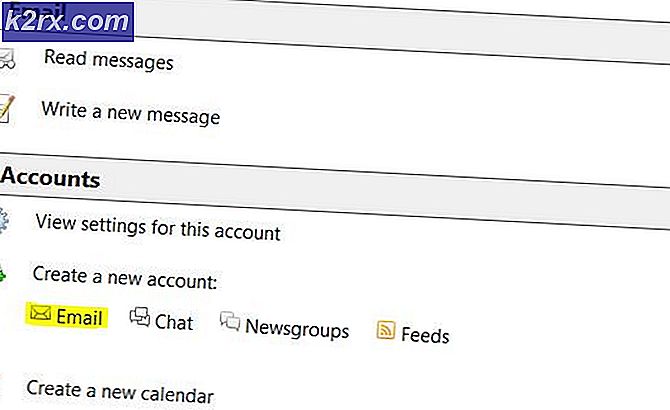Outlook 2007, 2010, 2013, 2016'da E-postaları Arşivleme
Microsoft Outlook posta kutunuzu ne kadar çok kullanırsanız, posta kutunuz daha fazla büyür. Bunu düşünürseniz, gazetelerin masanıza nasıl yığılma eğilimi oldukça benzerdir. Ama kazık çok büyük olduğunda uğraşılması gereken ne yapabilirim? Eh, gerçek hayatta, her bir belgeyi sıralamak ve önemli olanları atmak için önemli olan kağıtları saklamak için zaman ayırabilirsiniz. Neyse ki, aynı işlemi Outlook'ta yeniden oluşturabilirsiniz.
İstisna olmadan, Outlook'un her sürümü Arşivleme özelliğini destekler. Dahası, öğelerinizi Outlook'ta arşivlemek söz konusu olduğunda çok sayıda seçeneğiniz var. En anlaşılır yol, eski mesajlar, randevular ve görevlerle ilgilenmek için AutoArchive'ı kullanmaktır. Bunu yapmanın bir diğer yolu, mesajları belirli bir klasöre taşımak için elle arşivlemeyi kullanmaktır. Ancak en hızlı yol Dosya Menüsünde bulunan Arşiv düğmesini kullanmaktır.
Outlook'un silinemeyen arşivleme amaçlı varsayılan bir klasör tuttuğunu unutmayın. E-postanızı arşivlemek, temiz bir mağaza tutmanıza yardımcı olur, böylece gelen kutunuzu düzenli tutmadan eski e-postaları aramanızı kolaylaştırır.
Aşağıda, Outlook'taki öğeleri arşivleme konusunda size mümkün olan her şekilde yol gösterecek bir dizi kılavuzunuz var. Hadi başlayalım!
Yöntem 1: İletileri tek bir eylemle el ile arşivleme
Bu yöntem, bir veya daha fazla iletinin Arşiv klasörüne taşınmasının en hızlı yoludur. Bu arşivlenmiş dosyalar arama kutusu üzerinden veya Arşiv klasörüne manuel olarak gidilerek erişilebilir olacaktır. Arşivlenen öğeler, Arşiv klasörünü ziyaret ederek mobil cihazlarda da görüntülenebilir. Outlook 2016'daki öğeleri el ile arşivlemek için hızlı bir kılavuz:
- Outlook'u açın ve Gelen Kutunuzda veya başka bir klasörde bir veya daha fazla mesaj seçin.
- Sil grubunun içindeki Arşiv simgesini tıklayın. Arşiv simgesi yalnızca Outlook 2016'da şeridin içinde görünür.
Not: Aynı sonucu elde etmek için Backspace tuşuna da basabilirsiniz . - Mesajlarınızı arşiv klasöründe bulabilmeniz gerekir.
Not: Daha önce hiç kullanmamış olsanız bile Arşiv klasörü otomatik olarak oluşturulur. Arşiv klasörünü göremiyorsanız, Dosya> Ofis Hesabı> Güncelleme Seçenekleri'ne gidin ve Şimdi Güncelle'ye tıklayın.
Yöntem 2: Otomatik Arşiv Özelliğini Kullanma
Outlook'un AutoArchive adlı öğeleri arşivleyebilen otomatik bir özelliği vardır. Bu özellik, öğeleri düzenli aralıklarla arşivlemek için programlanabilir. Outlook'un tüm sürümlerinde arşivleme desteği var. Fark, AutoArchive, Outlook 2010 ve sonraki sürümlerinde varsayılan olarak kapalıdır.
AutoArchive etkinleştirildikten sonra, kullanıcılar arşivlenmek istedikleri her klasör için özellikler ayarlayabilir. Bir e-postayı arşivlediğinizde, başka bir PST dosyasına taşınacağını ve artık ana PST dosyasında bulunmayacağını unutmayın. AutoArchive'ı etkinleştirmek ve kullanmak için hızlı bir yol:
Otomatik Arşivlemeyi Etkinleştirme ve Yapılandırma
- Otomatik Arşivleme'yi açmak için Dosya> Seçenekler'e gidin. Outlook Ayarları'nın içindeyken, ileri almak için Gelişmiş sekmesini tıklayın, ardından Otomatik Arşiv Ayarları'nı tıklayın.
Not: Outlook 2007 ve üstü sürümlerinde, Araçlar> Seçenekler> Diğer'de Otomatik Arşiv ayarlarını bulabilirsiniz. - Her şey grileşirse, Otomatik Arşiv özelliğini etkinleştirmek için Otomatik Arşiv Çalıştır'ın yanındaki kutuyu işaretlemeniz gerekir .
- Şimdi AutoArchive'ın nasıl davranacağını yapılandırmanın zamanı geldi. Otomatik Arşiv'in ne sıklıkla çalışmasını istediğinizi seçerek başlayın. Varsayılan değer 14 gündür, ancak temiz tutmak isterseniz, 2 ile 6 arasında bir yere ayarlayın.
- Otomatik Arşiv başlamadan önce bildirilmek isterseniz, Otomatik Arşivleme işleminden önce Sor komutunun yanındaki kutuyu işaretleyin. Otomatik arşivlemenin işinize müdahale etme potansiyeline sahip olması nedeniyle bu seçeneği etkinleştirmeniz iyi bir fikirdir.
- Arşivinizi gereksiz e-postalarla doldurmaktan kaçınmak için Sil süresi dolmuş e-postayı işaretli bırakmak iyi bir fikirdir. Arşivle veya Eski öğeleri sil'i devre dışı bırakırsanız , yalnızca süresi dolan mesajlar tamamen silinir.
- Arşiv klasörünüzün Outlook'ta görünmesini istiyorsanız , klasör listesinde Göster arşiv klasörünü etkinleştirmeniz gerekir .
- Şimdi arşivleme için varsayılan klasör ayarlarını yapın.
- Ardından, eski öğelerinizi taşı seçeneğinin yanındaki geçişi etkinleştirin ve öğelerinizin arşivlenmesini istediğiniz yerin yolunu ayarlamak için Gözat'ı tıklayın. Ayarlarınızı onaylamak için Tamam'a basın.
AutoArchive'ı etkinleştirip yapılandırdıktan sonra, otomatik olarak işi zamanında yapar. Archives klasörünün doldurulup doldurulmadığını kontrol ederek çalıştığını onaylayabilirsiniz.
PRO TIP: Sorun bilgisayarınız veya dizüstü bilgisayar / dizüstü bilgisayar ile yapılmışsa, depoları tarayabilen ve bozuk ve eksik dosyaları değiştirebilen Reimage Plus Yazılımı'nı kullanmayı denemeniz gerekir. Bu, çoğu durumda, sorunun sistem bozulmasından kaynaklandığı yerlerde çalışır. Reimage Plus'ı tıklayarak buraya tıklayarak indirebilirsiniz.Tek tek klasörler için Otomatik Arşiv özelliklerini yapılandırma
Otomatik Arşiv özelliğini yapılandırmayı tamamladıktan sonra, klasörlerinizin her biri için belirli özellikler ayarlayarak ek bir denetim katmanı ekleyebilirsiniz. Ana E-posta klasörünüzden farklı Otomatik Arşiv özelliklerini kullanmak için Silinmiş Öğeler veya Spam gibi klasörler için yaygın bir uygulamadır.
Not: Bir klasör için ayrı Otomatik Arşiv ayarlarını belirlemezseniz, otomatik olarak yukarıda yapılandırılan genel Otomatik Arşiv ayarlarını kullanır.
Otomatik Arşiv özelliklerini bir klasöre ayarlamak için hızlı bir kılavuz:
- Tercihen tedavi etmek istediğiniz klasöre sağ tıklayın ve Özellikler'e tıklayın .
- Öne çıkarmak için Otomatik Arşiv sekmesini tıklayın. Burada sadece bu klasöre uygulanacak ayar seçenekleri var.
- Bu klasördeki öğeleri arşivleme seçeneğini tıklayarak bu klasör için Otomatik Arşiv'i kapatabilirsiniz.
- Global AutoArchive ayarlarını geçersiz kılmak için bu ayarları kullanarak bu klasörü arşivleyin ve değişikliklerinizi aşağıdan yapın. Ayarlarınızı onaylamak için Uygula'yı tıklayın.
Not: Bu ayarların, bu belirli klasörün alt klasörlerinden herhangi birine uygulanmayacağını unutmayın. Her birini değiştirmeniz gerekecek.
Yöntem 3: El ile temizleme araçları kullanarak e-postaları arşivleme
Eğer otomasyonun büyük bir hayranı değilseniz, daha fazla kontrol ile toplu olarak arşivlemenize izin verecek bir orta zemin çözümü var. Bu yöntemle, tüm klasörleri alt klasörleriyle birlikte arşivleyebilirsiniz. AutoArchive'ın içeri girmesini beklemek istemezseniz, bunu kendiniz yapabilir ve kaydetmek istediğiniz yeri seçebilirsiniz. Yapman gerekenler:
- Dosya sekmesini tıklayın, ardından Bilgi'ye gidin ve Açılır Araçlar'dan açılır menüyü genişletin . Açılır menüden Arşiv'i seçin.
- Bu klasörü ve tüm alt klasörleri arşivle'yi seçin ve arşivlenmek istediğiniz klasörü tıklayın.
- Tüm Outlook verilerinizin arşivlenmesini istiyorsanız, listenin en üstündeki e-posta adresinizi tıklayın.
- Arşivlenecek öğeler için en son tarihi seçmek için daha eski olan Arşiv öğeleri'nin yanındaki açılır menüyü kullanın. Bu menüde ayarladığınız tarihten önceki tüm öğeler arşivlenir.
- Otomatik Arşivleme ile öğeleri dahil et seçeneğinin yanındaki kutuyu işaretleyerek önceden otomatik arşivlemeden hariç tutulan öğeleri arşivleyebilirsiniz.
- PST arşivinize kaydetmek istediğiniz yerin yolunu ayarlamak için Gözat butonunu kullanın. İşlemi başlatmak için Tamam'a tıklayın.
Kısa bir süre sonra bazı e-postaların varsayılan klasörlerinizden arşivlenmiş pst dosyasına taşınacağını göreceksiniz.
Not: Arşivlenen dosya Outlook'ta bir klasör olarak erişilebilir olmalıdır. Herhangi bir nedenden dolayı Dosya'ya gitmiyor ve Aç ve Ver'i tıklayın. Ardından, Outlook Verilerini Aç dosyasını tıklatın, arşivinizin konumuna gidin ve Tamam'a basın .
PRO TIP: Sorun bilgisayarınız veya dizüstü bilgisayar / dizüstü bilgisayar ile yapılmışsa, depoları tarayabilen ve bozuk ve eksik dosyaları değiştirebilen Reimage Plus Yazılımı'nı kullanmayı denemeniz gerekir. Bu, çoğu durumda, sorunun sistem bozulmasından kaynaklandığı yerlerde çalışır. Reimage Plus'ı tıklayarak buraya tıklayarak indirebilirsiniz.