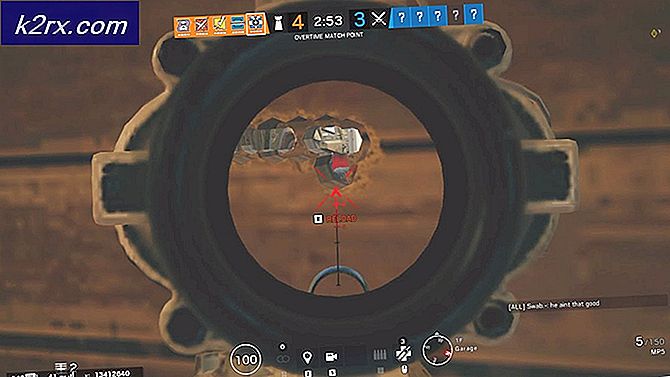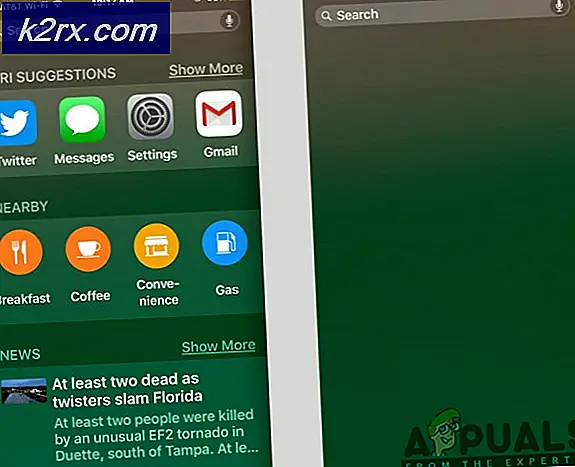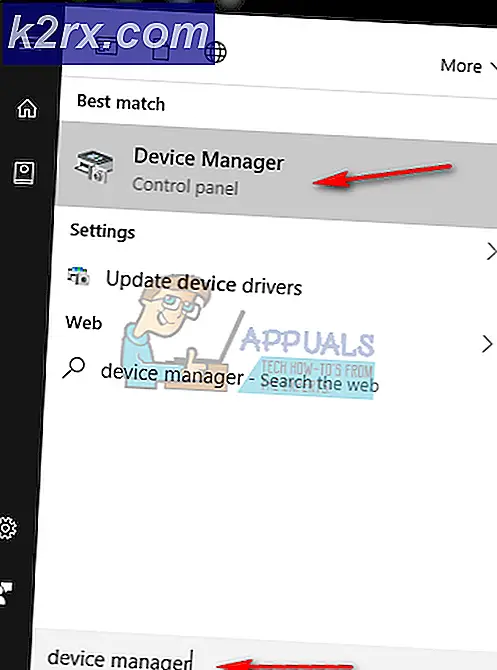Düzeltme: Fall Creators Update 1709'dan sonra Ses Yok
Windows Fall Creators güncelleştirmesi son zamanlarda kullanıma sunuldu ve kullanıcılar tarafından yüklenecek en hızlı güncelleştirmelerden biri olarak tahmin ediliyor. Yeni güncelleme birçok yeni özellik ve iyileştirme sunarken, birçok anlaşmazlıkla da doluydu. Bu çakışmalardan biri, bilgisayarınızdan kaybolan sesi içerir. Her bilgisayar yapılandırması farklı olduğundan, bu sorun için mutlak bir çözüm yoktur. Bununla birlikte, geçici çözümler olarak neler çalıştığını listeledik. Bir göz at.
Çözüm 1: Varsayılan Ses Sürücülerini Yükleme
İşletim sisteminiz zaman içinde yükselmeye devam ettiğinden, ses sürücüleri de paketin çoğunda yer alır ve ayrıca düzenli olarak güncellenir. Bilgisayarınızda önceden yüklenmiş olan temel varsayılan sürücü vardır, böylece mevcut sürücüleri kaldırdığınızda bilgisayarınız bağlı olan donanımı tanır ve sürücüyü buna göre yükler.
- Başlangıç çubuğunuzun arama menüsünü başlatmak için Windows + S tuşlarına basın. Diyalog kutusuna sistem yazın ve sonuçta geri dönen ilk maddeyi seçin.
- Sistemde bir kez, ekranın sol tarafında bulunan Gelişmiş sistem ayarları üzerine tıklayın.
- Donanım sekmesine gidin ve Cihaz Kurulum Ayarlarına tıklayın.
- Hayır seçeneğini belirleyin (cihazınız beklendiği gibi çalışmayabilir) . Değişiklikleri kaydet ve çık'a basın. Bu, Windows güncellemesinin ses sürücülerinizi otomatik olarak güncellemesini devre dışı bırakır.
- Şimdi hızlı başlangıç menüsünü başlatmak için Windows + X tuşlarına basın ve mevcut seçenekler listesinden Aygıt Yöneticisi'ni seçin.
- Cihaz yöneticisindeyken, Ses, video ve oyun kontrolörleri kategorisini genişletin. Ses cihazınıza sağ tıklayın ve Cihazı kaldır seçeneğini seçin.
- Sürücüyü kaldırmak için kaldırma sürücüsünü işaretleyin ve kaldırma işlemine devam edin.
- Cihaz kaldırıldıktan sonra, Cihaz yöneticisinde herhangi bir boş alana sağ tıklayın ve Donanım değişikliklerini tara'yı seçin. Bilgisayarınız artık bilgisayarınızdaki ses donanımını algılayacak ve bilgisayarınızda bulunan varsayılan sürücüleri otomatik olarak yükleyecektir.
- Şimdi bunun bir fark yaratıp yaratmadığını kontrol edin. Ayrıca, varsayılan sürücülerin yüklenmesinden sonra makinenizi yeniden başlatın.
Çözüm 2: Realtek veya Yüksek Tanımlı Ses Aygıtını Kurma
Birçok kullanıcı IDT High Definition Audio CODEC yerine High Definition Audio Device sürücüsünü kurmanın onlar için sorunu çözdüğünü bildirdi. Bu çözüm özellikle belirtilen sürücülere sahip insanlar içindir.
- Şimdi hızlı başlangıç menüsünü başlatmak için Windows + X tuşlarına basın ve mevcut seçenekler listesinden Aygıt Yöneticisi'ni seçin.
- Cihaz yöneticisindeyken, Ses, video ve oyun kontrolörleri kategorisini genişletin.
- Ses cihazınıza sağ tıklayın ve Sürücüyü Güncelle'yi seçin. Şimdi, sürücüleri otomatik veya manuel olarak kurup kurmayacağınıza dair bir seçenek çıkacaktır. Sürücü yazılımı için bilgisayarıma gözat'ı seçin.
- Şimdi bilgisayarımdaki kullanılabilir sürücüler listesinden seçmeme izin ver .
- Tüm sonuçların sürücüler listenizde listelendiğinden emin olmak için seçeneklerin uyumlu donanımını gösterme işaretini kaldırın . Yüksek Tanımlı Ses Aygıtını bulana kadar tüm sürücüler arasında gezinin. Onu seçin ve İleri'ye basın.
- Kurulumu tamamlamak için ekrandaki talimatları izleyin. Bilgisayarınızı yeniden başlatın ve sorunun çözülüp çözülmediğini kontrol edin.
Not: Bu işe yaramazsa, sürücüleri üreticinizin web sitesinden indirmeyi deneyin ve yukarıda listelenen yöntemi kullanarak yükleyin. Çoğu durumda, bu da sorunu çözdü.
PRO TIP: Sorun bilgisayarınız veya dizüstü bilgisayar / dizüstü bilgisayar ile yapılmışsa, depoları tarayabilen ve bozuk ve eksik dosyaları değiştirebilen Reimage Plus Yazılımı'nı kullanmayı denemeniz gerekir. Bu, çoğu durumda, sorunun sistem bozulmasından kaynaklandığı yerlerde çalışır. Reimage Plus'ı tıklayarak buraya tıklayarak indirebilirsiniz.Çözüm 3: Sert Sıfırlama Yapma (RME TotalMix)
RME, ses arayüzleri dahil olmak üzere profesyonel ses donanımları üreten ve üreten bir Alman şirketidir. RME, birçok Windows güncellemesiyle çelişen bir geçmişe sahiptir ve çoğu zaman pencere güncellemesi, ses kaybına yol açacak şekilde yapılandırmaz. Burada, RME'nin kurulu olması durumunda, ses kaybı olmadan başarılı bir Windows güncellemesi yapmak için bazı ipuçları verilmiştir.
- RME bağlantısını kesin, bilgisayarınızı yeniden başlatın ve tamamen yeniden başlatıldıktan sonra tekrar bağlayın.
- Windows güncellemesi yapıyorsanız, bilgisayarınıza bağlı RME arayüzüne sahip olmamalıdır. Windows güncellemesine devam etmeden önce tüm harici donanımların bağlantısını kesmek idealdir.
İnsanlar için çalışan başka bir geçici çözüm, arabirimi kullanarak RME'nin sabit bir sıfırlamasını gerçekleştirmekti.
- Arayüzü açın, Seçenek, Karıştırmayı Sıfırla ve Toplam Sıfırla'yı seçin .
Uygulama, devam etmeden önce işlemlerinizi onaylayabilir. Sıfırlama için Evet'e basın. Daha sonra bilgisayarınızı yeniden başlatın ve sorunun çözülüp çözülmediğini kontrol edin.
Çözüm 4: Canlandırıcı Ses Blaster Sürücüler
Sound Blaster çok eski bir ses üreticisidir ve bir zamanlar IBM PC uyumlu sistem platformları için de facto standardı olmuştur. Tip z, zx veya zxr gibi birçok türde ses blasteri mevcuttur. Bilgisayarlarınızda ses blasteriniz varsa, sorunu çözmek için bir iş yapmak için aşağıdaki talimatları izleyin.
- Önceki çözümlerde diğer donanımlarla yapıldığı gibi Sound Blaster donanımına geçin. Cihazı seçtiğinizde, donanımı sağ tıklayın ve kaldırmayı seçin. Bu mevcut sürücülerinizi kaldıracaktır.
- Kaldırma işlemi tamamlandığında, bilgisayarınızı yeniden başlatın ve Windows güncellemesini kullanarak sürücüleri güncelleyin . Son çözümde yaptığımız gibi manuel yerine otomatik sürücü güncellemesini kullanarak kolayca güncelleyebilirsiniz. Ayrıca Windows güncellemelerini Ayarlar'da da kullanabilirsiniz.
- Bilgisayarınızı yeniden başlatın . Yeniden başlatmanın ardından Creative Drivers'ı yükleyin .
- Bilgisayarınızı yeniden başlatın ve sorunun çözülüp çözülmediğini kontrol edin.
Çözüm 5: Hoparlörün Kırmızı X simgesi olan Kayıt Defterini Düzenleme
Sistem tepsiniz üzerinde kırmızı bir X'in olması herhangi bir aygıtın, aygıtın düzgün şekilde yapılandırılmadığı veya sürücülerle ilgili sorunların olduğu anlamına gelir. Bazen bu kırmızı haçlar cihazınızda bir hata durumuna işaret eder. Yine de, ilk olarak sürücüleri kaldırdıktan, kayıt defterini düzenleyerek ve makinenizi yeniden başlattıktan sonra sürücüleri yeniden yükleyerek sorunu çözmeye çalışacağız.
- Çalıştır uygulamasını başlatmak için Windows + R tuşlarına basın. Diyalog kutusuna devmgmt.msc yazın ve Enter tuşuna basın.
- Cihaz yöneticisine girdikten sonra, Seslerin alt girişine gidin. Cihazı / cihazları sağ tıklayın ve her biri için kaldırmayı seçin.
- Kaldırıldıktan sonra pencereden çıkın ve tekrar Çalıştır'ı açın. İletişim kutusuna regedit yazın ve Enter tuşuna basın.
- Kayıt defteri düzenleyicide, aşağıdaki dosya yoluna gidin:
Bilgisayar \ HKEY_LOCAL_MACHINE \ SYSTEM \ CurrentControlSet \ Control \ Class \ {4d36e96c-E325-11CE-BFC1-08002BE10318}
- Üzerine sağ tıklayın ve bir şeyler yanlış giderse yedeklemek için dışa aktar'ı seçin. Her zaman geri alabilirsiniz.
- Şu şekilde adlandırılmış tüm girişler için ekranın sağ tarafını kontrol edin:
UpperFilters
LowerFilters
Girişleri sağ tıklayın ve mevcut seçenekler listesinden Sil'i seçin.
- Bilgisayarınızı tamamen yeniden başlatın ve sorunun devam edip etmediğini kontrol edin.
Çözüm 6: Hoparlör Bağlantı Noktalarınızı ve Donanımınızı Denetleme
Ses çıkış kablosunu bilgisayardan önden (arkadan değil) takmayı deneyebilirsiniz. Birçok kulede mevcut iki ses portu vardır. Biri PC'nin arkasında, biri de arkada bulunur (üreticinize bağlı olarak). Bunu yapmak, hiç bir ses düzeyi yerine düşük ses düzeyine sahipseniz sorunu çözecektir.
Ses kartınızın gerektiği gibi çalışmadığından şüphe ediyorsanız, USB ses kartlarından birini kullanmayı deneyebilirsiniz. Ses kartı için bir çare zaten kullanıyorsanız ve güncelleme çalışmazsa, donanımı değiştirmeyi deneyin.
Harici hoparlörünüzde haşhaş sesleri yaşıyorsanız, ses jakınızın hasar görmüş veya beklendiği gibi çalışmıyor olabilir. Bir USB'yi 3, 5 mm jakı satın alabilirsiniz. Kablonun bir ucunu bilgisayarınızdaki USB yuvasına taktığınızda, diğer ucu ses cihazınıza bağlanır. Bu şekilde, Windows harici bir hoparlörün bağlı olduğunu otomatik olarak algılar ve ses jakınızı atlayabiliriz.
PRO TIP: Sorun bilgisayarınız veya dizüstü bilgisayar / dizüstü bilgisayar ile yapılmışsa, depoları tarayabilen ve bozuk ve eksik dosyaları değiştirebilen Reimage Plus Yazılımı'nı kullanmayı denemeniz gerekir. Bu, çoğu durumda, sorunun sistem bozulmasından kaynaklandığı yerlerde çalışır. Reimage Plus'ı tıklayarak buraya tıklayarak indirebilirsiniz.