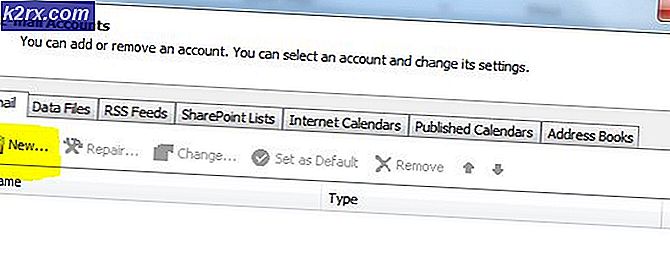MSI Z370 Gaming Pro Karbon Anakart İncelemesi
MSI, Micro-Star Int'l anlamına gelir. İleri teknoloji meraklısı PC bileşenleri söz konusu olduğunda, MSI tanıtıma ihtiyaç duymayan bir isimdir. Kendilerini PC malzemelerinin en önde gelen üreticileri arasına yerleştirdiler. MSI 1986 yılında kurulmuş ve anakartları üretiyordu. MSI ilk grafik kartını ve barebone ürününü duyurduğu 1997 yılına kadar değildi. 1998 yılında halka açık bir şirket oldular. 2000 yılında ilk sunucu ürünlerini duyurdular. 2003 yılında ilk Defter ürünlerini duyurdular. MSI CE ürünleri, 2005 ve 2006 yıllarında IF Design Award kazandı. Sürekli yenilik, çığır açan tasarımlar ve oyuncuların akıllarında odaklanma söz konusu olduğunda durmak yok. Endüstri trendine ayak uydurarak Çevre Birimleri, CPU Soğutucu ve PC Kasası hatlarına da giriştiler. eSports topluluğunu oluşturmaya ve desteklemeye odaklanmışlardır. MSI Gaming, hem oyunculara hem de PC kullanıcılarına harika çözümler sunma konusunda başarılı olmuş bir markadır. Oyuncu odaklı inovasyona kendini adamış olan MSI, birinci sınıf, büyük beğeni toplayan dizüstü bilgisayarlar, grafik kartları, anakartlar ve masaüstü bilgisayarlar üretmek için olağanüstü Ar-Ge gücünü kullanıyor.
Tüm bu ayırt edici ürünler, MSI'ı üst düzey pazarda bir öncü haline getirdi. Ayrıca, MSI'ın yapay zeka, ticari ve IOT (Nesnelerin İnterneti) pazarlarındaki gücünü ve çabalarını daha da gösteren bulut sunucuları, özel yapım IPC'ler, akıllı robotik cihazlar ve insan merkezli araç elektroniği de ürün grubuna ekleniyor.
Bugün, Profesyonel Oyun kategorisinden Z370 yonga setinde MSI'ın Gaming Pro Carbon anakartına göz atacağım. WiFi modülüyle birlikte gelen MSI Z370 Gaming Pro Carbon AC olan başka bir varyant da mevcuttur. İşte bu anakartın öne çıkan özelliklerinden öne çıkanlar:
- LGA 1151 soketi için 9. / 8. Nesil Intel® Core™ / Pentium® Gold / Celeron® işlemcileri destekler
- 4000+(OC) MHz'e kadar DDR4 Belleği destekler
- MYSTIC LIGHT: Tek tıklamayla kontrol edilen 16,8 milyon renk / 17 efekt. MYSTIC LIGHT EXTENSION, hem RGB hem de RAINBOW LED şeridini destekler.
- Yıldırım Hızlı Oyun deneyimi: 2x TURBO M.2, Intel Optane Memory Ready. M.2 Shield, LIGHTNING USB 3.1 GEN2
- NAHIMIC 2+ ile AUDIO BOOST 4: En sürükleyici oyun deneyimi için stüdyo sınıfı ses kalitesi
- DDR4 Boost: DDR4 belleğinize performans artışı sağlamak için tamamen yalıtılmış, korumalı ve optimize edilmiş DDR4 PCB tasarımı.
- Intel® destekli GAMING LAN: En düşük gecikme ve bant genişliği yönetimiyle en iyi çevrimiçi oyun deneyimi.
- MULTI-GPU: STEEL ARMOR PCI-E yuvaları ile. 2 Yönlü NVIDIA SLI™ ve 3 Yönlü AMD Crossfire™'ı destekler
- VR Ready: Gecikmesiz en iyi sanal gerçeklik oyun deneyimi, taşıt tutmasını azaltır.
- Askeri Sınıf 5, Guard-Pro: En iyi koruma ve verimlilik için yüksek kaliteli Japon bileşenleriyle en son evrim.
- Oyun İçi Silahlar: Game Boost, GAMING Hotkey, X-Boost, WTFast.
- EZ Hata Ayıklama LED'i: Sorun gidermenin en kolay yolu.
- BIOS 5: Yüksek çözünürlüklü ölçeklenebilir yazı tipi, sık kullanılanlar ve arama işleviyle ödüllü BIOS'a tıklayın.
- OYUN SERTİFİKALI: eSports oyuncuları tarafından 24 saat çevrimiçi ve çevrimdışı oyun ve anakart testi.
Ürün: Z370 Oyun Pro Karbon
Üretici firma: MSI
Fiyat: 199,99 $/- [İnceleme sırasında]
Paketleme ve Kutu Açma
Anakart bir karton kutunun içinde gelir. Kutunun üst tarafında bir MSI marka logosu ve sol üstte basılı isim bulunur. Anakart Intel Z370 yonga setine sahiptir ve Optane Memory Ready'dir. Anakart MSI Z370 Gaming Pro Carbon metni orta bölümde basılmıştır. MSI Mystic Lighting (RGB) etkindir.
Kutunun arka tarafında, üstte büyütülmüş yazı tipi boyutunda basılmış anakart modeli bulunur. Sol tarafta anakartın, güçlendirilmiş PCIe yuvalarının gücü için Steel Armor, daha iyi termal ve estetik için M.2 kalkan, DDR4 boost gibi göze çarpan yönleri vurgulayan etiketli bir resmi var. Anakartın daha fazla özelliği sağ tarafa basılmıştır. Başlıca özellikler ana kartın resminin altına basılmıştır. Arka G / Ç bağlantısı, teknik özelliklerin sağ tarafına doğru yazdırılan resimde gösterilmektedir.
Bu taraf, 18 farklı dilde basılan anakartın göze çarpan özelliklerine sahiptir.
Kutunun bu tarafında bir MSI marka logosu ve sol tarafında basılı isim ve ardından anakartın model bilgisi yer alıyor. Bu kutunun açılış tarafıdır.
Kutunun sol tarafında MSI marka logosu ve sol tarafında basılı isim ve ardından anakartın modeli bulunur.
Sağ taraf, seri no, UPC, EAN etiketlerini gösteren altta basılmış bir bilgi etiketi olması dışında, yerleşimde sol tarafla neredeyse aynıdır.
Kutunun açılması, anti-statik kabın içine yerleştirilmiş anakartı gösterecektir.
İçindekiler
Aşağıdakiler dahildir:
- Kullanım kılavuzu
- Hızlı Kurulum Kılavuzu
- Kurulum Diski
- Arka G/Ç Kalkanı
- SLI Köprüsü
- Etiketli Etiket Sayfası
- SATA Kabloları
- RGB 4/3 pinli kablolar
Yakından bakmak
MSI'dan Z370 Gaming Pro Carbon, en üst düzey oyun deneyimi için ayarlanmış çok sayıda özelliğe sahip harika görünümlü bir tasarımdır. Bu, zengin özelliklere sahip bir anakart ve bu fiyata bu özelliklerin kapsamı göz önüne alındığında, bu çok iyi bir anlaşma. Anakarta daha yakından bakmaya başlayalım.
Adından da anlaşılacağı gibi, bu anakartta iki alanda karbon kaplamalar var. G/Ç örtüsünün üstünde tipik koyu renkli karbon kaplama bulunur. Yonga seti kapağının orta kısmı, üzerinde bir karbon kaplamaya sahiptir. PCB'nin şablonu siyah/gri renklerdedir ve renklerin ve karbon kaplamanın bu genel kombinasyonu kendisi için konuşur. Genel anakarta hızlı bir göz attığımızda, standart bir tasarımda 4 SATA bağlantı noktası görebiliriz, altta da iki bağlantı noktası uygulanmış. Görünüşe göre bu yaklaşım, PCB'nin sağ taraftaki bağlantı seçeneklerinde biraz yer kazanmak için alınmış gibi görünüyor, ancak bu tasarımdan emin değilim. İki USB 2.0 bağlantı noktamız, biri 90° açılı iki USB 3.1 bağlantı noktamız var. Toplam 6 PCIe yuvası görülebilir. İki M.2 bağlantı noktası ve 4 DIMM yuvası görünür. DIMM ve PCIe X16/x8 yuvalarında çelik takviye görülebilir. PCB, 30.5cmX22.5cm ölçülerinde ATX form faktörüne sahiptir ve Microsoft Windows 10 ile uyumludur. Ses çözümü özel bir PCB katmanı üzerindedir ve DIMM yuvalarının tasarımı da öyle. Bu anakartta da MSI Mystic Lighting kullanılarak kontrol edilebilen aydınlatma bölgeleri var. Tel izleme, şahsen o kadar iyi görünen belirli bir tasarımda yapılır, ancak bu yaklaşım için bir uyarı vardır. Anakartı tutarken yapılacak herhangi bir ihmal, anakartın onarımın ötesinde hasar görmesine neden olacak bu izler kolayca zarar görebilir. Bu nedenle, tahtayı tutarken dikkatli olun.
MSI Z370 Gaming Pro Carbon, Intel LGA1151 soketine sahiptir. Evet, üçüncü revizyonla aynı soket. Z370 soketi, BIOS güncellemesinin zorunlu olduğu Intel'in 9. nesil Core işlemcilerini barındırabilir. Soket aynı olmasına rağmen, kullanıcı bu sokette Intel'in Skylake ve Kabylake serisi CPU'ları kullanamaz. Bu sokette yalnızca Coffeelake ve 9. nesil Intel Core işlemciler kullanılabilir. Adından da anlaşılacağı gibi, bu soket, Skylake için 100 serisi yonga seti ve Kabylake için 200 serisi yonga seti ile karşılaştırıldığında bir başka farklı olan Intel'in 300 serisi Chipset'i kullanıyor. Soket, yakındaki alanda önceden delinmiş dört montaj deliğine sahiptir. Bunlar CPU soğutucusunun kurulumunu kolaylaştırdığı için sürpriz değil.
Bu anakartın arka G/Ç tarafında üstte MOSFET tarafına doğru uzanan şık bir örtü vardır. Tek gövdeli bir tasarım olmasına rağmen, örtülerin altındaki iki alüminyum soğutucunun herhangi bir ısı borusu kullanılarak birbirine bağlı olmadığına lütfen dikkat edin. Soğutucular, alüminyum olanlar için tipik olan gümüş rengindedir. Bu soğutucular, genel sıcaklıkları kontrol altında tutmak için hava akışının kullanışlı olmasını sağlayan kesiklere ve kademeli tasarıma sahiptir. Üst taraftaki alüminyum soğutucu ince bir tasarıma sahip ve MSI'ın tam vücut soğutucusunu atlamaması gerektiğine inanıyorum. Güç ve termikleri tartışırken bunu test bölümünde tartışacağım. Anakart 11 güç fazı kullanıyor, ancak hangi PWM VRM yongasının kullanıldığı ve çözümün görünüşe göre katlayıcılar mı yoksa gerçek fazlar mı kullandığı gibi daha fazla ayrıntıyı kontrol edemedim. Bunun nedeni kaynaktan gelen kısıtlamadır, bu yüzden soğutucu kapağını çıkarmadım.
CPU güç konektörü, standart ATX uygulaması olan sol üst tarafta bulunur. EPS konektöründen önce yerleştirilmiş bir RGB konektörü vardır. JRGB2 olarak etiketlenmiştir. 4 pinlidir ve +12V GRB pin formatındadır (5050 RGB). Bunun adreslenebilir bir RGB başlığı olmadığını unutmayın, bu nedenle RGB cihazını prize takarken dikkatli olun. Maksimum akım derecesi, şeridin 2m uzunluğunda 3A'dır.
MSI Z370 Gaming Pro Carbon, siyah renkte toplam 4 DIMM yuvasına sahiptir. İki modül konfigürasyonu için soketten başlayarak 2 ve 4 nolu DIMM yuvalarını (A2 ve B2) kullanın. Bu yuvalar çelik takviyelidir. DIMM yuvalarının her iki ucundaki mandallar, RAM'in takılmasını sağlamak için bir ucunun sabit diğerinin kullanıldığı günümüzdeki tipik tasarımdan farklı olarak RAM'i takmak için açılmalıdır. Anakart, ECC olmayan, arabelleğe alınmamış bellek kullanan çift kanal mimarisine sahip 64 GB'a kadar DDR4 belleği destekler. Bu anakartta desteklenen maksimum hız veya frekans, gerçekten daha iyi bir teklif olan 4000 (OC)'dir ve Intel XMP'yi destekler. DDR4 Boost, DIMM yuvalarının sol tarafında basılıdır. Optimize edilmiş izler ve tamamen yalıtılmış bir bellek devresi, MSI Z370 Gaming Pro Carbon'da mükemmel kararlılık ve performans sağlar. Bu yuvaların üst çentiklerinde LED'ler bulunur. Bu LED'ler, her yuvaya takılı bellek modülünü gösterir. Bu yuvaya bellek takılı değilse LED yanmaz. DIMM yuvalarının sağ alt tarafında XMP LED olarak etiketlenmiş bir LED bulunur. Bu LED, XMP profili yüklenip etkinleştirildiğinde yanar.
CPU Fan başlığı, DIMM yuvaları ile üst taraftaki CPU yuvası arasında bulunur. 4 pinli bir PWM fan başlığıdır. CPU_Fan1 olarak etiketlenir. Bu anakartta başka CPU fan başlığı veya CPU_Opt başlığı yok. Bu başlığın konumu, soğutucunun fanını güç kaynağına bağlamayı kolaylaştırır.
Anakartın sağ üst tarafında JCORSAIR1 olarak etiketlenmiş bir başlık var. +5V DG pin formatına (3 pinli başlık, adreslenebilir RGB) sahiptir ve Node Pro, Commander Pro gibi çok sayıda Corsair RGB aydınlatma cihazını barındırmak için kullanılır. MSI Mystic Aydınlatma. Bunu telafi etmek için MSI, Corsair cihazlarını JCORSAIR bağlantı noktasına bağlayan tescilli RGB kablosunu bir araya getirdi. Bu benim için yeni bir şey ve bu yaklaşımı takdir ediyorum, çünkü birçok kişi Corsair cihazlarını anakartın aydınlatma çözümüyle nasıl senkronize edeceğini soruyor ve bence diğer üreticiler bu uygulamayı not almalı.
DIMM yuvalarının sağ tarafında bulunan 24 ATX konektörümüz var. ATX_PWR1 olarak etiketlenmiştir. ATX konektörünün sağ tarafında iki başlık daha vardır. En üstteki, Pump_Fan1 olarak etiketlenen 4 pimli pompa başlığıdır. Kullanıcı, devresinin Pompasını veya AIO'nun pompa güç kablosunu bu başlığa bağlayabilir. Bu pompa başlığının altındaki PWM başlığı, bu anakartın CPU ve Pompa fan başlıklarına ek olarak 4 sistem fan başlığına sahip olduğunu belirten Sys_Fan4 olarak etiketlenmiştir.
ATX güç konektörünün sol tarafında iki adet USB 3.1 başlığı vardır. Bunlardan biri 90° açıyla uygulanır. JUSB3 ve JUSB4 olarak etiketlenirler. Bunların yanında, SATA 1_2 ve SATA 3_4 olarak etiketlenmiş 4 SATA bağlantı noktamız var. Bunlar 6 Gbps olarak derecelendirilmiştir. Anakart RAID 0,1,5 ve 10'u destekler. Sol taraflarında bir Sys_Fan3 PWM başlığımız var.
DIMM yuvalarının sağ tarafında görebildiğimiz kadarıyla, bir yüksek ve iki düşük konfigürasyonlu MOSFET kullanan tek fazlı bir bellek VRM'imiz var.
Bu anakart, bir şeyler ters gittiğinde sorun gidermede çok yardımcı olan kodları görüntülemek için bir hata ayıklama LED'ine sahip değildir. Benzer şekilde, arka G/Ç'de veya kartta net CMOS'a özel düğmemiz yok, ancak iki pinli bir jumper konfigürasyonumuz var. Yine de MSI, EZ Debug LED olarak adlandırdıkları şeyi uyguladı. ATX güç konektörünün sağ tarafında bulunan 4 LED vardır. Üstten başlayarak bu sırayla CPU, DRAM, VGA, BOOT olarak etiketlenirler. Bu, bu anakartta sağlanan sorun giderme mekanizmasıdır. Herhangi bir sorun veya hata durumunda, sorun çözülene kadar ilgili LED sürekli olarak yanacaktır. Bu, anakart üreticilerine, gerçek hata ayıklama LED'inin ne kadar pahalı olacağı konusunda şikayetim oldu, çünkü onları yalnızca üst düzey tekliflerde görebiliriz!
MSI Z370 Gaming Pro Carbon anakartın alt bağlantı seçeneklerine bir göz atalım. Sağ taraftan başlayarak bir JRAINBOW1 aydınlatma başlığımız var. Adından da anlaşılacağı gibi, bu +5V,D,,G pin biçimini kullanan adreslenebilir bir RGB başlığıdır. Kullanıcı, maksimum 3A güç derecesine sahip WS2812B kullanarak adreslenebilir RGB LED şeritlerini bağlayabilir. ARGB başlığının sol tarafında SATA 5 ve 6 olarak etiketlenmiş iki SATA bağlantı noktamız daha var. Ardından, JUSB1 ve JUSB2 olarak etiketlenmiş iki adet 9 pinli USB başlığımız var.
Ardından, JFP1 ve JFP2 olarak etiketlenmiş iki ön panel konektörümüz var. Neden iki tane olduğunu merak ediyorsanız, JFP1 hoparlör hariç kasanızın ön panel sistem kablolarını barındıracaktır. Hoparlör JPF2'ye bağlanacaktır. Bu anakartla birlikte, sistem paneli kablolarının ön panel başlığına kurulumunu kolaylaştıracak bir aksesuar yoktur. Gigabyte Z370 HD3 Ultra Durable anakartta bile bu var! Ardından, Demo LED düğmesi ve DEMOLED1 ve JPWRLED1 olarak etiketlenmiş LED Güç Girişi başlığı var. Ayrıca DEMOLED1 düğmesinin hemen üzerinde JSEL1 olarak etiketlenmiş iki pinli bir jumper bulunmaktadır. Bunlar perakendeciler tarafından yerleşik LED ışık efektlerini göstermek için kullanılır. JSEL1 kısaysa, Demo düğmesine basmak, yerleşik aydınlatma bölgelerindeki renkleri değiştirecektir. Bu jumper açıksa Demo düğmesine basmak aydınlatma efektlerini değiştirecektir.
Ardından, 11 pinli TPM başlığımız ve ardından Sys_Fan2 PWM fan başlığımız var. Daha sonra, + 12V, G, R, B pin formatını kullanan JRGB1 RGB aydınlatma başlığımız var. MSI Z370 Gaming Pro Carbon, iki adet +12V RGB aydınlatma başlığına ve bir adet +5V adreslenebilir RGB aydınlatma başlığına sahiptir. Ön panel ses konektörü en sol tarafta bulunur.
CMOS atlama kablosunun konumu, ilk PCIe 3.0 x16/18 tam uzunluklu yuva ile ikinci PCIe x8 tam uzunluklu yuva arasında yer aldığından elverişsizdir. Yuva genişliği 2,5 veya daha fazla olan bir grafik kartı kullanmak bu jumper'ı kaplayacak ve kullanıcının buna erişmek için grafik kartını çıkarması gerekecek. JBAT1 olarak etiketlenmiştir.Arka G/Ç'de özel bir net CMOS düğmesi yoktur. Ayarları sıfırlamak üzere CMOS'u temizlemek için bilgisayarı kapatın, güç kaynağından ayırın ve her iki pime tornavida ucu gibi bir şeyle veya varsa devreyi kısa devre yapmak için bir jumper kullanarak dokunun. Atlama kablosunu veya tornavidayı çıkarın ve bilgisayarı açın.
MSI Z370 Gaming Pro Carbon anakart, süper G/Ç denetleyici yongası olarak Nuvoton NCT6795D-M kullanıyor. Nuvoton 3947SA yongaları, her bir fan başlığının yanında bulunur.
USB Bağlantı Noktaları
MSI Z370 Gaming Pro Carbon, Intel Z370 yonga setinden gelen USB desteğine ek olarak USB bağlantı sağlama için ASMedia ASM3142 yonga setini kullanıyor. Arka G/Ç panelindeki 1x USB 3.1 Gen-2, Type-C ve 1x USB 3.1 Gen-2, Type-A bağlantı noktaları ASMedia yonga setindendir. Arka G/Ç panelinde 4x Type-A bağlantı noktasına ve orta karttan 4x'e sahip 8x USB 3.1 Gen-1 bağlantı noktası Intel yonga setindendir. Benzer şekilde, 2x arka G/Ç panelinden ve 4x orta karttan olmak üzere 6x USB 2.0 bağlantı noktası Intel Chipset'tendir.
PCIe Yuvaları
MSI Z370 Gaming Pro Carbon anakartta toplam 6 PCIe 3.0 dereceli yuva bulunur. Üç yuva, PCIe 3.0 X1 derecelidir. CPU soketine elektriksel olarak bağlanan yalnızca bir adet özel PCIe 3.0 X16 yuvası vardır. İkinci tam yuvalı PCIe 3.0 x8'dir, üçüncü tam yuva ise X4 derecelidir. Üçüncüsü, yonga setine elektriksel olarak bağlanmıştır. Anakart Nvidia iki yönlü SLI ve AMD üç yönlü Crossfire'ı destekler. X16 ve X8 dereceli yuvalar, ağır grafik kart(lar)ını taşımak için ek güç sağlamak üzere çelikle güçlendirilmiştir. EMI koruması da sağlanır. İki yönlü SLI'da her iki yuva da x8/x8 konfigürasyonunda olacaktır. Bu yuvaların üzerinde LED göstergeler bulunur. LED üzerindeki kırmızı renk, ilk yuvanın x16 modunda olduğu anlamına gelir. Beyaz renk, x8/x8 veya x8/x4 gibi bir hız kombinasyonunun kullanımda olduğu anlamına gelir.
Ses
MSI Z370 Gaming Pro Carbon, yüksek tanımlı ses ve 2/4/5.1/7.1 kanalları destekleyen Realtek ALC1220 Codec'i kullanıyor. S/PDIF çıkışı desteği vardır. Ses bölümü, iki özel katmanlı PCB üzerinde uygulanmaktadır. Audio Boost 4, dahili DAC'ye sahip EMI korumalı Yüksek Çözünürlüklü ses işlemcisinden güç alır ve hem stereo hem de surround seste en saf ses kalitesini sağlar. 120dB SNR / 32-bit desteği vardır ve DSD Super Audio CD çalma ve kaydetmeyi destekler (normal CD kalitesinden 64x daha iyi). Yerleşik özel kulaklık amplifikatörü, oyun bilgisayarından stüdyo kalitesinde ses kalitesi sunarak müzik tutkunlarını 600O empedansa kadar kulaklıklarla ödüllendirir. Audio Boost 4, kulaklığınız için en uygun empedansı otomatik olarak algılar ve çıkışı en iyi ses kalitesi için ayarlar. Ön çıkışa altın ses kapasitörleri atayarak, stüdyo düzeyinde kulaklıklar için olağanüstü akustik ve gerçekçilikle yüksek kaliteli bir ses deneyimi sağlanır. Devre, Chemi-Con ses kapasitörlerini kullanıyor. Arka panelde, en az bozulma olasılığıyla mümkün olan en iyi sinyal çıkışını vermek için altın ses konektörleri bulunur. Altının kullanılması, uzun vadede sinyal kalitesini etkileyebilecek herhangi bir korozyon veya oksidasyonu da önler.
MSI, ses teknolojisinin temelinde Nahimic Ses Teknolojisini kullanıyor. Bu teknoloji, Askeri ve Havacılık Endüstrisi tarafından üstlenilen projelerdeki kalitesi ve hassasiyeti ile bilinir. Oyunda düşmanların nerede gürültü çıkardığını görsel olarak gösteren bir ses takip cihazı da dahil olmak üzere benzersiz özellikler, oyuncunun savaş alanında üstünlüğü ele geçirmesini gerçekten sağlar. Audio Boost, mümkün olan en saf ses sinyalini sağlamak için anakart devresinin geri kalanından fiziksel olarak izole edilerek özel bir ses kartı gibi çalışır. LED'lerle aydınlatılan parlak bir çerçeve, Hi-Fi ses ünitesini gösterir ve korur.
LAN Bağlantısı
MSI Z370 Gaming Pro Carbon, 1219-V LAN denetleyicili Intel NIC kullanıyor.Bu denetleyici Gigabit derecelidir, dolayısıyla 1000 Mbps'ye kadar veri bağlantı hızlarını destekler. Arka G/Ç panelinde bir LAN bağlantı noktası vardır. Sağ üstte ve solda olmak üzere iki adet led bulunmaktadır. Sol taraftaki LED, bağlantı/aktivite durumunu gösterir. Kapalıysa bağlantı yoktur, başarılı bir bağlantı olması durumunda sarıya döner ve yanıp sönme işlemi gösterir. Sağ taraftaki LED, bağlantının hızını gösterir. Kapalıysa, 10 Mbps bağlantımız var. Yeşil, 100 Mbps bağlantı anlamına gelir ve Turuncu, 1 Gbps bağlantı anlamına gelir.
M.2 Bağlantı Noktası
MSI Z370 Gaming Pro Carbon, M2_1 ve M2_2 olarak etiketlenmiş iki M.2 yuvasına sahiptir. CPU soketinin hemen altındaki üst yuva M2_1'dir ve M.2 sürücüsünün termallerini kontrol altında tutmak için bir M.2 kalkanına sahiptir. Bu kalkan, anakartın genel temasıyla iyi uyum sağlayan güzel tasarlanmış bir üst kapağa sahiptir. Her iki yuva da PCIe 3.0 x4'e kadar desteğin yanı sıra SATA 6Gbps desteğiyle M-Key türünü destekler. M2_1, 2242/2260/2280/22110 tipi depolama aygıtlarını destekler. M2_2, 2242/2260/2280 tipi depolama aygıtlarını destekler. Intel Optane bellek, Turbo U.2 ana bilgisayar kartını kullanan U.2 sürücülerinin yanı sıra her iki yuvada da desteklenir. Kullanılan depolama sürücülerine bağlı olarak mevcut SATA konektör(ler)i açısından belirli sınırlamalar vardır. İşte olası kombinasyonların bir özeti:
- Bir seferde 1x M.2 PCIe SSD ve 1x M.2 SATA SSD bağlanırsa, 5 numaralı SATA bağlantı noktası devre dışı bırakılır.
- Bir seferde 2x M.2 SATA SSD bağlanırsa, SATA 1 ve SATA 5 konektörleri devre dışı bırakılır.
- Bir seferde 2x M.2 PCIe SSD bağlanırsa, SATA 5 ve SATA 6 konektörleri devre dışı bırakılır.
- 1x M.2 PCIe SSD bağlıysa, bağlantı için tüm SATA konektörleri mevcut olacaktır.
BIOS
MSI Z370 Gaming Pro Carbon, Click BIOS 5 kullanıyor. BIOS, ACPI 6.0 ve SMBIOS 3.0 kullanan UEFI AMI biridir. BIOS'u barındıran tek bir 128 Mb flash çip var. Bu anakartta çift BIOS yok. BIOS'ta çoklu dil desteği mevcuttur.
Termal İzleme ve Soğutma Çözümü
Bu anakartta toplam 6 fan başlığı var. Biri CPU soketinin sağ üst tarafında bulunan özel CPU_Fan1 başlığıdır ve varsayılan olarak PWM modundadır. PCB'nin sağ tarafındaki en üstteki başlık, aynı zamanda varsayılan olarak PWM modunda olan Pump_fan1 başlığıdır. Başlıkların geri kalanı Sys_Fanx olarak etiketlenmiştir, burada x, panodaki başlık numarasına karşılık gelen sayıyı gösterir. Bu başlıklar varsayılan olarak DC modundadır ve bu biraz gariptir. Bu başlıkların tümü 4 pinli başlıklardır. Kullanıcı, başlık türünü DC'den PWM'ye veya tam tersi BIOS'tan değiştirebilir. Bu, DC kontrolünün bu başlıklarda da mevcut olduğunu gösterir. BIOS'ta, kullanıcının CPU sıcaklığını izlemesini ve bağlı fanların kontrol türünü ve hızını buna göre değiştirmesini sağlayan özel bir Donanım İzleme bölümü vardır. Bu anakartta VRM sıcaklığı için bir sensör olduğunu bilmek güzel. Donanım İzleyicisi daha sonra BIOS bölümünde ele alınacaktır.
Güç Bileşenleri
MSI Z370 Gaming Pro Carbon, 11 güç fazına sahiptir. Tamamen dijital bir güç tasarımı, CPU'ya noktasal hassasiyette daha hızlı ve bozulmamış akım iletimi sağlar. CPU hız aşırtması için mükemmel koşulların yaratılması. CPU ve diğer kritik bileşenlerin olası kısa devre hasarını önler. MSI Z370 Gaming Pro Carbon, çok daha serin çalışan ve güç verimliliğinde %30 iyileştirme sağlayan ve daha iyi hız aşırtma ve kararlılık sağlayan Titanyum Bobinler kullanıyor. Daha düşük Eşdeğer Seri Direncine (ESR) ve 10 yıldan fazla artırılmış bir ömre sahip Karanlık Kapasitörler kullanımdadır. Özel bir çekirdek tasarımı, Dark Choke'un daha iyi güç verimliliği ve kararlılığı sunarak daha düşük bir sıcaklıkta çalışmasını sağlar.
Arka G/Ç Paneli
- Klavye/fare için 1x PS/2 Bağlantı Noktası
- 2 adet USB 2.0 bağlantı noktası
- 1x Ekran Bağlantı Noktası
- 1x USB 3.1 Gen-2 Tip-A VR-Hazır bağlantı noktası
- 1x USB 3.1 Gen-2 Type-C VR-Ready bağlantı noktası
- 2x USB 3.1 Gen-1 VR-Hazır bağlantı noktaları
- 1x HDMI Bağlantı Noktası
- 1x LAN Bağlantı Noktası
- 2x USB 3.1 Gen-1 Bağlantı Noktası
- Optik S/PDIF ile Ses Bağlantı Noktaları
İşte anakartın etiketli bir şeması.
İşte anakartın arka yüzünün resmi.
BIOS
Bu benim MSI anakartı ile ilk deneyimim ve şunu söylemeliyim ki, BIOS arayüzünü ve düzenini kullanıcı dostu ve sezgisel buldum, çünkü istenen ayarı ve acemiler için tek tıklama seçeneklerini bulmakta herhangi bir zorluk yaşamadım. kullanıcılar yerinde.
Ana arayüz, sağ üst tarafta görüntülenen sistemin bir özetine sahiptir. Sol tarafta iki düğme var. Biri varsayılan olarak kapalı olan Game Boost içindir ve diğeri de varsayılan olarak kapalı olan XMP'dir. Kullanıcı, sistemin DDR4 kitine XMP profilini yüklemek için XMP düğmesine tıklayabilir. Bu kadar kolay! Game Boost, CPU'yu biraz overclock edecek ve oyun performansını artıracak sistem için performans ayarlarını yükleyecektir. Bu, tek tıkla hız aşırtma gibidir. Toplam seçenekler ve ayarlar, ana bölümde MSI logosunun sol ve sağ taraflarında görüntülenen 6 farklı kategoride kategorize edilmiştir. Önyükleme önceliği bilgileri, özetin altında en üstte görsel olarak yardımcı bir biçimde sunulur. Aygıtları ilk önyükleme tercihinde, ikinci önyükleme tercihinde vb. görüntüler.
F7'ye basmak, acemi kullanıcılar için kullanışlı olan Kolay (EZ) modunu yükleyecektir. Bu arayüzde, üst düzen, gelişmiş moddakiyle aynıdır. CPU'ya tıklamak CPU ile ilgili bilgileri gösterecektir.
Belleğe tıklamak, doldurulmuş DIMM yuvaları, XMP bilgileri, kitin hızı/frekansı, kitin üreticisi, DRAM kapasitesi ve voltajı vb. gibi sistem belleği bilgilerini gösterecektir.
Depolama, bağlı SATA cihazlarını ilgili SATA bağlantı noktalarında listeleyecektir. AHCI, varsayılan yerleşik aygıt modudur.
Fan bilgisi, bağlı fanların grafiklerini anakartın fan başlıklarına gösterecektir. 1,2,3,4 sayılarına tıklamak, seçilen başlıkların her biri için grafiği yükleyecektir. Kullanıcı fanın ayarlarını da değiştirebilir.
Yardım, kısayolların listesini ve açıklamalarını gösterecektir. BIOS mevcut arayüzünün anlık görüntüsünü almak için kullanıcının F12 tuşuna basması gerekir. USB flash sürücüde FAT32 dosya sistemi gereklidir, bu olmadan anlık görüntü kaydedilmez. Bu resimlerin varsayılan dosya formatı oldukça açık olan BMP'dir (Bitmap). Sistemin Intel i7 8700k'nin Game Boost modunda 4.8GHz'e ayarlanabileceğini gösterdiğine dikkat edin. Bu, kendi algoritmalarına ve ilgili ayarlarına dayanmaktadır. Kullanıcı yine de CPU'yu manuel olarak overclock edebilir. Diğer Z370 yonga seti anakartlarını test etmek için kullanılan aynı yongayı kullanıyorum ve hepsinde 5.0GHz'e ulaştı. 5.1GHz, çipimizin yeterli soğutma çözümüne tabi tutulması için de uygundur. Bunu kullanıcılara çipin sınırının 4.8GHz olmadığını bildirmek için söylüyorum.
EZ modunun alt bölmesinde daha fazla seçenek düğmemiz var. Favorilere tıklamak, kaydedilen Favori ayarlarının listesini yükleyecektir. Kullanıcı, her biri kendi ilgili ayarlarına sahip 5 farklı Favori listesi kaydedebilir. Favori fikri, sık kullanılan ayarlara kolayca erişmektir. Kullanıcı, yerleşik HD Ses denetleyicisi AHCI/RAID'i devre dışı bırakabilir/etkinleştirebilir, M.2/Optane Genie ve diğer ayarları vb. seçebilir/seçimi kaldırabilir.
Donanım İzleyicisine tıklamak, fan başlıklarına bağlı fan hızını özelleştirmek için tonlarca seçenek içeren başka bir arayüz yükleyecektir. CPU fan başlığı ayrı olarak gösterilirken, Sistem fan başlıkları Sistem 1, Sistem 2, Sistem 3, Sistem 4 olarak gösterilir. Her başlık, ilgili başlığa bağlı fanın tipine bağlı olarak PWM/DC moduna ayarlanabilir. Kullanıcı, her bir fan başlığının Hızlandırma ve Azaltma hız ayarlarını belirleyebilir. Kullanıcı, tek bir tıklama ile yapılabilen tüm fanları tam hızda çalıştırabilir. Benzer şekilde, varsayılan olarak çalışacak veya yüklenen ayarları iptal edecek şekilde ayarlanabilirler. Akıllı fan modu, kullanıcıların gereksinime bağlı olarak her bir fan için fan eğrisi profilini özelleştirmesine olanak tanır. Fanları BIOS'tan kontrol etmeyi seven benim gibi bir kullanıcı için MSI iyi bir iş çıkardı. Arayüzün alt kısmında voltaj okumaları gösterilir. Sıcaklıklar °C/°F olarak gösterilir.
F7'ye tekrar basmak, ileri düzey/meraklı kullanıcılar için Gelişmiş modu çok sayıda seçenekle yükleyecektir. Ayarlar düğmesine tıklamak, orta bölmede ilgili ayarları gösterecektir.
Sistem Durumuna tıklamak, o andaki sistemin özet bilgilerini gösterecektir.
Gelişmiş'e tıklamak daha fazla seçenek yükleyecektir. Gelişmiş menüsü altında PCI, ACPI, Güç yönetimi, yerleşik çevre birimleri yapılandırması, güvenli Silme, Uyandırma Olayı başlatma, Intel LAN bağlantı noktası ayarlarına sahibiz. Bu, kullanıcının sistemi yapılandırırken erişmesi gereken diğer birkaç ayardan biridir.
Güç geri gelir gelmez PC'yi açmak için hangi seçeneği kullanacağınızı merak ediyorsanız, Gelişmiş menüsü altındaki Güç Yönetimi Kurulumu tam size göre. AC Güç Kaybından Sonra Geri Yüklemeyi Güç Açık olarak ayarlayın.
Hızlı önyükleme seçeneği, Gelişmiş menüsü altındaki Windows İşletim Sistemi Yapılandırması altında bulunur. Hızlı Önyükleme'nin yanı sıra, kullanıcılara daha fazla yükleme hızı sağlamak için SATA, PS2 ve USB aygıtlarını algılamayan MSI hızlı önyükleme seçeneği de vardır.
NIC yapılandırmasına Gelişmiş/Intel Ethernet Bağlantısı menüsünden erişilebilir.
Entegre çevre birimleri ile ilgili ayarlara Gelişmiş/Entegre Çevre Birimleri menüsünden erişilebilir.
PCIe ile ilgili ayarlara Gelişmiş/PCI Alt Sistem Ayarları altında erişilebilir.
Önyükleme ile ilgili ayarlar, Ayarlar menüsünde bulunur. Kullanıcı, Önyükleme Logosu ekranı, Önyükleme modu seçimi [UEFI, Eski veya her ikisi], önyükleme sırasında NumLock durumu vb. gibi önyükleme seçeneklerini yapılandırabilir. Sabit Önyükleme Sırası Önceliği altında 13'e kadar önyükleme sırası önceliği tanımlanabilir. Bu, kullanıcının yalnızca Windows Önyükleme diskiyle ilgilendiğimiz için, açıkçası, bugünlerde ihtiyaç duyulmayan 13 seçenek arasında geçiş yapması gerektiğinden oldukça garip. Yine de, kullanıcı gerekirse 13'e kadar seçeneğe sahiptir.
Yukarıdaki resim, önyükleme yapılacak farklı ortam türleri ile birlikte Önyükleme sırası sırasını gösterir. Liste kesinlikle ayrıntılı.
Sayfanın altında daha fazla seçenek var. Kullanıcı, UEFI Sabit disk ve USB sürücülerinin BBS önceliğini ve ayrıca eski Sabit disk ve USB sürücülerinin BBS önceliğini yapılandırabilir. Bunun, aynı menüden önyükleme modu seçimiyle birlikte çalıştığını unutmayın.
Parolalar Gelişmiş/Ayarlar menüsü altında ayarlanabilir.
Kaydet ve çık seçenekleri, Ayarlar menüsünün altında bulunur. Görülebileceği gibi, Ayarlar menüsü kapsamlıdır ve kullanıcının ihtiyaç duyacağı neredeyse tüm ana sistem yapılandırma ayarlarını kapsar.
Ana arayüzdeki M-Flash düğmesine tıklamak, anakartın BIOS'unu güncellemeye devam edecektir. BIOS'u güncellemenizi önermiyoruz, sadece BIOS'ta bu özellikten bahsediyoruz çünkü bu işlem risklidir ve herhangi bir terslik olması durumunda anakarta zarar verebilir. Bunu kendi sorumluluğunuzda yapın!
Kullanıcı, sisteme göre her biri farklı konfigürasyon ve ayarlara sahip 6 adede kadar profil kaydedebilir. MSI, bu profilleri OC profilleri olarak adlandırmıştır. Kullanıcı bu profilleri harici ortama aktarabilir ve harici ortamdan da yükleyebilir. Bunlara ana sayfanın sağ tarafında yer alan OC Profili butonuna tıklanarak erişilebilir.
Yukarıda Donanım İzleyicisini zaten ele aldık. Board Explorer özelliğini keşfedelim. Board Explorer'a tıklamak, ana bileşenlerin kırmızı ile vurgulandığı ana kartın blok şemasını gösteren yeni bir arayüz yükleyecektir. Fareyi bu bileşenlerin üzerine getirmek, altta bileşenin tanımını gösterir, tıpkı fareyi CPU soketi üzerinde hareket ettirmek, kurulu CPU'nun bilgilerini vb.
Hız aşırtma ayarlarıyla ilgili ana bölümü sona saklıyorum. Ana arayüzün sol tarafındaki OC düğmesine tıklamak, kullanıcının voltajları, frekansları, XPM ayarlarını kontrol etmek için kullanabileceği seçenekleri yükleyecektir. OC Explorer Modunun iki seçeneği vardır; Normal, Uzman. Burada CPU ile ilgili ayarlar, DRAM ile ilgili ayarlar, Voltaj ile ilgili ayarlar var.
Gelişmiş DRAM Yapılandırması, kullanıcıların RAM'in zamanlamasını manuel olarak yapılandırmasına olanak tanır.
XMP ile ilgili ayarlar yukarıdaki resimde görülebilir. DRAM frekansı, frekans listesinden manuel olarak seçilmelidir. Voltaj ayarları varsayılan olarak Otomatik'tir ve kullanıcı bunları manuel olarak yapılandırabilir.
Diğer Ayarlar altında listelenen CPU Spesifikasyonları, Memory-Z ve CPU Özelliklerine sahibiz.
Yukarıdaki resim CPU Özellikleri listesini gösterir. Liste kapsamlıdır ve kullanıcı her bir değeri manuel olarak yapılandırabilir. Hyperthreading ve turbo boost bu menüden etkinleştirilebilir/devre dışı bırakılabilir ve kullanıcı aktif çekirdek sayısını kontrol edebilir.
Yukarıdaki resim, Otomatik voltaj ayarlarını kullanarak Intel i7 8700k'de 5.0GHz hız aşırtma elde etmek için yaptığımız ayarı göstermektedir. Ayarları manuel olarak yapmaya alışkın olduğum için bu sadece örnekleme amaçlıdır. Auto, bu hız aşırtmayı başarmak için Auto üzerinde anakart tarafından ne kadar voltaj beslendiğini kontrol etmek için kullanılır. Ne yazık ki, bu anakart 5.0GHz için 1.335V besliyordu ki bu benim Asus ve Gigabyte anakartlarda gördüklerimin çok üstünde. Gigabyte anakart 1.30V beslerken Asus anakartlar Otomatik ayarlarda aynı overclock'u elde etmek için 1.257V besliyor.
Test kurulumu
Anakartın performansını test etmek için aşağıdaki test tezgahı kurulumu kullanılır:
- Intel i7 8700k
- MSI Z370 Gaming Pro Karbon
- Ballistix Elite 4x4 GB @ 3000 MHz
- Asus GeForce RTX 2080 O8G
- Asus Ryujin 360 İşlemci Soğutucu
- Thermaltake Tough Power RGB 750W 80+ Altın PSU
- İşletim Sistemi için HyperX 120 GB SSD
- Seagate Barracuda 2 TB
Tüm testler için Microsoft Windows 10 x64 Pro (1809 güncellemesi) kullanıldı. Grafik kartı testi için Nvidia 417.35 sürücüleri kullanıldı. Performans değerlendirmesi için aşağıdaki yazılımlar kullanıldı: –
Depolama Sürücüsü Testleri:
- SSD OLARAK
- ATTO
- Kristal Disk İşareti
CPU Testleri:
- Cinebench R15
- GeekBench 4.0.3
- 7-Zip
- Fritz Satranç
- SiSandra CPU
- AIDA64
- Süper Pi
Hafıza Testleri:
- AIDA64 Aşırı
- SiSandra Hafızası
Genel Sistem Testleri:
- PCMark10
- Performans testi
Grafik kartının oyun ve sentetik tezgahı için aşağıdaki yazılım kullanıldı: -
- 3D İşareti
- Assassin's Creed Origin
- Tomb Raider'ın Gölgesi
- Büyük Araba Hırsızlığı V
- Uzak Çığlık 5
Test yapmak
Bu bölüm, bu anakartta çalıştırdığımız çeşitli test takımlarının ve oyun kıyaslamalarının sonuçlarını gösterecektir.
PCMark10, sistemin ve depolama cihazlarının genel performansını ölçmek için sürüm 8'i devralan kapsamlı bir uygulama paketidir. Test yapımız nispeten iyi performans gösteriyor.
Performans Testi veya pTest, her bir bileşen için ayrıntılı testler ile birlikte bilgisayarın genel performansını ölçen başka bir kapsamlı pakettir. CPU ve Belleğin performansını ölçmek için kullandım. Puanlar, performansın iyi bir göstergesi olan yüzde 95-99 oranında düşer.
Cinebench, bilgisayarınızın performans yeteneklerini değerlendiren gerçek dünya çapraz platform test paketidir. CINEBENCH, dünya çapında stüdyolar ve yapım evleri tarafından 3D içerik oluşturmak için yaygın olarak kullanılan, MAXON'un ödüllü animasyon yazılımı Cinema 4D'ye dayanmaktadır. MAXON yazılımı, Iron Man 3, Oblivion, Life of Pi veya Prometheus gibi gişe rekorları kıran filmlerde ve çok daha fazlasında kullanılmıştır. CINEBENCH, çeşitli sistem ve platformlarda (Windows ve OS X) CPU ve grafik performansını karşılaştırmak için mükemmel bir araçtır.
Geekbench 4, sistemin performansını birden fazla platformda ölçer. Test yapısı bu test altında iyi performans gösterir. CPU'nun tek çekirdekli ve çok çekirdekli performansını test etmek için kullandık.
Frtiz Chess Benchmark bir CPU Performans testidir. CPU'yu %100 kullanıma sokar ve çekirdekler ile iş parçacıkları arasında ölçeklenir. Skor, Saniyede Kilo Düğüm Sayısı ve Göreli hız olarak kaydedilir.
7-Zip, göreceli performansı ölçmek için Bellek bant genişliğini ve CPU Çekirdeklerini kullanan bir sıkıştırma kıyaslamasıdır. Grafiğimiz genel MIPS'yi gösteriyor.
Süper PI, saf, tek iş parçacıklı x86 kayan nokta performansını test etmek için ideal olan tek iş parçacıklı bir kıyaslamadır ve bilgi işlem pazarının çoğu çok iş parçacıklı uygulamalara ve daha modern komut kümelerine kaymış olsa da, Süper PI hala belirli uygulamalarda CPU kapasitesinin oldukça göstergesi olmaya devam etmektedir. bilgisayar oyunu. Daha az süre tercih edilir.
AIDA64, sistemin kararlılığının performansını ve testini ölçmek için başka bir kapsamlı uygulama paketidir. Bazı CPU kıyaslamaları ve Bellek testi çalıştırmasını kullandık.
SiSandra, bilgisayarın çeşitli bileşenlerinin performansını ölçmek ve bunlarla ilgili bildirilen sorunları kontrol etmek için başka bir kapsamlı uygulama paketidir. Performans ölçüsünün yanı sıra grafiksel bir temsil kullanır. CPU Performansı ve Bellek bant genişliği testi için kullandık.
CrystalDiskMark, depolama sürücülerinin sıralı ve Rastgele Okuma ve Yazma hızlarını ölçmek için popüler bir araçtır.
ATTO, depolama sistemi performansını ölçmeye yardımcı olmak için geniş çapta kabul gören bir ücretsiz Disk Benchmark yazılımı oluşturmuştur. Sektörde kullanılan en iyi araçlardan biri olan Disk Benchmark, sabit sürücüler, katı hal sürücüler, RAID dizileri ve bağlı depolamaya ana bilgisayar bağlantısındaki performansı tanımlar.
AS SSD yazılımı, önbelleği kullanmadan depolama sürücüsünün/sürücülerinin sıralı veya rastgele okuma/yazma performansını test eder. AS SSD Benchmark, 1 GB'lık bir dosyanın yanı sıra rastgele seçilen 4K blokları da okur/yazar. Ayrıca 1 veya 64 iş parçacığı kullanarak testleri gerçekleştirir ve SSD'nin erişim süresini belirler.
3DMark, PC'nizi ve mobil cihazlarınızı tek bir uygulamada kıyaslamak için ihtiyacınız olan her şeyi içerir. İster bir akıllı telefonda, tablette, dizüstü bilgisayarda veya masaüstü oyun bilgisayarında oyun oynuyor olun, 3DMark, donanımınız için özel olarak tasarlanmış bir kıyaslama içerir. CPU puanını özellikle sadece grafiklerde gösteriyoruz.
Test yapısında 4 oyunu test ettik. Tüm oyunlar en yüksek grafik ayarlarıyla test edildi.
Hız Aşırtma, Güç Tüketimi ve Termaller
Nokta testi amacıyla, Intel varsayılanlarıyla kalması için Gigabyte Core geliştirmesini devre dışı bıraktık. Stokta, tüm ayarlar Auto'da kaldı. PC'nin güç çekişini kontrol etmek için stres testi yapmak yerine Metro Exodus oyununu kullandım. Oyun bir oturumda 45 dakika oynandı. Güç tüketimini not etmek için HWInfo 64 kullanıldı. Stok saatlerinde, çip 1.190V VCore kullanarak 4.6GHz'e yükseliyordu. Çipin güç tüketimi 89.050W (CPU Güç Paketi) idi ve sistem oyun yükü altında 426.96W güç çekiyordu. Oyun sırasındaki maksimum CPU sıcaklığı, herhangi bir çekirdekte 68°C idi. Ortam sıcaklığı 34°C idi.
Çip, 5.0GHz saatler için 1.335V kullandı.Çipin oyun yükü altında 5.0GHz'deki güç tüketimi 128.934W ve sisteminki 489.185W idi. Herhangi bir çekirdek üzerindeki maksimum sıcaklık, 34°C'lik bir ortam sıcaklığı ile 88°C idi. Anakartın VRM sıcaklığı 110°C'yi geçti, bu hala VRM'lerin termal bağlantısıdır ancak Asus anakartlarında gördüğümden nispeten daha yüksektir.
Sonuç
MSI Z370 Gaming Pro Carbon, cüzdanı kırmadan daha iyi oyun performansı için optimize edilmiş birçok özelliğe sahip Intel Z370 yonga setinin tadına varmak isteyen orta ve yüksek bütçeli kitlelere yönelik yüksek kaliteli bir anakarttır. Meraklılar için piyasada God Like, Meg gibi başka modeller de var. MSI Z370 Gaming Pro Carbon, G/Ç kapağındaki Karbon kaplama ile birleştirilmiş şık siyah/gri renklere ve anakartın genel tasarımına ince bir dokunuş ve görünüm ve his katan Yonga Seti kapağına sahiptir. Şahsen o kadar iyi görünüyor.
Anakart, Skylake adlı 6. nesilden başlayarak aynı soketin üçüncü bir yinelemesi olan Intel LGA1151 soketine sahiptir. Bu özel soket, Intel Coffee Lake serisi CPU'ların yanı sıra Intel'den yeni i9 dublajlı CPU dahil olmak üzere 9. nesil Core işlemcileri barındırabilir. Yonga seti, Core işlemcilerin 7. ve 6. neslindeki Chipsetlerin 200 ve 100 serisinden farklı olan Intel 300 serisidir. MSI Z370 Gaming Pro Carbon, desteklenen maksimum 64 GB kapasiteli 4 DDR4 DIMM yuvasına sahiptir. ECC olmayan, arabelleğe alınmamış RAM'ler bu yuvalarda desteklenir. Bu yuvalar, güç ve dayanıklılık için çelik takviyeye sahiptir. Ek olarak, bunlar da EMI korumalı özel devrelere sahiptir. XMP'nin etkinleştirildiğini belirtmek için yanan bir XMP LED'i de vardır. Bu yuvaların üst tarafında da LED'ler bulunur ve bunlar yalnızca ilgili yuva doldurulduğunda yanar. RAM'i doldurmak için bu yuvaların her iki tarafındaki mandalların dışarı kaydırılması gerekir.
MSI Z370 Gaming Pro Carbon, toplam 6 PCIe yuvasına sahiptir. Bunlardan üçü PCIe 3.0 X1'dir. En üstteki yuva, PCI şeritlerini CPU'dan alan PCIe 3.0 x16'dır. Dördüncü yuva PCIe 3.0 x8 derecelidir ve her ikisi de daha fazla güç için çelikle güçlendirilmiştir. Son yuva PCIe 3.0 x4 derecelidir ve yonga setinden şerit alır. Anakart Nvidia iki yönlü SLI ve AMD üç yönlü Crossfire'ı destekler. İki kart takıldığında, birinci ve dördüncü yuvalar x8/x8 konfigürasyonunda olacaktır. Clear CMOS atlama kablosu, ilk PCIe yuvasının altında bulunur ve 2'den fazla yuva genişliğine sahip herhangi bir kart bu jumper'ı kaplayacağından, bu jumper için uygun bir yer değildir.
Depolama seçenekleri açısından MSI Z370 Gaming Pro Carbon anakart üzerinde toplam 6 adet SATA 6 porta sahibiz. Ek olarak, M.2 sürücüsünün sıcaklığını kontrol altında tutmak için termal pedli güzel bir kapağa/kalkana sahip üst yuvaya sahip iki M.2 yuvamız var. Her iki yuva da PCIe 3.0 x4'e kadar desteğin yanı sıra SATA 6Gbps desteğiyle M-Key türünü destekler. M2_1, 2242/2260/2280/22110 tipi depolama aygıtlarını destekler. M2_2, 2242/2260/2280 tipi depolama aygıtlarını destekler. Intel Optane bellek, Turbo U.2 ana bilgisayar kartını kullanan U.2 sürücülerinin yanı sıra her iki yuvada da desteklenir. Kullanılan depolama sürücülerine bağlı olarak mevcut SATA konektör(ler)i açısından belirli sınırlamalar vardır. Daha fazla ayrıntı için lütfen Yakından Bakış bölümümüzü kontrol edin.
MSI Z370 Gaming Pro Carbon, toplam 6 fan başlığına sahiptir. Biri, varsayılan olarak PWM olan özel CPU fan başlığıdır. Bunlardan biri, varsayılan olarak PWM olan özel pompa başlığıdır. Fan başlıklarının geri kalanı, 4 pinli olmasına rağmen varsayılan olarak DC'ye ayarlanmış sistem fan başlıklarıdır. Kullanıcı, kontrol türünü BIOS'tan değiştirebilir. BIOS'ta, fanların hızını sıcaklık okumalarına göre tanımlamak için kullanabileceği (bence kullanması gereken) özel bir Donanım Monitörü bölümü vardır. Kullanıcı ayrıca özel bir fan eğrisi tanımlayabilir. İşin iyi yanı, MSI, VRM sıcaklık okumalarını okumak için bir termal sensör sağlamıştır.
MSI Z370 Gaming Pro Carbon, 11 güç fazına sahiptir. Tamamen dijital bir güç tasarımı, CPU hız aşırtma için mükemmel koşulları yaratarak, CPU'ya nokta hassasiyetinde daha hızlı ve bozulmamış akım iletimi sağlar. CPU ve diğer kritik bileşenlerin olası kısa devre hasarını önler. MSI Z370 Gaming Pro Carbon, çok daha serin çalışan ve güç verimliliğinde %30 iyileştirme sağlayan ve daha iyi hız aşırtma ve kararlılık sağlayan Titanyum Bobinler kullanıyor. Daha düşük Eşdeğer Seri Direncine (ESR) ve 10 yıldan fazla artırılmış bir ömre sahip Karanlık Kapasitörler kullanımdadır. Özel bir çekirdek tasarımı, Dark Choke'un daha iyi güç verimliliği ve kararlılığı sunarak daha düşük bir sıcaklıkta çalışmasını sağlar.
MSI Z370 Gaming Pro Carbon, yüksek tanımlı ses ve 2/4/5.1/7.1 kanalları destekleyen Realtek ALC1220 Codec'i kullanıyor. S/PDIF çıkışı desteği vardır. Ses bölümü, iki özel katmanlı PCB üzerinde uygulanmaktadır. Audio Boost 4, dahili DAC'ye sahip EMI korumalı Yüksek Çözünürlüklü ses işlemcisinden güç alır ve hem stereo hem de surround seste en saf ses kalitesini sağlar. 120dB SNR / 32-bit desteği vardır ve DSD Super Audio CD çalma ve kaydetmeyi destekler (normal CD kalitesinden 64x daha iyi). Yerleşik özel kulaklık amplifikatörü, oyun bilgisayarından stüdyo kalitesinde ses kalitesi sunarak müzik tutkunlarını 600O empedansa kadar kulaklıklarla ödüllendirir. MSI, ses teknolojisinin temelinde Nahimic Ses Teknolojisini kullanıyor. MSI Z370 Gaming Pro Carbon, 1219-V LAN denetleyicili Intel NIC kullanıyor. Bu denetleyici Gigabit derecelidir, dolayısıyla 1000 Mbps'ye kadar veri bağlantı hızlarını destekler. Arka G/Ç panelinde bir LAN bağlantı noktası vardır. MSI Z370 Gaming Pro Carbon, Click BIOS 5 kullanıyor. BIOS, ACPI 6.0 ve SMBIOS 3.0 kullanan UEFI AMI biridir. BIOS'u barındıran tek bir 128 Mb flash çip var. Bu anakartta çift BIOS yok. BIOS'ta çoklu dil desteği mevcuttur.
MSI Z370 Gaming Pro Carbon, Intel Z370 yonga setinden gelen USB desteğine ek olarak USB bağlantı sağlama için ASMedia ASM3142 yonga setini kullanıyor. Arka G/Ç panelindeki 1x USB 3.1 Gen-2, Type-C ve 1x USB 3.1 Gen-2, Type-A bağlantı noktaları ASMedia yonga setindendir. Arka G/Ç panelinde 4x Type-A bağlantı noktasına ve orta karttan 4x'e sahip 8x USB 3.1 Gen-1 bağlantı noktası Intel yonga setindendir. Benzer şekilde, 2x arka G/Ç panelinden ve 4x orta karttan olmak üzere 6x USB 2.0 bağlantı noktası Intel Chipset'tendir.
MSI Z370 Gaming Pro Carbon, inceleme sırasında 199,99 $ ve Rs.34500 olarak listelenmiştir. Testlerim ve tecrübelerim sırasında performans açısından herhangi bir aksama gözlemlemedim. Intel i7 8700k, 5.0GHz'e hız aşırtıldı, ancak stres testi altında VRM sıcaklıklarını 110°C'yi geçecek şekilde artırıyor, ancak bu okuma hala VRM'nin genellikle 150°C olan termal bağlantısı içinde iyi durumda.
MSI Z370 Gaming Pro Carbon, cüzdanlarını bozmadan bir anakart almak isteyen oyuncular için çok sayıda oyun odaklı özellik, kullanıcı için sezgisel BIOS tasarımı, estetik açıdan hoş bir görünüme sahip ve bir performans paketi sunan eksiksiz bir çözümdür. yumruk. MSI Z370 Gaming Pro Carbon bizim tarafımızdan tavsiye edilir.