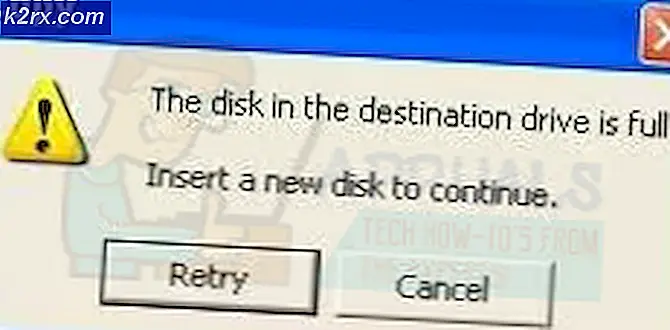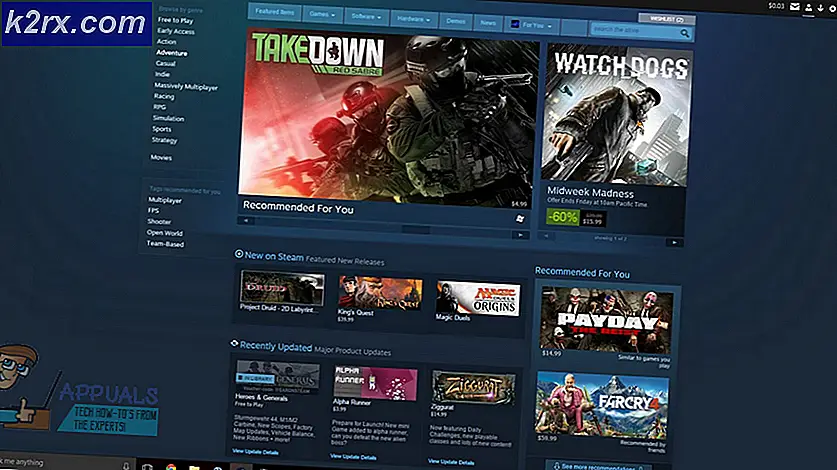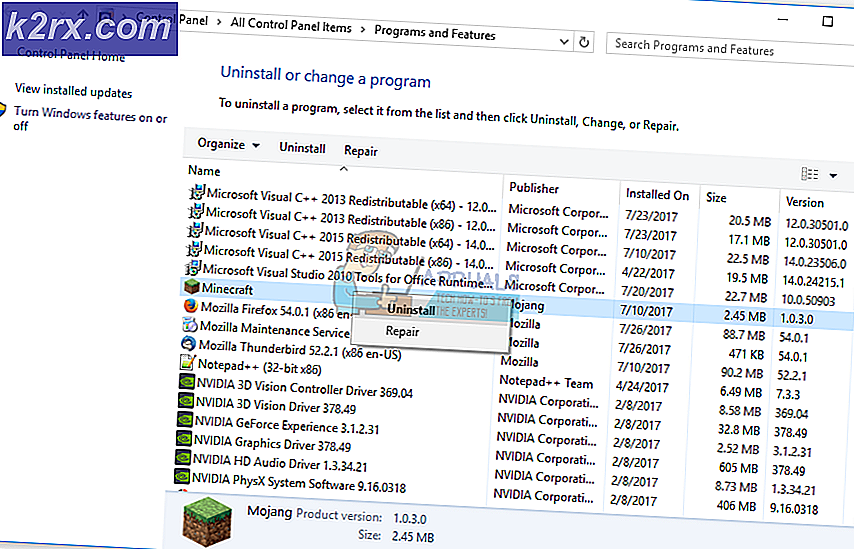Düzeltme: Google Chrome Sesi Çalışmıyor
Chrome tarayıcısındaki ses, Windows'un eski bir sürümü nedeniyle çalışmayabilir. Ayrıca, bozuk bir ses sürücüsünü görmezden gelemeyiz. Bazı çakışan tarayıcı uzantıları, Chrome'un sesi çalmasını da durdurabilir. Bu hatanın bir kullanıcıya nasıl ve ne zaman olacağına dair belirlenmiş bir model yoktur. Bazı durumlarda, bazı kullanıcılar, sorun yeniden ortaya çıkmadan önce Chrome'u yeniden başlattıktan sonra sesi kısa bir süre çalabildi. Ayrıca, bir kullanıcının sesi duraklatırken veya devam ettirirken hatayla karşılaştığı bildirilen durumlar vardır.
Chrome'daki ses sorununu çözmeye yönelik çözümlere geçmeden önce, başka bir web sitesinden ses çal. Sesin düzgün çalışıp çalışmadığını kontrol etmeyi unutmayın. diğer uygulamalar. Sorunlu web sitesini başka bir tarayıcıda kontrol ettiğinizden emin olun. Ayrıca, hoparlörler sesi çalmıyorsa, sesin düzgün çalışıp çalışmadığını kontrol edin. kulaklık.
1. Çözüm: Google Chrome'da Sitenin Sesini Açın
Google, en son sürümlerine, kullanıcıların Chrome tarayıcısında belirli bir web sitesinin sesini kapatmasına olanak tanıyan yeni bir özellik ekledi. Sekmelerden herhangi birinde sitenin sesini kapattıysanız, söz konusu web sitesi açıldığında ses çalınmaz. Bu durumda sitenin sesini açmak sorunu çözebilir.
- Başlatmak Google Chrome.
- Açık sorunlu site ve sağ tık onun üzerinde sekme. Şimdi gösterilen menüde, Sitenin sesini aç.
- Ardından Chrome'un ses sorununun çözülüp çözülmediğini kontrol edin.
2. Çözüm: Windows Audio Endpoint Builder Hizmetini Yeniden Başlatın
Ses donanımınız ve sürücülerinizle birlikte bir Windows hizmeti, yani Windows Audio Endpoint Builder Service, bilgisayarınızdaki sesi yönetmekten sorumludur. Bu hizmet işlemde takılı kalırsa, Chrome'un sesi çalmasını durdurabilir. Bu durumda, hizmetin basit bir şekilde yeniden başlatılması, hizmetin yapılandırmasını yeniden başlatabilir ve böylece sorunu çözebilir.
- çıkış Chrome ve çalışan tüm işlemlerini Görev Yöneticisi aracılığıyla sonlandırın.
- sonra basın Windows + R tuşlar, tür Hizmetler.msc, ve ardından düğmesine basın Giriş buton.
- şimdi Aşağı kaydır bulana kadar Windows Ses Uç Nokta Oluşturucu Hizmeti.
- Sonra sağ tık hizmette ve gösterilen içerik menüsünde Tekrar başlat.
- sonra tıklayın Evet hizmetin yeniden başlatılmasını onaylamak için.
- Hizmet yeniden başlatıldıktan sonra, başlatmak Chrome'u seçin ve sesin Chrome'da düzgün çalışıp çalışmadığını kontrol edin.
3. Çözüm: Ses Mikserinde Chrome Sesini Etkinleştirin
Ses mikseri, sisteminizin sesle ilgili tüm ayarlarının merkezi merkezidir. Chrome'da (diğer uygulamalar gibi) ses çalmak için, Windows'un Ses Karıştırıcısında Chrome'un ses düzeyinin etkinleştirilmesi gerekir. Devre dışı bırakılırsa, mevcut Chrome hatasının temel nedeni bu olabilir. Koşullar göz önüne alındığında, Volume Mixer'da Chrome için ses düzeyini etkinleştirmek sorunu çözebilir.
- Başlatmak Chrome ve ardından ses çal bir web sitesinde, ör. Youtube.
- Şimdi, sesi çalmaya devam ederken, sağ tık üzerinde ses simgesi Sistem Tepsisinde ve ardından gösterilen menüde Açık Hacimli Karıştırıcı.
- şimdi, ses seviyesini etkinleştir (veya sesini açın) ve Chrome'da sesin çalmaya başlayıp başlamadığını kontrol edin.
4. Çözüm: Chrome'un Varsayılan Ses Çıkış Aygıtını Değiştirin
Sisteminizde kurulu birden fazla ses çıkış cihazı varsa ve Chrome, sesi şu anda kullanılamayan bir çıkış cihazına yönlendirecek şekilde yapılandırılmışsa, Chrome'da herhangi bir ses duyamazsınız, yani Chrome sesi 2'ye yönlendiriyordu.nd hoparlörlü ekran ve bu ekranın fişini çıkardıysanız, birincil ses çıkış cihazınızdan ses duyamayabilirsiniz.
- Başlatmak Chrome ve ses çal YouTube gibi bir web sitesinde.
- Bu sesi çalmaya devam ederken, sağ tık üzerinde Ses simgesi sistem tepsisinde ve ardından gösterilen menüde Ses Ayarlarını Aç.
- Şimdi, tıklayın yıkılmak altında Çıkış Cihazınızı Seçin, ve seç uygun çıkış aygıtı.
- Ardından, emin olun Ana ses sıfıra ayarlı değil.
- şimdi Aşağı kaydır sonuna kadar ve altında Gelişmiş Ses Seçenekleri, tıklamak Uygulama Hacmi ve Cihaz Tercihleri.
- Ardından Google Chrome için tıklayın yıkılmak nın-nin Çıktı ve emin ol uygun Çıkış Cihazı seçildi.
- Şimdi sesin Chrome'da düzgün çalışıp çalışmadığını kontrol edin.
Çözüm 5: Chrome'un Ses Korumalı Alanı Özelliğini Devre Dışı Bırakın
Google, Chrome'a sürekli olarak yeni güvenlik özellikleri ekliyor. Kritik bellek işlevlerini korumak için Chrome'un son sürümleri, sesi korumalı alan üzerinden yönlendirecek şekilde donatılmıştır. Bu, Citrix ortamı gibi bir kurumsal ortamda sorunun temel nedeni olabilir. Bu durumda Audio Sandbox'ın devre dışı bırakılması sorunu çözebilir.
- çıkış Krom.
- şimdi sağ tık Chrome'un kısayolunda ve tıklayın Özellikleri.
- Daha sonra üzerine tıklayın Kısayol sekmesi ve ardından Hedef kutusunda bir tane ekle yolun sonunda aşağıdaki satırlardan:
--disable-features=AudioServiceSandbox --disable-features=AudioServiceOutOfProcess
- Şimdi tıklayın Uygulamak ve sonra Tamam mı.
- Sonra başlatmak Bu kısayolu kullanarak Chrome ve ses hatasından temiz olup olmadığını kontrol edin.
6. Çözüm: Sisteminizin Ses Sürücüsünü Yeniden Yükleyin
Ses sürücüsü, sisteminizde çalınan neredeyse tüm seslerden sorumludur. Bozuk veya yanlış yapılandırılmışsa, sorunun temel nedeni bu olabilir. Bu durumda, ses sürücüsünü kaldırıp yeniden yüklemek sorunu çözebilir.
- çıkış Krom.
- şimdi sağ tık üzerinde Windows düğmesi ve ardından üzerine tıklayın Aygıt Yöneticisi.
- Sonra genişlet Ses, Video ve Ses Oyun Denetleyicileri.
- Sonra sağ tık senin üzerinde ses aygıtı ve ardından üzerine tıklayın Cihazı Kaldır.
- Tekrar tıklayın Kaldır istemi geldiğinde. Şimdi ekranınızdaki komutları izleyin. tamamlayınız kaldırma işlemi.
- Sonra tekrar başlat Sisteminiz.
- Şimdi, sürücü otomatik olarak kurulmalı, değilse, Aygıt Yöneticisi'ni açın ve tıklayın. Donanım değişikliklerini tara Eylem menüsünde. Güncellenmiş sürücüyü üreticinin web sitesinden de indirebilirsiniz.
- Sürücüyü güncelledikten sonra Chrome'u başlatın ve sesin iyi olup olmadığını kontrol edin.
7. Çözüm: Chrome Uzantılarını Devre Dışı Bırakın
Uzantılar, bir tarayıcının işlevselliğini geliştirmek için kullanılır. Bir kullanıcının ses deneyimini geliştiren uzantılar da vardır. Uzantılardan herhangi biri web sitesinin çalışmasına müdahale ediyorsa, mevcut Chrome sorununun temel nedeni bu olabilir. Bu durumda, Chrome için uzantıları devre dışı bırakmak veya herhangi bir ses geliştirici uzantı devre dışı bırakılıyorsa sesi etkinleştirmek sorunu çözebilir; Chrome Araç Kutusu.
- Başlatmak Chrome ve tıklayın üç dikey nokta pencerenin sağ üst köşesine yakın ve gösterilen menüde Diğer Araçlar.
- Ardından alt menüde, üzerine tıklayın. Uzantılar.
- şimdi her uzantıyı devre dışı bırak böylece anahtarı devre dışı bırakmak için değiştirir. Chrome'un Gizli modunu kullanmayı seçebilirsiniz ancak uzantıların devre dışı bırakılması önerilir.
- Sonra açık sorunlu siteyi bulun ve sesin çalmaya başlayıp başlamadığını kontrol edin.
Çözüm 8: Sisteminizin Sürücülerini ve Windows'u Güncelleyin
Windows işletim sistemi ve sistem sürücüleri, performansı artırmak ve yeni teknolojik gelişmelere hitap etmek için sürekli olarak güncellenir. Ayrıca, işletim sistemini daha kararlı hale getirmek için yeni güncellemelerde bilinen hatalar düzeltildi. İşletim sisteminin/sürücülerin daha eski bir sürümünü kullanıyorsanız mevcut Chrome hatasıyla karşılaşabilirsiniz. Bu senaryoda, Windows ve Sistem sürücülerini güncellemek sorunu çözebilir.
- çıkış Chrome ve çalışan tüm işlemlerini Görev Yöneticisi aracılığıyla sonlandırın.
- Windows'u manuel olarak güncelleyin ve sistem sürücülerinizi güncelleyin. Ayrıca, sistem sürücünüzün en son sürümü için sistem üreticisini kontrol etmek iyi bir fikir olacaktır.
- Güncellemeden sonra, tekrar başlat Sisteminiz.
- Yeniden başlattıktan sonra Chrome'u başlatın ve hatanın temiz olup olmadığını kontrol edin.
9. Çözüm: Chrome Kanarya Kanalını Kullanın
Bilinen hatalar öncelikle Chrome'un geliştirici sürümünde yani Canary Channel'da düzeltilir. Chrome'da mevcut ses sorununa neden olan bir hata varsa, büyük olasılıkla Chrome'un Canary sürümünde bu hata düzeltilmiştir.
- Chrome Canary kanalını indirin ve yükleyin.
- Ardından Chrome Canary derlemesini başlatın ve sesin düzgün çalışıp çalışmadığını kontrol edin.
Çözüm 10: Windows'u Sıfırlayın veya Yeniden Yükleyin
Şimdiye kadar hiçbir şey size yardımcı olmadıysa, sorun büyük olasılıkla bozuk bir Windows kurulumundan kaynaklanmaktadır. Bu durumda, Windows'un sıfırlanması veya Windows'un temiz kurulumu sorunu çözebilir. Ancak Windows'u yeniden yüklemeden önce Chrome'u kaldırıp yeniden yüklemek iyi bir fikir olacaktır. Ayrıca, Windows'u sıfırlamadan veya yeniden yüklemeden önce verilerinizi yedeklemeyi unutmayın.