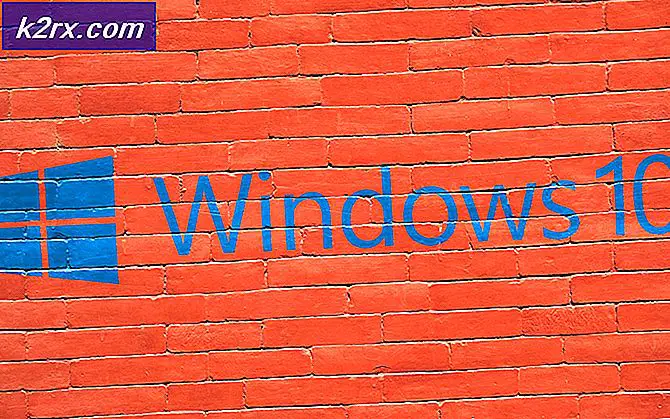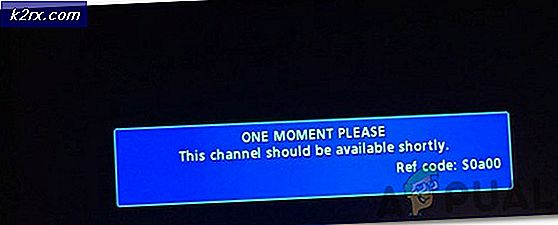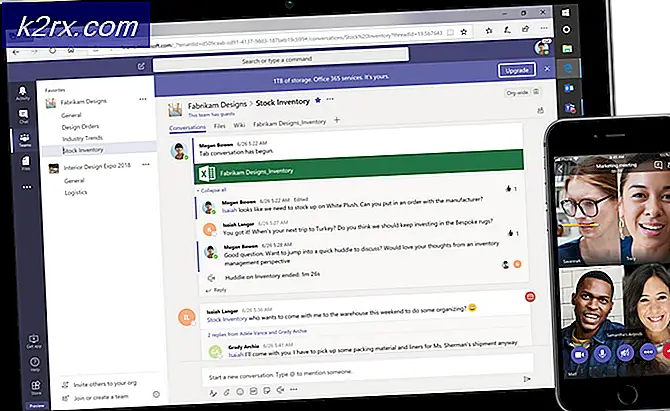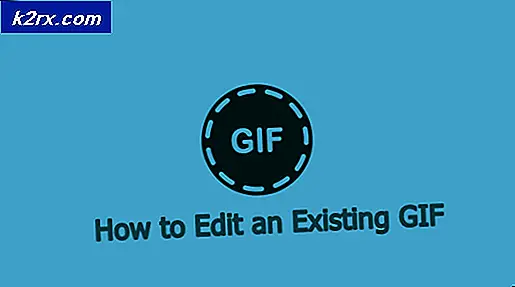Yeni Disk Hatası Eklenecek Bir Kalem Sürücüsünü Düzeltme
Kalem sürücünüzü yerleştirdiğinizde, bir sürücü harfi atanır ve genellikle Windows Explorer veya Mac Finder'ı kullanarak içeriğe erişebilirsiniz. 'Yeni Diski Ekle' hatasını aldığınızda, bu bir dizi şey anlamına gelebilir. Sürücü harfinin önceden ayrılmış olması ve devam etmeden önce onu değiştirmeniz gerekmesi olasıdır. Ayrıca, dosyalarınıza erişmenizi zorlaştıran bir donanım hatası olduğu anlamına da gelebilir.
İkinci senaryoda, verilerinizi bir kurtarma aracı kullanarak kurtarmak bazen mümkündür.
Sürücü harfinin önceden ayrılmış olup olmadığını ve nasıl düzelteceğinizi kontrol edebilirsiniz.
- yönetici
Windows veya Mac makinenizdeki yönetici hesabına giriş yapın. Bu, gerekli değişiklikleri yapmak için bilgisayarınızdaki tüm ayarlara erişmenizi sağlar.
- Ekle
Kalem sürücünüzü bilgisayarınızın USB bağlantı noktasına takın ve sürücüdeki ışık yanıncaya kadar bekleyin veya bilgisayarınız USB sürücünün takılı olduğunu size bildirir.
- Benim bilgisayarım
Başlat'a tıklayın ve Bilgisayarımı bul. Bilgisayarım'a sağ tıklayın ve ardından Yönet'i seçin. Ardından, bilgisayarınızın kullandığı ve makinenize bağlı olan tüm donanımları listeleyen bir ekrana götüren 'Disk Yönetimi'ni seçin.
- Drive'ı bul
Diskinizi Disk Yönetimi'nde bulabileceğinizi kontrol edin. Sürücünüzün ne olduğunu bilmiyorsanız, sürücü üreticisinin adını arayın veya depolama boyutunu kontrol edin. Hala bulamıyorsanız, USB sürücünüzü çıkarın ve Disk Yönetimi'ni kontrol edin - ardından sürücünüz fişe takılı olduğunda karşılaştırın. Kaybolan öğe diskinizdir.
- Sürücü harfini değiştir
Sürücünüz görünürse, sürücü harfini erişilebilir olacak şekilde değiştirebilirsiniz. Kesinlikle X veya Z gibi başka bir donanım tarafından kullanılmayacak bir sürücü seçin. Bu sürücüler Windows tarafından otomatik olarak ayrılmazlar ve bu sürücüleri başka bir donanıma zaten atamış olmanız durumunda kullanılamazlar.
PRO TIP: Sorun bilgisayarınız veya dizüstü bilgisayar / dizüstü bilgisayar ile yapılmışsa, depoları tarayabilen ve bozuk ve eksik dosyaları değiştirebilen Reimage Plus Yazılımı'nı kullanmayı denemeniz gerekir. Bu, çoğu durumda, sorunun sistem bozulmasından kaynaklandığı yerlerde çalışır. Reimage Plus'ı tıklayarak buraya tıklayarak indirebilirsiniz.- Tekrar dene
Şimdi, Windows Gezgini'ne tekrar bakın ve cihazınızın görünüp görünmediğine bakın. Görünmezse, başka bir problemi işaret edebilir. Büyük olasılıkla, sorun donanım hatasıdır, yani gelecekte USB sürücüsünü kullanamayacağınız için cihazınızdaki dosyaları kurtarmayı denemeniz gerekir.
Verilerinizi kurtarmak ücretsiz ve ücretli bir yazılım kullanarak mümkündür. Popüler bir veri kurtarma uygulaması Stellar'ın Windows Veri Kurtarma - Profesyonel.
- İndir
Http://www.stellarinfo.com/windows-data-recovery-professional.php adresine gidin ve veri kurtarma yazılımını indirin. Yazılımı bilgisayarınıza indirmek ve kurmak için ekrandaki talimatları izleyin.
- bağlamak
USB sürücünüzü bağlayın ve veri kurtarma yazılımı diskinizi arayacak ve Disk Yönetimi'nde görünmese bile otomatik olarak bir sürücü harfi atayacaktır. Ancak, bazı aşırı donanım arızası durumunda, görünmeyebilir - bu durumda, veri kurtarma mümkün olmayacaktır.
- bulmak
Cihazınızı bulun. Bunu, Tür ve Dosya Sisteminden sonra, uç alanında görünen sürücünün boyutunu kontrol ederek yapabilirsiniz. Emin değilseniz, önceden takmış olabileceğiniz diğer sürücüleri çıkarın.
- taramak
Cihazınızı vurguladıktan sonra, ekranınızın altındaki 'Gelişmiş Kurtarma' düğmesine tıklayın. Bu, yazılımın hangi verileri kurtarabildiğini görmek için USB sürücünüzü taramaya başlamasını sağlar. Tarama, dosyanızdaki tüm medyaya ve diğer kurtarılabilir verilere bakacak ve size, kurtarılması için nelerin mevcut olduğuna dair bir önizleme sunacaktır.
- Seçmek
Şimdi, kurtarmak istediğiniz ortamı seçebilirsiniz. Bazı durumlarda, verilerin kurtarılacağını, ancak dosyaların yeniden adlandırılacağını unutmayın. Kurtarmak istediğiniz dosyaları seçtikten sonra, 'Kurtar' düğmesine basmanız yeterlidir ve yazılım çalışacaktır.
Hasarlı Devre
Tümü başarısız olursa, USB cihazınızın güç kaynağının zarar görmüş olması mümkündür. Örneğin, USB sürücüsüne giden güç kaynağının hasar görmesi durumunda, siz veya başka birinin devre onarımını gerçekleştirmesi gerekecektir. Ne yaptığınızı bilmiyorsanız, güç kaynağını onarmak için eğitimli bir uzmana sahip olmanız gerekir, çünkü bir lehim tabancasının yanlış hareket etmesi, tüm sürücünüzü işe yaramaz hale getirebilir.
PRO TIP: Sorun bilgisayarınız veya dizüstü bilgisayar / dizüstü bilgisayar ile yapılmışsa, depoları tarayabilen ve bozuk ve eksik dosyaları değiştirebilen Reimage Plus Yazılımı'nı kullanmayı denemeniz gerekir. Bu, çoğu durumda, sorunun sistem bozulmasından kaynaklandığı yerlerde çalışır. Reimage Plus'ı tıklayarak buraya tıklayarak indirebilirsiniz.