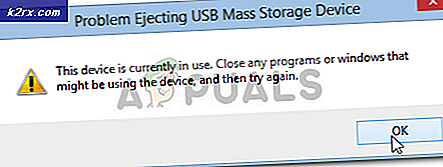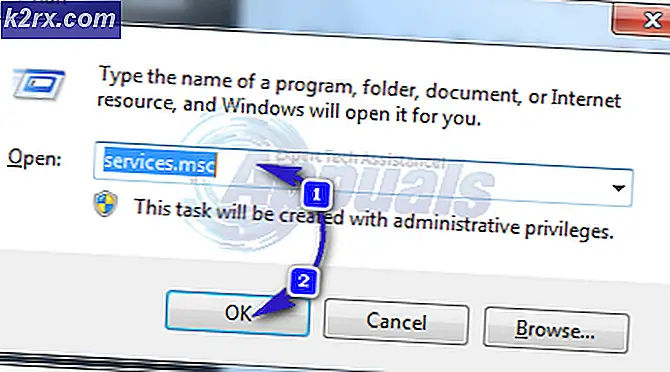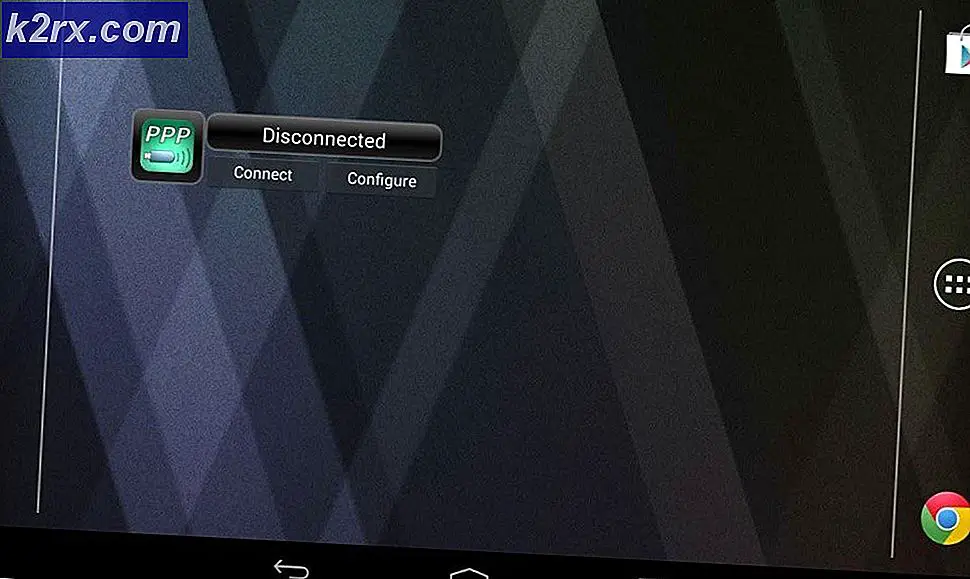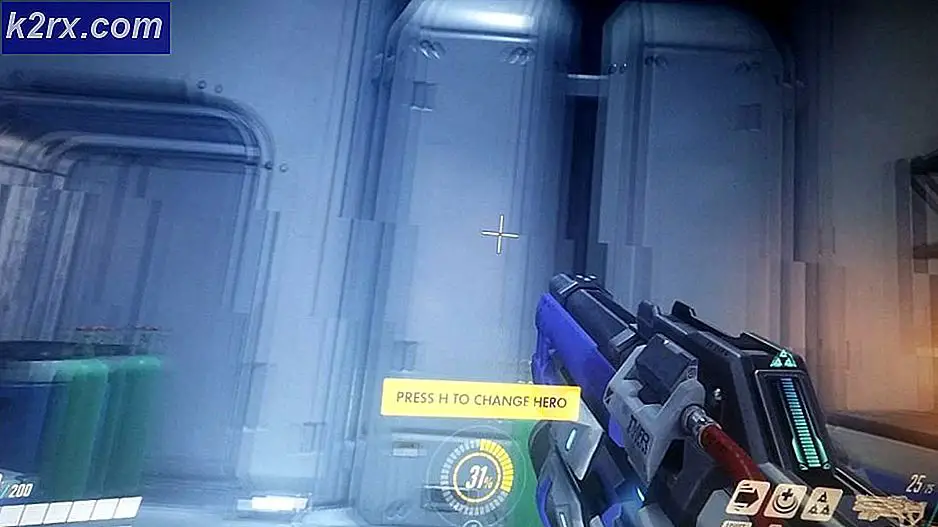MacOS'ta RAR Dosyaları Nasıl Açılır ve Açılır
RAR dosyalarını biliyor musunuz? İnternetten indirdiğiniz dosya içeriğinin çoğunluğu, sıkıştırılmış .rar dosyalarında gelir. Mac'inizdeki sıkıştırılmış verileri görüntülemek ve kullanmak isterseniz, önce RAR dosyasını çıkarmanız gerekir. Ancak, macOS yerel bir RAR explorer içermediği için, biraz zor olabilir. Bu yazıda, MAC OSX'te RAR dosyalarını ayıklamak için kolay bir yol göstereceğiz.
RAR dosyaları tam olarak nedir?
Roshal Arşiv Sıkıştırılmış (RAR) dosyaları, verileri sıkıştırmak için en popüler arşiv dosyası formatlarından biridir. İnternet üzerinden veri paylaşma ve aktarma için yaygın olarak kullanılırlar. İnsanlar, genel boyutlarını azaltmak ve çeşitli dosya ve klasörleri tek bir dosyada paketlemek için bu RAR dosyalarını kullanır. Son sıkıştırılmış arşiv dosyası, içerisine sıkıştırılmamış dosya ve klasörlerin boyutuna göre çok daha küçüktür. Bu RAR arşivleri, e-postalar veya diğer paylaşım yöntemleri aracılığıyla çeşitli dosyalar göndermek için idealdir.
RAR dosyalarını kullanmanın tek dezavantajı, sıkıştırılmış içeriğe erişmeden önce arşivi açmanız gerektiğidir. Ancak, ZIP, RAR, 7-zip, TAR vb. Tüm arşiv dosya formatları için bu prosedür zorunludur.
RAR veya ZIP - Fark nedir?
Mac işletim sistemleri yerleşik bir ZIP çıkarıcı sağlar. Ancak, MacOS RAR dosyaları için yerel desteğe sahip değildir. RAR arşivlerini ayıklamak için üçüncü taraf yazılımı yüklemelisiniz. Eğer soruyorsanız, insanlar neden ZIP dosyaları yerine RAR kullanıyorsa, her yönüyle daha verimli olduğu için bunu söyleyebilirim. RAR arşivleri güvenli AES-128 şifreleme standardı kullanır ve ZIP dosyalarına kıyasla daha yüksek sıkıştırma oranları sunar. Böylece, RAR'ler, sık sık karşılaşacağınız inkar edilemez yüksek kaliteli arşivleme formatlarıdır. Ve henüz farketmediyseniz, .rar bu dosyaların uzantısıdır (örnek tutorials.rar).
RAR Arşivlerini Açmanın Kolay Yolu
MacOS ve OS X'in yerleşik bir arşiv yardımcı programı sağlamasına rağmen, RAR dosyalarını açma yeteneğine sahip değildir. ZIP, TAR, GZIP, vb. Gibi çeşitli arşivleri yönetmek için bu aracı kullanabilirsiniz. Ancak, RAR dosyalarını kullanmak isterseniz, uygun bir yazılım edinmeniz gerekecektir.
MacOS ve OS X'te RAR dosyalarını yönetebilen çok sayıda uygulama var. Bir sonraki bölümde, Unarchiver'ı kullanarak Mac'te RAR dosyalarını ayıklamanın kolay bir yolunu göstereceğim.
Mac için Unarchiver
Unarchiver, Mac App Store'un yardımcı programında bulabileceğiniz ücretsiz ve hafif bir uygulamadır. Basit, kullanımı kolay bir arayüze sahiptir ve açık kaynak kodlu bir projedir. Unarchiver, ZIP, 7-zip, GZIP, TAR, BZIP2 ve RAR dahil olmak üzere en çok kullanılan arşiv dosyalarını arşivden çıkarabilmektedir.
Ek olarak, DiskDoubler veya Stuffit gibi eski formatlardan bazılarını kullanırsanız, Unarchiver sizin için doğru uygulamadır. Hatta BIN ve ISO disk görüntülerini ve Windows platformunda ortak olan bazı .exe yükleyicilerini bile açabilir.
(Arşivler) iOS için Unarchiver
Unarchiver hakkında iyi bir şey, onun arkadaşı iOS uygulaması olmasıdır. Bu Archives denir ve iOS App Store'dan indirebilirsiniz. Unarchiver'ın mobil versiyonu, masaüstü versiyonunu destekleyen neredeyse tüm arşiv dosya formatlarını destekliyor. Archives ile e-postalarınızın eklerini, indirilen dosyaları İnternet'ten veya iOS cihazınızdaki herhangi bir sıkıştırılmış dosyayı hızlı bir şekilde açabilirsiniz. Bu, günümüzün yüksek veri aktarım dünyasında gerçekten kullanışlı olabilir.
RAR dosyalarını ayıklamak için Unarchiver kullanmak için kolay yolu
- Unarchiver'ı İndir
Unarchiver kullanmak için yapmanız gereken ilk şey, onu indirmek. Resmi The Unarchiver sitesinde veya Mac App Store'da yapabilirsiniz. Geliştirici, Apple App Store'da Apple tarafından belirlenen sınırlamalar nedeniyle web sitesini bir indirme kaynağı olarak kullanmayı önerir. Uygulamanın özelliklerini kısıtlayan özel koruma alanı gereksinimleri var, geliştirici iddia ediyor.
Unarchiver'ı kullanmaya karar verirseniz, işletim sisteminizin OS X 10.7'den daha geç olduğundan emin olun. Bu uygulamanın en son sürümünü çalıştırmak için tek şarttır. Bununla birlikte, daha eski bir işletim sistemi sürümüne sahipseniz, hala The Unarchiver'ın eski sürümlerinden bazılarını kullanabilirsiniz. Unarchiver sitesinde bulunurlar.
PRO TIP: Sorun bilgisayarınız veya dizüstü bilgisayar / dizüstü bilgisayar ile yapılmışsa, depoları tarayabilen ve bozuk ve eksik dosyaları değiştirebilen Reimage Plus Yazılımı'nı kullanmayı denemeniz gerekir. Bu, çoğu durumda, sorunun sistem bozulmasından kaynaklandığı yerlerde çalışır. Reimage Plus'ı tıklayarak buraya tıklayarak indirebilirsiniz.- Rar dosyalarını ayıkla
Unarchiver'ın kurulumunu tamamladığınızda, RAR dosyalarını ayıklamak için kullanmaya başlayabilirsiniz.
Ayıklama yordamı basit bir sürükle ve bırak eylemidir. RAR dosyanızı seçin ve Unarchiver simgesine sürükleyin ve arşivlenmiş verileriniz kullanıma hazır. Ayrıca, RAR dosyalarına sağ tıklayabilir ve Birlikte Aç bölümünden Unarchiver seçeneğini seçebilirsiniz. Ancak, en basit yöntem RAR dosyasına çift tıklamak ve Unarchiver sizin için arşivi ayıklayacaktır. Unarchiver, ayıklanan tüm dosyaları, RAR dosyasının bulunduğu klasörde tutar.
Ayıklama işleminden sonra, paketlenmemiş verileri Mac'inizdeki diğer veriler olarak yönetebilirsiniz.
Unarchiver Kullanarak Olası Sorunlar
Unarchiver çoğunlukla istikrarlı bir uygulamadır. Ancak, bazı arka durumlarda, düzgün çalışmayabilir. En son senaryo, işletim sisteminizi son zamanlarda yükseltmiş olmanızdır. Çözüm oldukça basit. Sadece Unarchiver'ı kaldırmanız ve Mac App Store'dan veya resmi web sitesinden yeniden yüklemeniz gerekir. Bazen, işletim sistemi güncellemeleri The Unarchiver için bazı çakışmalara neden olabilir.
Unarchiver ile olası bir başka sorun da güvenlik duvarınızı oluşturabilir. Bu sorunu önlemek için güvenlik duvarı ayarlarına gidin ve Unarchiver'ın gelen bağlantıları almasını sağladığınızdan emin olun. Bu, uygulamanın gerekli erişime nasıl izin vereceği. Makalenin ilerleyen bölümünde ayrıntılı talimatlar bulabilirsiniz.
Erişimi Etkinleştirmek için Güvenlik Duvarı Talimatları
- Sistem Tercihleri bölümüne gidin ve Güvenlik ve Gizlilik bölümü Güvenlik Duvarı öğesini seçin.
- Sol alt köşedeki kilit simgesine tıklayın ve kullanıcı adınızı ve şifrenizi girin .
- Güvenlik Duvarı Seçeneklerini açın ve + düğmesine tıklayın.
- Uygulamalar bölümünde aşağı kaydırın ve Unarchiver'ı seçin. Ardından Ekle düğmesine dokunun .
- Şimdi, Tamam düğmesine tıklayın ve kilit simgesine tıklayarak güvenlik duvarı ayarlarını kilitleyin.
Şayet Unarchiver'ın iznini kaldırmak istiyorsanız, 4. adımdaki farkla aynı adımları takip edebilirsiniz. İzni kaldırmak için - düğmesine tıklayın ve aşağıdaki adımla devam edin.
PRO TIP: Sorun bilgisayarınız veya dizüstü bilgisayar / dizüstü bilgisayar ile yapılmışsa, depoları tarayabilen ve bozuk ve eksik dosyaları değiştirebilen Reimage Plus Yazılımı'nı kullanmayı denemeniz gerekir. Bu, çoğu durumda, sorunun sistem bozulmasından kaynaklandığı yerlerde çalışır. Reimage Plus'ı tıklayarak buraya tıklayarak indirebilirsiniz.