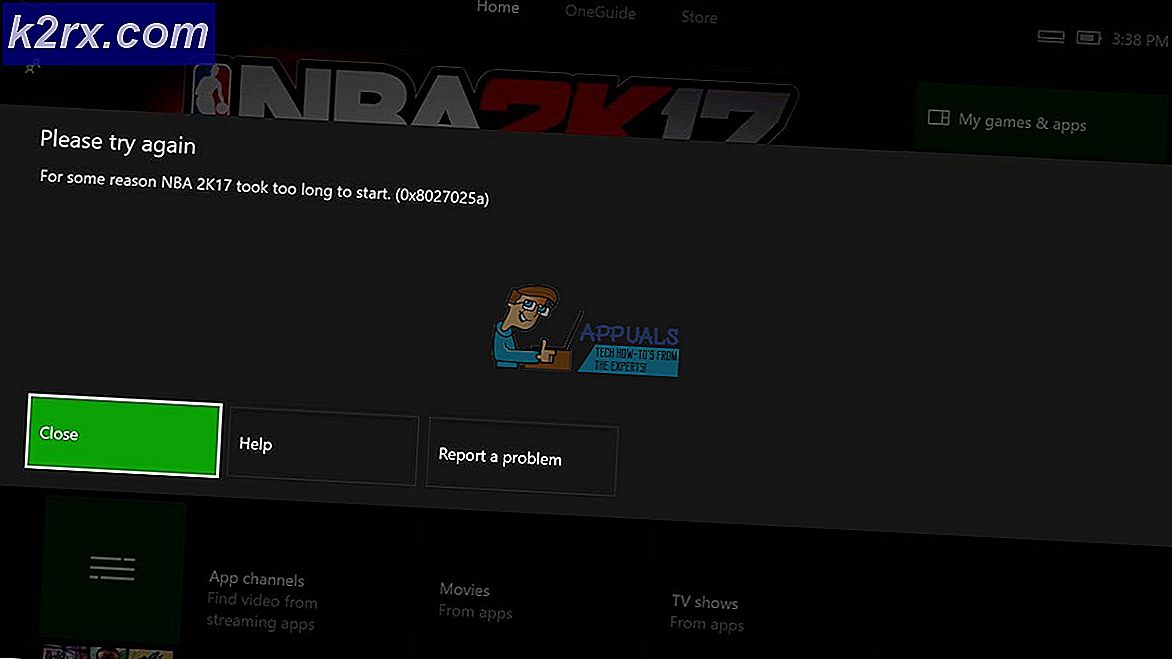G Senkronizasyonu Nasıl Etkinleştirilir ve Önceliklendirilir?
Nvidia'nın sürekli hakimiyetinin büyük bir sırrına girmene izin vereceğim. Her seferinde bir arada, genel oyun deneyimini büyük ölçüde değiştiren bir teknoloji ortaya çıkarır. Bunun mükemmel bir örneği G-Sync. 2013 yılında piyasaya sürülen bu oyun tutkulu oyuncuların kuleleri üzerinde göz yaşartıcı ve yüksek tepki veren bir deneyim yaşamalarını sağlıyor.
Her şeyden önce, G-Sync özellikli bir monitörle birleştirilmiş bir Nvidia grafik kartınız varsa, ekranın yırtılmasını önlemek istemeyeceğiniz bir sebep yok. Tüm deneyimi daha pürüzsüz ve çok daha gerçekçi hale getirecek.
Nvidia G-Sync, GPU ve monitörlerin mümkün olan en iyi gözyaşı önleyici çerçeveyi elde etmek için birlikte çalışmasını sağlayan özel bir teknolojidir. Ancak, G-Sync'i yapılandırmadan önce, bu teknolojinin neyle ilgili olduğunu anlayalım.
G-Sync açıkladı
Hatırlayabildiğim kadarıyla, özellikle bilgisayar oyunlarında ekran yırtılması her zaman bir sorun olmuştur. En uygun fiyatlı monitörler saniyede en fazla 60 kare gösterebilir. Daha da fazlası, eğer yüksek kaliteli bir ekran kartınız yoksa, son teknoloji yoğun oyunlarda ekipmanınızın sadece saniyede 50 kare üretme şansı vardır.
GPU ve monitör arasındaki karelerdeki bu farklılık nedeniyle, bir dizi eseri fark edeceksiniz. Bunlar ekran yırtıkları olarak da bilinir. Yardımcı bir yazılım olmadan, iki bileşen arasındaki çerçeveler neredeyse hiç uymuyor.
G-Sync gelmeden önce çözüm, oynadığınız oyun içerisinde Dikey Senkronizasyonu etkinleştirmekti. Bu, ekranın her bir karesini GPU'dan monitöre tam olarak göndererek yırtılmasını önledi. Ancak Dikey Senk, mükemmel olmaktan uzaktır. Esas sorun, yalnızca monitörün yenileme hızına bölünebilen kare hızlarıyla çalışır. Örneğin, 60 Hz'de bir monitörünüz varsa, GPU'nuz tarafından çıkarılan herhangi bir üstün çerçeve 60 kare olarak kesilir.
Hey düşünebilirsin, 60 kare benim için yeterli. Tamamen aynı fikirdeyim, ancak GPU tarafından üretilen çerçevenin 60'ın altına düşmesi durumunda Vsync otomatik olarak 30 kareye indirecek. Ve 30 kare, ciddi bir oyuncunun oyunlarını oynamanın yolu değildir.
G-Sync'in parladığı yer burası. Tüm G-Sync monitörlerinin adaptif yenileme oranı vardır. Bu, V-Sync'in nasıl çalıştığıyla tamamen çelişir. G-Sync'in, V-Sync'in yaptığı gibi herhangi bir frameratı bölmesi gerekmez. Bu nedenle, grafik kartınız bir çerçeve hızı çıktığında, G-Sync monitörü saniyede kaç kare elde ederseniz edin. Bu, herhangi bir yırtılma ve acımasız çerçeve damlasından kurtuluyor.
Ama sadece bir problem var. G-Sync desteğine sahip bir monitör almanız gerekecek çünkü bu, monitöre entegre bir çip kullanan tescilli bir Nvidia teknolojisidir.
PC'de G-Sync Nasıl Etkinleştirilir
Son olarak, G-Sync'i desteklemek için gereken donanıma sahip olduğunuzdan emin olursanız, yine de onu etkinleştirmeniz gerekir. İlk kurulum basit olsa da, G-Sync özelliğinin büyük bir bölümünü kolayca doldurabilirsiniz. Size herhangi bir rahatsızlık vermekten kaçınmak için, tüm süreç boyunca eksiksiz bir rehber oluşturduk. Dikkatlice takip ettiğinizden emin olun:
PRO TIP: Sorun bilgisayarınız veya dizüstü bilgisayar / dizüstü bilgisayar ile yapılmışsa, depoları tarayabilen ve bozuk ve eksik dosyaları değiştirebilen Reimage Plus Yazılımı'nı kullanmayı denemeniz gerekir. Bu, çoğu durumda, sorunun sistem bozulmasından kaynaklandığı yerlerde çalışır. Reimage Plus'ı tıklayarak buraya tıklayarak indirebilirsiniz.- Masaüstünde sağ tıklayın ve Nvidia Denetim Masası'nı tıklayın.
- Şimdi G-Sync Ayarla girişini bulun ve genişletmek için üzerine tıklayın. Ekran bölümünün altında bir yerde bulunmalıdır.
- G-Sync'yi Etkinleştir'in yanındaki kutunun işaretli olduğundan emin olun. Ayrıca, pencereli ve tam ekran modu için G-Sync'yi Etkinleştir'i seçmek iyi bir fikir olacaktır . Muhtemelen bildiğiniz gibi, bazı oyunlar kenarlıksız veya pencere modunda çalışır ve bu da G-Sync'in onlar için etkin olmasını sağlar.
- Şimdi 3D ayarlarını yönetin . ' 3D ayarları altında bulunur.
- Global Ayarlar altında, Monitör Teknolojisinin G-Sync olarak ayarlandığından emin olun. Sabit Yenileme Hızı olarak ayarlandığında, bunu G-Sync'e değiştirin .
- Şimdi Genel Ayarlar'da aşağı doğru ilerleyin. Dikey senkronizasyon adlı bir giriş göreceksiniz. Bunu Kapalı olarak ayarladığınızdan emin olun. Yukarıda tartıştığımız gibi, Dikey Senkronizasyon G-Sync'den çok daha düşüktür çünkü çok fazla anlamsız giriş gecikmesine neden olacaktır. G-Sync'i monitörünüzde kullanabiliyorsanız, Dikey Senk seçeneğinin bir seçenek olmadığından emin olun.
Emin G-Sync'in önceliği var
Şimdi yukarıdaki kılavuzu takip ettiyseniz, G-Sync'iniz yerinde olmalıdır. Bazı oyunlarda, yenileme hızını monitörünüzün idare edebileceğinden daha düşük bir seviyede kapatarak G-Sync'i engelleyecek yerleşik özellikler bulunur.
Genel bir kural olarak, oynadığınız her oyunun monitörünüzün üstesinden gelebilecek maksimum yenileme hızına ayarlandığından emin olmak istersiniz. 144Hz'lik bir monitörünüz varsa, oyun içi ayarlarınız tam olarak bunu yansıtmalıdır.
Yeni başlayanlar için, Windows'un aslında monitörünüzün desteklediği maksimum yenileme hızına ayarlandığından emin olmalısınız. Windows 10 üzerinde bunu kolayca Ayarlar> Sistem> Ekran> Gelişmiş Ekran Ayarları ve Ekran Bağdaştırıcısı Özellikleri'ne tıklayarak yapabilirsiniz. Buradan Monitör sekmesine tıklayıp listeden maksimum Ekran Yenileme Oranını seçip Tamam'a basın .
Windows'un hangi yenileme oranını kullanacağından emin olduktan sonra, oyunlarınızı aynı işlemi yapmanın zamanı geldi. G-Sync ile oynamak istediğiniz oyunu etkinleştirin ve grafik ayarlarına gidin . Yapmak istediğiniz ilk şey, Dikey Senkronizasyon'un devre dışı olduğundan emin olmaktır. Nvidia uygulamasından G-Sync'i zaten etkinleştirdik.
Ayrıca, bazı oyunlar Limit FPS seçeneğine sahiptir. Bu gibi bir ayar görürseniz, hemen devre dışı bıraktığınızdan emin olun. Ayrıca, bu ayar ayrıca Framerate Limiter adı altında da bulunabilir.
Sonuç
Artık tamamen çalışan bir G-Sync monitörünüz olmalı. Herhangi bir ekran yırtılma görmüyorsanız, düzgün çalışıyor demektir. Ancak beklenmedik çerçeve damlalarına girerseniz, bazı araştırmalar yaptığınızdan emin olun. Oyunun yerleşik ayar menüsünü kontrol ederek başlayın ve V-Sync ve FPS Limiter'in etkinleştirilmediğinden emin olun. Bununla birlikte, geri oturun ve yırtılmayan oyun oturumlarınızın tadını çıkarın.
PRO TIP: Sorun bilgisayarınız veya dizüstü bilgisayar / dizüstü bilgisayar ile yapılmışsa, depoları tarayabilen ve bozuk ve eksik dosyaları değiştirebilen Reimage Plus Yazılımı'nı kullanmayı denemeniz gerekir. Bu, çoğu durumda, sorunun sistem bozulmasından kaynaklandığı yerlerde çalışır. Reimage Plus'ı tıklayarak buraya tıklayarak indirebilirsiniz.