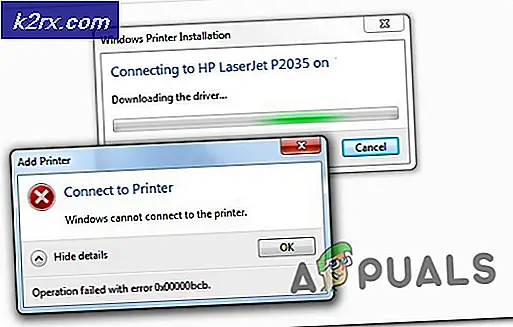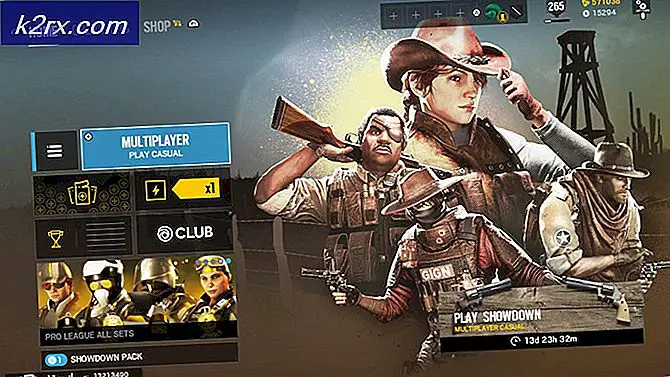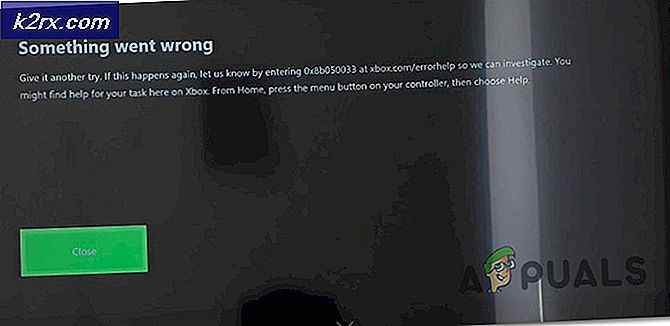Uplay'i Başlatmaya Yönelik Düzeltmeler
Uplay, öncelikle eksik DLL dosyaları, kötü internet bağlantısı ve arka planda çalışan çakışan hizmetler nedeniyle Windows işletim sisteminde başlatılamıyor. Uplay'in başlatılmaması senaryosu, her Windows güncellemesinden sonra yeniden belirir ve yazılım tarafından bir güncelleme yayınlanana kadar orada kalır.
Uplay, Steam gibi dijital bir dağıtım platformudur ve Assassins Creed ve diğer ünlü plaklar gibi çok sayıda çok oyunculu oyuna ev sahipliği yapar. Şaşırtıcı bir şekilde, Uplay yetkililerinin yorum yapacak herhangi bir şeyi yoktu ve destek personeli de konu başlıklarında işbirliği içinde değildi. Bu çözümde, bunun neden oluştuğunun tüm nedenlerini ve sorunu çözmek için geçici çözümlerin neler olduğunu inceleyeceğiz.
Uplay'in Başlatılmamasına ne sebep olur?
Uplay'in başlatılmamasının nedenleri çoğunlukla üçüncü taraf uygulamalar, bozuk önbellek, Antivirüs yazılımları vb. İle ilgilidir. Sorunlara neden olabilecek ve Uplay'i başlatmamaya zorlayabilecek ana nedenlerden bazıları şunlardır:
Çözümlere başlamadan önce, yönetici olarak oturum açtığınızdan ve elinizde Uplay kimlik bilgilerine sahip olduğunuzdan emin olun.
1.Çözüm: Universal C Runtime'ı Yükleme
Gerçekleştireceğimiz ilk sorun giderme adımı, başarılı başlatma için Uplay tarafından gerekli olan eksik DLL / kitaplıkların yüklenmesi olacaktır. Uplay, yüklediğinizde genellikle bilgisayarınıza tüm bağımlılıkları otomatik olarak yükler. Ancak, zaten mevcut oldukları için bazılarının gözden kaçırıldığı veya kurulum sırasında bazı hataların meydana geldiği durumlar vardır. Gerekli olan en yaygın harici dosyalardan biri Evrensel C Çalışma Zamanı aşağıdaki adımlarda belirtildiği gibi yüklenecek.
- Microsoft’un resmi web sitesine gidin ve güncellemeyi yüklemek için iki yöntemden birini seçin.
- Güncellemeyi yükledikten sonra bilgisayarınızı tamamen yeniden başlatın ve ardından Uplay'i başlatın.
- Uplay'in başarıyla başlatılıp başlatılmadığını kontrol edin. Universal C Runtime'ı ana yönetici kullanıcıdan kurduğunuzdan emin olun.
2.Çözüm: Uplay Önbelleğini Temizleme
Daha önce belirtildiği gibi, Uplay, bilgisayarınızda tüm tercihlerinizin ve geçici yapılandırmalarınızın depolandığı yerel bir önbellek tutar. Uplay her başladığında, bu yapılandırmalar önbellekten alınır ve ardından uygulamaya yüklenir. Ancak, önbelleğin kendisinin bozulduğu ve bozuk olduğu için başlatma sırasının da başarısız olduğu çok sayıda örnek vardır. Bu çözümde, Uplay önbelleğini sileceğiz ve bunun hile yapıp yapmadığını göreceğiz.
- Dosya Gezgini'ni başlatmak için Windows + E tuşlarına basın. Şimdi aşağıdaki konuma gidin:
C: \ Program Dosyaları (x86) \ Ubisoft \ Ubisoft Game Launcher \ cache
- İçeri girdikten sonra, sil önbellek klasörünün tüm içeriği. Daha sonra değiştirmek isterseniz, içeriği her zaman başka bir konuma kesip yapıştırabilirsiniz.
- Bilgisayarınızı tamamen yeniden başlatın ve Uplay'i tekrar başlatın. Sorunun çözülüp çözülmediğini kontrol edin ve herhangi bir sorun olmadan başlatabilirsiniz.
3. Çözüm: Kısayol aracılığıyla Başlatma (Oyunları başlatmak için)
Bir oyun Uplay aracılığıyla başlamıyorsa başka bir geçici çözüm, oyunu doğrudan kısayol aracılığıyla başlatmaktır. Bazı bağımlılıklar yüklenmediğinden, Oynat düğmesini tıkladığınızda Uplay'in oyunu başlatmadığı birçok durum vardır.
Bu çözümde, oyunu kullanarak kolayca başlatabilirsiniz. oyun kısayolu. Yüklenmemiş bir bağımlılık varsa, size iletilecek ve indirme işlemi başlayacaktır. Bu yöntem başarılı olduysa, bir dahaki sefere oyunu doğrudan Uplay'den başlatmayı deneyebilir ve bunun hile yapıp yapmadığını görebilirsiniz.
4.Çözüm: Uyumluluk modunda çalışıyor
Uplay, diğer işletim sistemleri için geriye dönük destek olsa da mevcut işletim sistemi göz önünde bulundurularak geliştirilmiştir. Uplay'in başlatılmadığı durumlarda, onu uyumluluk modunda başlatmanın mükemmel çalıştığı ve başlatıcının çalıştığı örnekleri gördük. Bu, Windows işletim sistemindeki bazı kötü güncellemeler nedeniyle Uplay'in hiç başlatılamadığı sonucuna varmamıza yardımcı oldu. Windows'un eski bir sürümünü seçtiğinizde, başlatma sırasında ayarları akılda tutulur.
Windows 8 / 7'nin uyumluluk ayarları çalışır çünkü Windows 10'un kendisi önceki işletim sistemi sürümlerinin geriye dönük uyumluluğunu destekler. Burada, bu çözümde, Windows'un eski bir sürümünü uyumluluk olarak ayarlayacağız ve ardından Uplay'i başlatacağız. Gelecekte her zaman değişiklikleri geri alabilirsiniz.
- Bilgisayarınızdaki Uplay kurulum dizinine gidin.
- Uplay uygulamasını sağ tıklayın ve "Özellikleri”.
- Özelliklere girdikten sonra, Uyumluluk Kontrol seçenek Bu programı aşağıdakiler için uyumluluk modunda çalıştırın: ve başka bir işletim sistemi seçin. Tercihen Windows 8 veya 7 ile gidin.
- Değişiklikleri kaydetmek ve çıkmak için Uygula'ya basın. Şimdi bilgisayarınızı tamamen yeniden başlatın ve sorunun çözülüp çözülmediğini kontrol edin ve Uplay'i herhangi bir sorun olmadan başlatabilirsiniz.
Çözüm 5: Antivirüs / Güvenlik Duvarı Yazılımını Devre Dışı Bırakma
Antivirüs / Güvenlik Duvarı yazılımı, görevlerinizi yaparken arka planda internet trafiğinizi ve uygulama durumunu sürekli olarak analiz eder. Tüm bilgileri analiz ettikten sonra, ya uygulamaların çalışmasına izin verirler ya da bazı kurallara göre onları engellerler.
Ancak, Uplay'in BitDefender gibi Antivirüs yazılımları tarafından engellendiği bilinmektedir. Bu, yanlış pozitif olarak bilinir.
Dolayısıyla bu çözümde, bilgisayarınızdaki Antivirüs yazılımını geçici olarak devre dışı bırakacağız ve ardından Uplay'i yeniden başlatacağız.
Çözüm 6: Bilgisayarı Temiz Önyükleme durumunda başlatma
Yukarıdaki yöntemlerden hiçbiri işe yaramazsa ve hala Uplay'i başlatamıyorsanız, bazı sorunlu hizmetler veya uygulamalar nedeniyle başlatılamama ihtimali olabilir. Bu, geçmişte çeşitli kullanıcıların geri bildirimleri yoluyla çok sık görülüyordu. Bu çözümde, tüm hizmetleri devre dışı bırakacağız (sistem hizmetleri hariç) ve ardından Uplay'i başlatacağız. Ardından hangisinin sorunlu olduğunu görmek için hizmetleri tek tek etkinleştirmeyi deneyebiliriz.
- Basın Windows + R Çalıştır uygulamasını başlatmak için. "Yazın"msconfigDiyalog kutusunda ”yazıp Enter tuşuna basın.
- Ekranın üst kısmında bulunan Hizmetler sekmesine gidin. Kontrol "Bütün Microsoft Servisleri'ni gizle”. Bunu tıkladığınızda, tüm Microsoft ile ilgili hizmetler, tüm üçüncü taraf hizmetlerinin arkasında bırakılarak devre dışı bırakılacaktır.
- Şimdi "Hepsini etkisiz hale getirPencerenin sol tarafında yakın altta ”düğmesi bulunur. Tüm üçüncü taraf hizmetleri artık devre dışı bırakılacak.
- Tıklayın Uygulamak değişiklikleri kaydetmek ve çıkmak için.
- Şimdi Başlangıç sekmesine gidin ve "Görev Yöneticisini Aç”. Bilgisayarınız başladığında çalışan tüm uygulamaların / hizmetlerin listeleneceği görev yöneticisine yönlendirileceksiniz.
- Her bir hizmeti tek tek seçin ve "Devre dışı bırak"Pencerenin sağ alt tarafında.
- Şimdi bilgisayarınızı yeniden başlatın ve bilgisayarın başarıyla uyku moduna geçip geçmediğini kontrol edin. Varsa, soruna neden olan harici bir program var demektir. Yüklü programlarınız arasında arama yapın ve hangi uygulamanın Uplay'in başlamamasına neden olduğunu belirleyin.
7. Çözüm: Grafik Sürücülerini Güncelleme
Uplay'in başlatılmamasının en belirgin ve yaygın nedenlerinden biri, bilgisayarınızdaki grafik sürücülerinin en son sürüme yüklenmemiş olmaları veya bozuk olmalarıdır. Grafik sürücüleri, Uplay gibi herhangi bir oyun motorunun ana itici bileşenleridir ve düzgün çalışmazlarsa, Uplay ya hiç başlamaz ya da çok yavaş bir davranışla başlar.
Bu çözümde DDU'yu kuracağız ve ardından güvenli mod üzerinden mevcut sürücüleri kaldıracağız. Ardından, mevcut olan en yeni olanları yükleyeceğiz ve bunun bizim için hile yapıp yapmadığını göreceğiz.
- Yükledikten sonra Display Driver Uninstaller (DDU), bilgisayarınızı başlatın güvenli mod.
- DDU'yu başlattıktan sonra, ilk seçeneği seçin "Temizle ve yeniden başlat”. Bunu yaptığınızda, mevcut sürücüler kaldırılacak ve bilgisayarınız yeniden başlatılacaktır.
- Şimdi kaldırma işleminden sonra, bilgisayarınızı güvenli mod olmadan normal şekilde başlatın. Tür devmgmt.msc Aygıt yöneticisini başlatmak için Windows + R tuşlarına bastıktan sonra. Şimdi, mevcut herhangi bir boş alana sağ tıklayın ve Donanım değişikliklerini tara. Varsayılan sürücüler şimdi yüklenecek.
- Çoğu zaman, varsayılan sürücüler pek işe yaramayacağından, sürücüleri Windows güncellemesini kullanarak yükleyebilir veya grafik üreticisinin web sitesine giderek manuel olarak yükleyebilirsiniz.
Grafik sürücülerini bulun, üzerlerine sağ tıklayın ve Sürücüyü güncelle.
- Sürücüleri yükledikten sonra bilgisayarınızı yeniden başlatın ve sorunun çözülüp çözülmediğini kontrol edin.
Çözüm 8: Uplay'i Yeniden Yükleme
Yukarıdaki yöntemlerden hiçbiri işe yaramazsa ve hala Uplay'i başlatamazsanız, tüm oyun motorunu sıfırdan yeniden yüklemeyi deneyeceğiz. Herhangi bir bozuk veya eksik kurulum dosyası varsa, bunlar düzeltilecektir. Bu yöntemle oyunlarınızın tüm kurulum dosyalarının da kaldırılacağını unutmayın. Bunları her zaman önceden yedekleyebilirsiniz.
- Windows + R tuşlarına basın, diyalog kutusuna "appwiz.cpl" yazın ve Enter tuşuna basın.
- Uygulama yöneticisine girdikten sonra şunu arayın: Uplayüzerine sağ tıklayın ve seçin Kaldır.
Not: Oyunu Blizzard'ın uygulamasını kullanarak da kaldırabilirsiniz.
- Bilgisayarı yeniden başlatın. Şimdi, Uplay’in resmi web sitesine gidin ve oyunu oradan indirin.