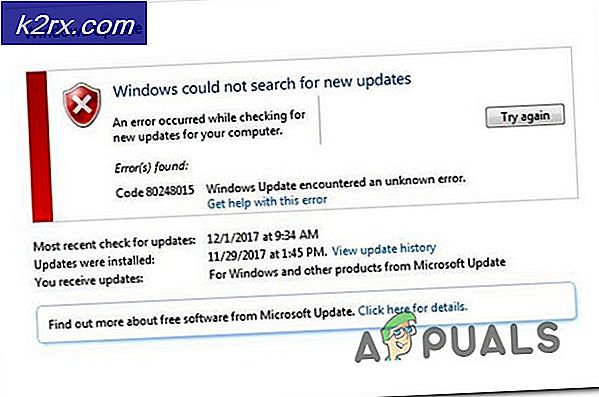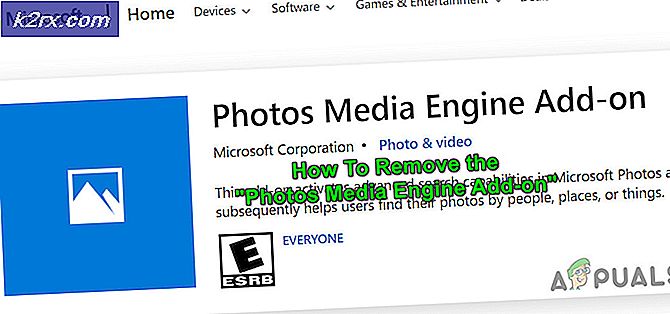Ağ Yazıcısı Hatası 0x00000bcb Nasıl Onarılır?
Bazı Windows kullanıcıları, yazıcılarına yerel ağ üzerinden bağlanamadıkları için bize sorularla ulaşıyorlar. Ortaya çıkan hata kodu 0x00000bcbve en yaygın olarak, Windows'un yerel ağa bağlı bir yazıcıya bağlanamasının hemen ardından meydana geldiği bildirilmektedir. Görünüşe göre, sorun Windows 7, Windows 8.1 ve Windows 10'da olduğu onaylandığı için belirli bir Windows sürümüne özel değil.
0x00000bcb Yazıcı hatasına neden olan nedir?
Bu sorunu, çeşitli kullanıcı raporlarına bakarak ve etkilenen diğer kullanıcıların bu sorunun altına inmek için başarıyla kullandıkları çeşitli onarım stratejilerini test ederek araştırdık. Görünüşe göre, birkaç farklı senaryo bu tür bir sorunu tetikleyecektir. İşte bu sorundan sorumlu olabilecek suçluların yer aldığı kısa bir liste:
Yöntem 1: Yazıcı Sorun Gidericisini Çalıştırma
Daha odaklı diğer onarım stratejilerini keşfetmeden önce, işletim sisteminizin sorunu otomatik olarak çözüp çözemeyeceğini görelim. Etkilenen birkaç kullanıcı, 0x00000bcbYazıcıyla ilgili sorunların çoğunu bir dizi önceden tanımlanmış onarım stratejisi aracılığıyla otomatik olarak çözebilen yerleşik bir yardımcı program çalıştırılarak süresiz olarak düzeltildi.
Windows Yazıcı Sorun Giderici, onarım stratejilerinden birinin devam eden sorun türü için geçerli olup olmadığını belirlemeden önce mevcut yazıcı sürücünüzü ve bağımlılıklarınızı analiz eder. Bu aracı başlatır başlatmaz, tutarsızlıkları aramaya başlayacak ve uygun olanı otomatik olarak uygulayacaktır.
Yazıcı Sorun Giderici uygulamasını kullanarak 0x00000bcb hatasını düzeltmenize yardımcı olacak hızlı bir kılavuz:
- Açın Çalıştırmak iletişim kutusuna basarak Windows tuşu + R. Ardından, "yazın"ms-settings: sorun giderme ’ve bas Edaha sonra açmak için Sorun giderme ayarlar uygulamasının sekmesi.
- İçeri girmeyi başardıktan sonra Sorun giderme sekmesine gidin, sağ taraftaki bölmeye gidin ve Kalk ve koş Bölüm. Oraya varır varmaz tıklayın Yazıcı, sonra tıklayın Sorun gidericiyi çalıştırın sorun giderme yardımcı programını başlatmak için.
- Yardımcı program başlatıldığında, sorunu denemek ve tanımlamak için tüm yazıcı bileşenlerini otomatik olarak tarayacaktır. Uygulanabilir bir onarım stratejisi bulunursa, sonraki ekran size bir düzeltme sunacaktır. Uygulamak için basitçe tıklayın Bu düzeltmeyi uygula ve onarım stratejisinin uygulanmasını bekleyin.
- Onarım stratejisi uygulandıktan sonra, bilgisayarınızı yeniden başlatın ve aynı ağ yazıcısına bir kez daha bağlanmayı deneyerek sorunun bir sonraki başlangıçta çözülüp çözülmediğine bakın.
Hala aynı şeyle karşılaşıyorsanız 0x0000bcb,aşağıdaki bir sonraki olası düzeltmeye geçin.
Yöntem 2: Biriktirici Hizmetini Yeniden Başlatma
Düzinelerce kullanıcı raporuna ve doğrulamalarımıza göre, 0x0000bcbHata, Yazdırma Biriktiricisi hizmetinin arızalandığı ve artık bu işlemin tamamlanmasını artık köprüleyemediği durumlarda ortaya çıkar. Bu senaryo uygulanabilirse, yalnızca bu hizmeti yeniden başlatırsanız varsayılan davranışa geri dönebilmeniz gerekir.
Etkilenen birkaç kullanıcı, Hizmetler ekranına gidip Yazdırma Biriktiricisi hizmetini yeniden başlattıktan sonra, 0x0000bcbhata.
Burada, Hizmetler ekranı aracılığıyla Yazdırma Biriktiricisi hizmetini yeniden başlatmayla ilgili hızlı bir kılavuz bulunmaktadır:
- Açın Çalıştırmak iletişim kutusuna basarak Windows tuşu + R. Çalıştırma kutusunun içindeyken, "services.msc" ve bas Giriş açmak için Hizmetler ekran. Gördüğün zaman UAC (Kullanıcı Hesabı Kontrolü) komut istemi, tıklayın Evet yönetici ayrıcalıkları vermek.
- Hizmetler ekranına girmeyi başardıktan sonra, sağ taraftaki bölmeye gidin ve listeye aşağı kaydırın. Servis (Yerel). Oradan şurayı bulun: Biriktirici Hizmeti Yazdır.
- Nihayet gördüğünde Biriktirici hizmeti yazdırüzerine sağ tıklayın ve tıklayın Özellikleri yeni açılan bağlam menüsünden.
- İçinde Yazıcı Biriktirici Özellikleri menüsünü seçerek başlayın. Genel mevcut seçenekler listesinden sekme. Doğru menüye girdikten sonra, bu hizmetin başlangıç türünü şu şekilde değiştirin: Otomatik, sonra tıkla Dur (altında Hizmet durum).
- Baskı Biriktiricisi hizmetini yeniden başlatmak için Yeniden Başlat'ı tıklamadan önce kısa bir süre bekleyin.
- Hizmet yeniden başlatıldığında, önceden tetikleyen işlemi tekrarlayın. 0x0000bcbhata ve sorunun şimdi çözülüp çözülmediğine bakın.
Aynı sorun hala devam ediyorsa, aşağıdaki sonraki yönteme geçin.
Yöntem 3: Biriktirici Hizmetini Onarma
Başka bir olası senaryo, 0x0000bcbhata, Yazdırma Biriktiricisi bileşenlerini bozan bir tür dosya bozulmasıdır. Bu ne zaman olursa olsun, herhangi bir yazıcıyla (doğrudan veya ağ üzerinden) bağlantı kuramazsınız.
Bu durumda, Yazdırma Biriktiricisi Hizmetinin erişim kontrol listesini değiştirmek için yükseltilmiş bir Komut istemi kullanarak sorunu çözebilmelisiniz. Daha önce aynı hata mesajıyla karşılaşan etkilenen birkaç kullanıcı, bu prosedürün yazıcılarıyla bir kez daha bağlantı kurmalarına izin verdiğini onayladı.
Bu yöntemin aynı zamanda MS uzmanları tarafından da 0x0000bcbhata. Yükseltilmiş bir Komut İstemi'nden Yazdırma Biriktiricisi hizmetini onarmak için yapmanız gerekenler:
- Basın Windows tuşu + R açmak için Çalıştırmak iletişim kutusu. Sonra, yazın "Cmd" ve bas Ctrl + Üst Karakter + Enter yükseltilmiş bir Komut İstemi açmak için. Gördüğün zaman UAC (Kullanıcı Hesabı Kontrolü), Tıklayın Evet CMD yardımcı programına yönetici erişimi vermek için.
- Yükseltilmiş komut istemine girdikten sonra, aşağıdaki komutu yazın ve Giriş Biriktirme hizmetinin konumuna gitmek için:
cd \ Windows \ System32 \ biriktirme
- Doğru konumda olduğunuzdan emin olduktan sonra, sırayla aşağıdaki komutları yazın ve Bekletme hizmetinin erişim denetimini değiştirmek için Enter tuşuna basın:
cacls.exe YAZICILAR / E / G yöneticisi: C
- Komut başarıyla işlendikten sonra, bilgisayarınızı yeniden başlatın ve sorunun bir sonraki sistem başlangıcında çözülüp çözülmediğine bakın.
Bunu yaptıysanız ve hala aynı şeyle karşılaşıyorsanız 0x0000bcbhatası, aşağıdaki sonraki yönteme geçin.
Yöntem 4: Tüm Yazıcı bağlantı noktalarını yeniden yükleme
Bu kadar uzağa geldiyseniz ve hala aynı şeyle karşılaşıyorsanız 0x0000bcbhatası, sorun türünüz için geçerli tek çözüm, büyük olasılıkla işlemle ilgili tüm yazıcı bağlantı noktalarını yeniden yüklemektir. Bu prosedürün Windows 7, Windows 8.1 ve Windows 10'da etkili olduğunu onaylayan kullanıcıları belirledik.
Çoğu durumda kullanıcılar, Aygıt Yöneticisi'ni kullanarak bu yazıcı için oluşturulan tüm bağlantı noktalarını sildikten ve ardından yazıcı sürücülerini (genel veya özel) yeniden yükledikten sonra sorunu çözmeyi başardılar.
Sorunları çözmek için tüm yazıcı bağlantı noktalarını yeniden yüklemeyle ilgili hızlı bir kılavuz. 0x0000bcbhata:
- Basın Windows tuşu + R Çalıştır iletişim kutusunu açmak için. Sonra, 'devmgmt.msc ’metin kutusunun içinde ve tuşuna basın Giriş Aygıt Yöneticisi'ni açmak için. Tarafından istendiğinde UAC (Kullanıcı Hesabı Kontrolü), Tıklayın Evet yönetici ayrıcalıkları vermek.
- İçeri girdiğinizde Aygıt Yöneticisi, kurulu cihazlar listesinde aşağı kaydırın ve ilgili menüyü genişletin. Kuyrukları yazdır.
- Ardından, altında bulduğunuz her yüklü yazıcı sürücüsüne sağ tıklayın. Kuyrukları yazdır ve seçin Kaldır yeni açılan bağlam menüsünden.
- Her yazıcı sürücüsü kaldırıldıktan sonra, ilgili açılır menüyü genişletin. Evrensel Seri Veri Yolu denetleyicileri. Bunu yaptıktan sonra, yükleme öğeleri listesinde aşağı kaydırın ve her Yazıcı her birine sağ tıklayıp seçerek Kaldır bağlam menüsünden.
- İlgili tüm yazıcı sürücüleri kaldırılır kaldırılmaz bilgisayarınızı yeniden başlatın. Bir sonraki sistem başlangıcında, işletim sisteminiz yazıcıyı kullanılabilir hale getirmek için otomatik olarak bir dizi genel yazıcı sürücüsü ve bağlantı noktası yükleyecektir.
Not: Genel sürücüler yeterli değilse, her zaman özel sürücü karşılığını yükleyebilirsiniz. - Yazıcıya bir kez daha bağlanmayı deneyin ve bu sefer işlemin başarılı olup olmadığını görün.