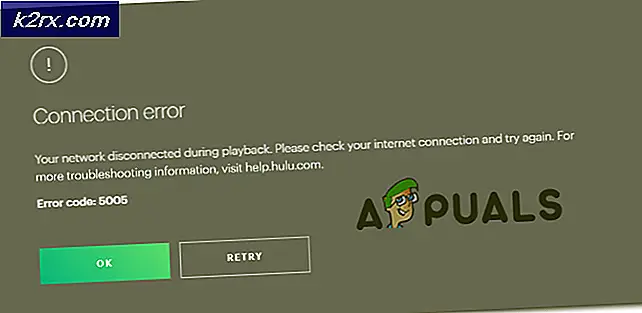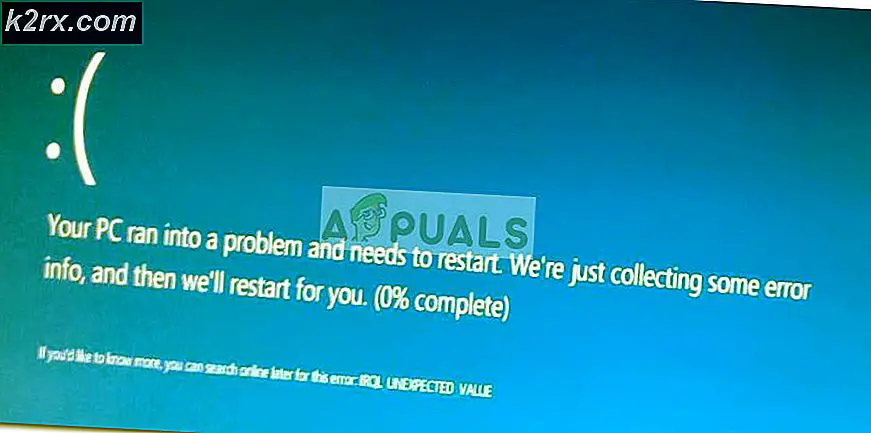Mac Cihazınızla Oyun Oynamak İçin Bir XBOX One Denetleyicisi Nasıl Yapılandırılır
Bilgisayar oyunları, dışarıdaki dalmış oyun tutkunları için ne kadar heyecan verici ve büyüleyici olursa olsun, bunun için klavye kullanmak monoton ve kısıtlayıcı olabilir. En sıkı PC oyun hayranları bile, gerçek oyun hissinin ve esnekliğinin bir oyun kontrolöründen geldiğini kabul edeceklerdir, ister Windows oyunlarına özel olsun, ister PC oyun ihtiyaçlarınızı karşılamak için uyarlanmış ve yapılandırılmış bir konsol kontrolörü olsun. Bu notta, XBOX One denetleyicisinden bahsedelim: Bu tartışmayı çevreleyen Sony vs. Microsoft ve Nintendo tartışmasına rağmen, oyun için fiziksel olarak tasarlanmış en iyi denetleyicilerden biri olan bir denetleyici.
XBOX One, Microsoft'a ait bir ürün olduğundan, doğal olarak, Windows PC cihazıyla yapılandırması oldukça sorunsuzdur. Oyun oynamak için bir Mac cihazı kullanan oyuncular için, bir XBOX One denetleyicisini yapılandırmak, Sony Play Station denetleyicilerinin Apple'ın Mac OS'sinde yaptığı gibi yalnızca temel bir Bluetooth bağlantısıyla doğrudan açılan otomatik bir yerleşik işlev değildir. Bununla birlikte, XBOX One denetleyicinizi Mac cihazınızla yapılandırmak da imkansız bir iş değil: sadece birkaç ek adım gerekiyor.
Adım 1: Sisteminizi Hazırlama
XBOX One denetleyicinizi yapılandırmaya ve oyun arayüzünüzle entegre etmeye başlamadan önce, XBOX One denetleyicinizi tanıyacak ve bağlantınızı yerel Mac OS'nize bağlamak için bir temel platform görevi görecek bir istemci kurmanız gerekir. Bunun için bu linkten ulaşılabilen GitHub üzerinden 360 Controller uygulamasını indirin.
- Dosyayı indirmek için tıkladığınızda, Mac cihazınızda indirilenler klasörünü bulmanız ve indirilen DMG dosyasını aramanız gerekir.
- “Install360Controller.pkg” dosyasını görüntüleyen bir pencere başlatmak için buna çift tıklayın. Sürücünün kurulumunu işlemek için bu dosyaya çift tıklayın.
- Kurulumu isteyen cihazınızda standart bir pencere açılacaktır. Pencere, sürücü ayrıntılarını ve paketteki en son güncellemeleri gösterecektir. Kararsızlık hataları nedeniyle herhangi bir zorlukla karşılaşmamak için 360Controller'ın mevcut en son sürümünü GitHub'dan indirdiğinizden emin olun.
- Bu noktada, kurulum sisteminizi yeniden başlatacağından ve bu süreçte kaydedilmemiş verileri kaybedebileceğinizden, arka planda çalışan ve kaydetmeye ihtiyaç duyabilecek herhangi bir uygulamanızın olmadığından emin olun ve diğer tüm verilerinizi kaydedin. Bunu sağladıktan sonra, kurulumun devam etmesine ve yürütülmesine izin vermek için açılır penceredeki ekran talimatlarını izleyin.
- Ürünün lisans koşullarını kabul etmeniz istenecektir. Bu noktada lisansı okuyabilir ve ardından Kabul Et'e tıklayabilirsiniz.
- Bunu yaptığınızda, uygulama kurulumu sisteminizde işleyecek ve ardından Mac cihazınız prosedürü tamamlamak için yeniden başlatılacaktır.
Adım 2 A: XBOX One Denetleyicinizi Mac Cihazınızla Entegre Etme – Kablolu USB
Sisteminiz yeniden başlatıldığında, ekranınızın sol üst köşesindeki Apple menüsüne gidin ve Sistem Tercihleri'ne tıklayın. Bu, sisteminizin ayarlar penceresini açacaktır. Ekranın altında, mevcut komutların son katmanında, XBOX denetleyici simgesine sahip Xbox 360 Denetleyicileri başlıklı iç içe bir menü görmelisiniz. Bu menü, tüm Xbox denetleyicilerini yapılandırmak için çalışır: 360 ve One benzer. Bu menüye tıklayın. Cihazınızı tanıyacak ve düzenini oyun ihtiyaçlarınıza göre yapılandırmanıza izin verecek başka bir sayfaya yönlendirileceksiniz. Bununla devam etmek için:
- USB kablosunu kullanarak XBOX One denetleyicinizi Mac cihazınıza bağlayın.
- Denetleyici bağlandıktan sonra, adı, mevcut cihazları gösteren üstteki açılır menüde görünmelidir. Kontrol cihazınızı seçin ve istediğiniz herhangi bir düğme manipülasyonunu veya ince ayarını yapın. Standart ayarlarda bırakmak isterseniz, ince ayarlardan vazgeçebilirsiniz.
- Kontrol cihazının kurulumundan memnun kaldığınızda bu menüden çıkabilirsiniz. Kontrol cihazınız artık Mac cihazınızla eşleştirildi ve oyun aktiviteleriniz için tanındı.
Adım 2-B: XBOX One Denetleyicinizi Mac Cihazınızla Entegre Etme – Bluetooth ile Kablosuz
XBOX One denetleyicinizi Mac cihazınıza kablosuz olarak bağlamak istiyorsanız, Xbox 360 Controllers istemcisinin kurulumu tamamlandıktan ve bilgisayarınız yeniden başlatıldıktan sonra aşağıdaki adımları uygulayın:
- Ekranınızın sol üst köşesindeki Apple menüsüne gidin ve Sistem Tercihleri'ne tıklayın. Bu, sisteminizin ayarlar penceresini açacaktır.
- Kontrol cihazınızdaki XBOX logo eşleştirme düğmesini yanıp sönmeye başlayana kadar basılı tutun.
- Sistem Tercihleriniz açılır penceresinde, Bluetooth ayarlarınıza gidin.
- Mevcut cihazlar listesinde Xbox oyun kumandanızı arayın ve eşleştirme ile bağlantıyı işleyin.
- Sistem Tercihleri açılır penceresine geri dönün ve ekranın alt kısmında, mevcut komutların son katmanında, XBOX denetleyici simgesine sahip Xbox 360 Denetleyicileri başlıklı iç içe menüyü bulun. Kablolu bağlantıda olduğu gibi, bu menü yine tüm Xbox denetleyicilerinizi yapılandırma amacına hizmet eder: 360 ve One benzer. Bu menüye tıklayın. Cihazınızı (şimdi Bluetooth ile eşleştirmiş olduğunuz) tanıyacak ve düzenini oyun ihtiyaçlarınıza göre yapılandırmanıza izin verecek başka bir sayfaya yönlendirileceksiniz.
- Ekranın üst kısmındaki açılır menüyü tıklayın ve mevcut cihazlar listesinden eşleştirilmiş XBOX One kontrol cihazınızı seçin.
- İstediğiniz herhangi bir düğme manipülasyonunu veya ince ayarını yapın. Standart ayarlarda bırakmak isterseniz, ince ayarlardan vazgeçebilirsiniz.
- Kontrol cihazının kurulumundan memnun kaldığınızda bu menüden çıkabilirsiniz. Kontrol cihazınız artık Mac cihazınızla eşleştirildi ve oyun aktiviteleriniz için tanındı.
3. Adım: Bağlantınızda Sorun Giderme
Denetleyiciyle ilgili herhangi bir ayarda ince ayar yapmak, sorunları gidermek veya herhangi bir bağlantı sorununu gidermek isterseniz, Sistem Tercihleri'nde bulunan aynı Xbox 360 Denetleyicileri menüsüne erişmeniz gerekir, çünkü bu, denetleyicinizle ilgili tüm işlemlerle ilgilenen istemci olacaktır. endişeler.
Kablosuz eşleştirmedeki yaygın bağlantı sorunları, denetleyicinizin zaten konsolunuza bağlı olması ve konsolla aktif olarak etkileşime girmesinden kaynaklanır. Yukarıdaki yapılandırma adımlarını gerçekleştirirken konsolunuzun kapalı veya menzil dışında olduğundan emin olun. Denetleyicideki düşük pil, sisteminizle yapılandırmasını engelleyen bir neden de olabilir.
Son düşünceler
Bir XBOX One denetleyicisini bir Mac cihazıyla eşleştirmek oldukça basittir. Harici bir istemcinin eklenmesi ve birkaç ekstra adım dışında, herhangi bir harici aygıtı Mac'inizle yapılandırmak için aynı temel prosedürü garanti eder. Yukarıda belirtilen tüm adımları gerçekleştirdikten sonra kumandanız kullanıma hazır olacaktır. Oynamak ve sahip olmak istediğiniz oyunu başlatmanız yeterlidir. Sonuç olarak, yeni bir denetleyici satın almak istiyorsanız, bu toplamaya göz atın. 5 en iyi kontrolör oradaki tüm platformlar için.