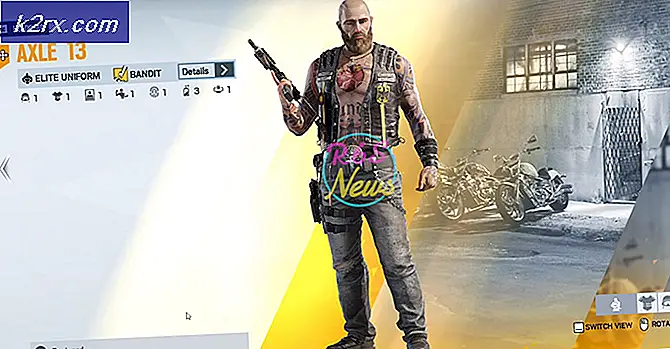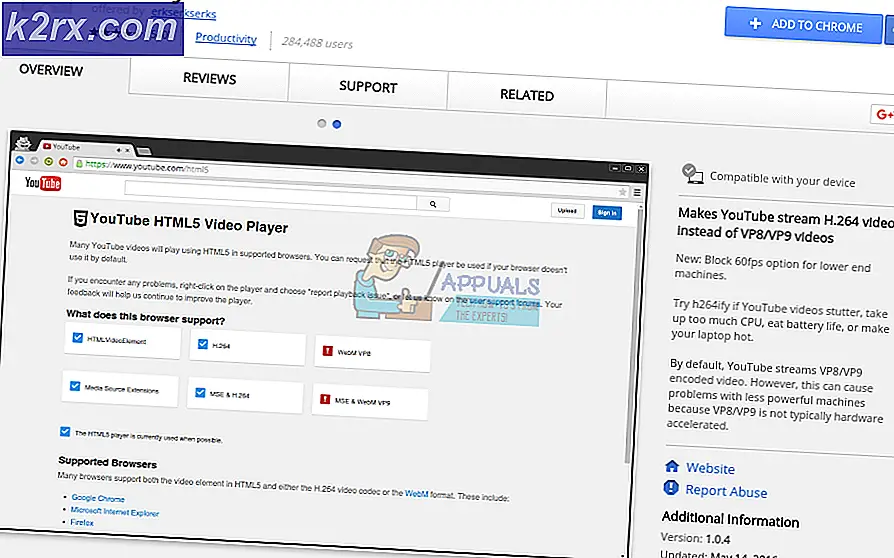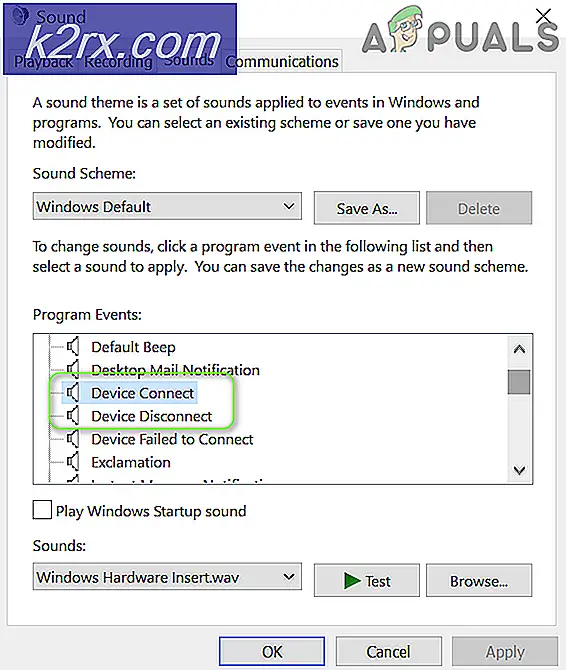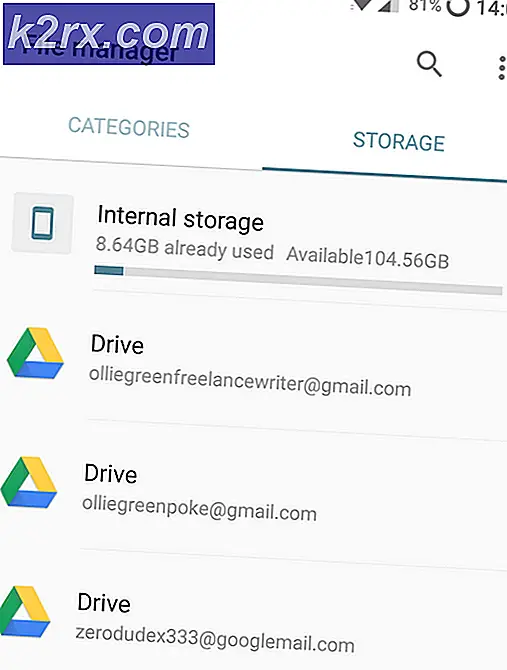Düzeltme: Windows 10 WIFI otomatik olarak bağlanmayacaktır
Dünyanın her yerinden birçok Windows 10 kullanıcısı, Windows 10 bilgisayarlarının otomatik olarak kaydedilmiş WiFi ağlarına bağlanmamasına rağmen, otomatik olarak bu ağlar için Connect seçeneğinin etkinleştirildiğinden emin olduklarından şikayet ediyor. Bu tür kullanıcılar bilgisayarlarının zaten hatırladıkları WiFi ağlarına bağlandığını ve otomatik olarak bilgisayarlarının WiFi menüsünden kendilerine bağlandıklarında veya bazı durumlarda dizüstü bilgisayarlarındaki donanım WiFi düğmesine bastıklarında otomatik olarak bağlanmaları gerektiğini bildirmişlerdir.
Bu sorun, basit bir aksaklıktan veya çoğu durumda, söz konusu bilgisayarın WiFi bağdaştırıcısını kapatmaya başlamasına neden olan bir sistem yükseltmesi ve bu nedenle, her kapatma veya yeniden başlatma işleminden sonra uyandırılmasını gerektirebilir. gücü Koru. Sorun, LAN'ın takılı olması nedeniyle de kaynaklanabilir, bu yüzden eğer fişi taktıysanız, çıkarın ve yeniden test etmek için yeniden başlatın, eğer çalışıyorsa ve iyi durumdaysanız, olduğu gibi bırakın, ancak eğer çalışmıyorsa ve siz LAN ve WiFi'nin çalışmasını istiyorsanız, bir grup ilkesi oluşturmak için son yöntemi izleyin. Bir alan adı ağındaysanız, alan adı politikası bunu geçersiz kılar.
Neyse ki, bu problemden kurtulmak için yapabileceğiniz bazı şeyler var. Aşağıdakiler, otomatik olarak hatırladığı WiFi ağlarına bağlanamayan bir Windows 10 bilgisayarını düzeltmek için kullanılabilecek en etkili iki çözümdür.
Bozuk Sistem Dosyalarını Onar
Dosyaların bozuk ve eksik olduğu tespit edilirse, bozuk / eksik dosyaları taramak ve onarmak için Reimage Plus'ı indirip çalıştırın ve sisteminizi otomatik olarak WiFi'ye bağlayıp bağlamadığını görün, ardından aşağıda önerilen diğer adımları deneyin.
WiFi ağınızı unutun ve yeniden bağlayın
Basit bir aksaklık veya hata bilgisayarınızın otomatik olarak kaydedilmiş bir WiFi ağına bağlanmamasına neden oluyorsa, aşağıdakiler sizin için çalışacaktır:
Görev çubuğundaki WiFi simgesini tıklayın.
Ağ Ayarlarına tıklayın
Kablosuz Ağ Bağlantısı bölümünün altında, Wi-Fi Ayarlarını Yönet'i seçin . Sonra Bilinen Ağları Yönet altında, Kablosuz ağınızın adını tıklayın ve Unut'u seçin.
Bilgisayarı yeniden başlatın. Görev çubuğundaki WiFi simgesini tıklayın ve mevcut ağlar listesinden WiFi ağınızı tıklayın.
Connect'i otomatik olarak kontrol ettiğinizden emin olun . Connect'e tıklayın.
Ağın güvenlik kodunu girin. Bilgisayarınız ağa bağlandığında, belleği yenilenmeli ve kapatıldıktan sonra bile otomatik olarak ağa bağlanmalıdır.
Güç tasarrufu için bilgisayarınızı WiFi adaptörünü kapatma
Bilgisayarınız otomatik olarak WiFi ağlarına bağlanmıyorsa, bir sistem Windows 10'a ya da herhangi bir yapısına yükseltildikten sonra hatırlarsa, aşağıdakileri denemeniz daha iyi olur:
Başlat düğmesine sağ tıklayın ve açılan menüde Cihaz yöneticisi tıklayın.
Genişletmek için Ağ bağdaştırıcıları bölümüne çift tıklayın.
Görünen listede bulunan bağdaştırıcıların hangisinin bilgisayarınızın WiFi bağdaştırıcı olduğunu belirleyin ve sonra sağ tuşa tıklayın. Sağ tıklama menüsünden, Özellikler'i tıklayın.
Görünen iletişim kutusunda, ona gitmek için Güç yönetimi sekmesini tıklayın. Güç tasarrufu yapmak için Bu bilgisayarı bu cihazı kapatmak için İzin ver seçeneğinin işaretini kaldırın. Tamam'a tıklayın.
PRO TIP: Sorun bilgisayarınız veya dizüstü bilgisayar / dizüstü bilgisayar ile yapılmışsa, depoları tarayabilen ve bozuk ve eksik dosyaları değiştirebilen Reimage Plus Yazılımı'nı kullanmayı denemeniz gerekir. Bu, çoğu durumda, sorunun sistem bozulmasından kaynaklandığı yerlerde çalışır. Reimage Plus'ı tıklayarak buraya tıklayarak indirebilirsiniz.Değişiklik kaydedildikten sonra, bilgisayarınız otomatik olarak bir kapatma, yeniden başlatma veya basit bir uykudan uyanır uyanmaz otomatik olarak WiFi ağlarına bağlanmaya başlamalıdır. Ayrıca bu kılavuz, 12/22/2015 tarihinde aynı sorunu giderdik ve buradaki adımları burada bulduk.
Kayıt Defteri Düzenleyicisi ile Grup İlkesi Düzenleme veya Oluşturma
Windows Tuşu ve R tuşuna basın. Çalıştır iletişim kutusuna regedit yazın ve Tamam'a tıklayın. Kayıt Defteri Düzenleyicisi'nde aşağıdaki yola gidin.
HKLM \ Software \ Policies Microsoft \ Windows \ \ WcmSvc \
GroupPolicy alt anahtarının var olup olmadığını, WcmSvc ile vurgulanmışsa, WcmSvc ve Yeni Seç -> Anahtar'ı sağ tıklayıp GroupPolicy adını verin, sonra GroupPolicy'yı ve ardından sağ bölmeyi tıklayın (sağ tıklayın) ve Yeni -> DWORD'u seçin. 32-bit) ve değer yaratın, fMinimizeConnections olarak adlandırın ve Tamam'a tıklayın. Şimdi yeniden başlat ve test et. Bu ilke, bir LAN takılıyken bile Windows 7 / 8.1 ve 10'da otomatik olarak kablosuz ağa bağlanmanızı sağlar.
Ağ Sorun Gidericisini Çalıştırma (1709 Sonrası Güncelleştirme)
Başka bir yöntemle devam etmeden önce ağ sorun gidericisini çalıştırmayı denemelisiniz. Windows Sorun Giderici, Wi-Fi donanımınızı analiz eder ve Microsoft'un sunucularına erişerek internete bağlanabilirliği kontrol eder. Bazı tutarsızlıklar varsa, sizi bilgilendirir ve otomatik olarak düzeltmeye çalışır. Çoğu durumda, bu, kullanıcıların bilgisayarı başlattıklarında internete bağlanamadıkları yerlerde çalıştı.
- Kablosuz simgesine sağ tıklayın ve Sorunları giderin .
- Şimdi Windows, sorun gidermeyi deneyecek. Sabırlı olun ve süreci tamamlayın.
Microsoft Wi-Fi Direct Sanal Bağdaştırıcısını Devre Dışı Bırakma (1709 Sonrası Güncelleştirme)
Bu işlev, internet bağlantınızın (PC'nizde barındırılan taşınabilir bir hotspot) paylaşımını desteklemek için sisteminizde tasarlanmış ve kurulmuştur. Güncellemeden sonra, bu özellik desteklenmeyen cihazlarda bile otomatik olarak kullanılabilir hale geldi. Bu işlevi devre dışı bırakmayı deneyebilir ve sorunun giderilip giderilmediğini kontrol edebiliriz.
- Çalıştır uygulamasını başlatmak için Windows + R tuşlarına basın. Devmgmt yazın. diyalog kutusuna basın ve Enter tuşuna basın.
- Cihaz yöneticisindeyken, Görüntüle'yi tıklayın ve Gizli cihazları göster'i tıklayın.
- Ağ bağdaştırıcıları kategorisini genişletin. Microsoft Wi-Fi Direct Virtual Adapter girişine göz atın. Sağ tıklayıp Cihazı devre dışı bırak'ı seçin.
- Bilgisayarınızı yeniden başlatın ve sorunun devam edip etmediğini kontrol edin.
Bu geçici çözüm, çoğu durumda, özellikle bu aygıtın etkinleştirildiği eski aygıtlarda çalışmalıdır, ancak desteklenmez. Bu aygıtı devre dışı bırakmanın varsayılan olarak Windows 10'da bulunan mobil hotspot özelliğini kullanmanıza izin vermeyebileceğini unutmayın. Bu, sizin için sorunu çözmezse, cihazı her zaman aynı adımları kullanarak tekrar etkinleştirebilirsiniz.
Bilgisayarın Wi-Fi'yi Uyku moduna geçirmesini sağlama (1709 sonrası güncelleştirme)
Birçok kullanıcı için çalışan başka bir geçici çözüm, bilgisayarın Wi-Fi cihazını güç tasarrufu için uyku moduna geçirmesine izin veren seçeneği etkinleştirmekti. Bu, çoğu cihazda çalışmayacak olsa da, yine de bir atış.
- Çalıştır uygulamasını başlatmak için Windows + R tuşlarına basın. Devmgmt yazın. diyalog kutusuna basın ve Enter tuşuna basın.
- Cihaz yöneticisindeyken Ağ bağdaştırıcıları kategorisini genişletin, Wi-Fi cihazınızı seçin ve Özellikler'i seçin.
- Güç Yönetimi sekmesine gidin ve bilgisayarın güç tasarrufu için bu cihazı kapatmasına izin ver seçeneğinin işaretlendiğinden emin olun. Değişiklikleri kaydedin, çıkın ve bilgisayarınızı yeniden başlatın.
PRO TIP: Sorun bilgisayarınız veya dizüstü bilgisayar / dizüstü bilgisayar ile yapılmışsa, depoları tarayabilen ve bozuk ve eksik dosyaları değiştirebilen Reimage Plus Yazılımı'nı kullanmayı denemeniz gerekir. Bu, çoğu durumda, sorunun sistem bozulmasından kaynaklandığı yerlerde çalışır. Reimage Plus'ı tıklayarak buraya tıklayarak indirebilirsiniz.