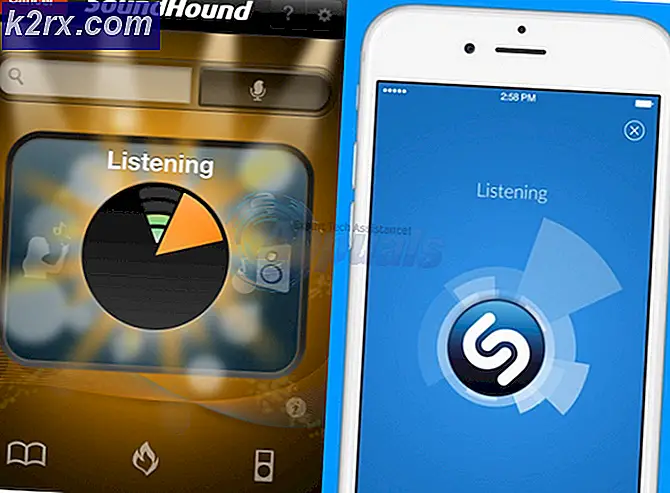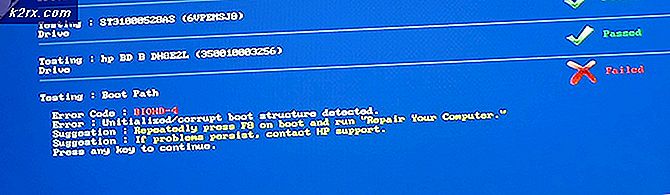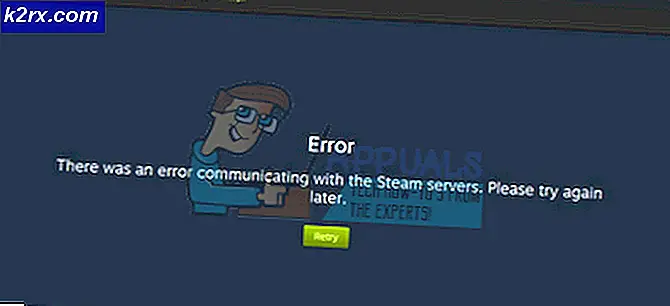Herhangi Bir Tuşa Basıldığında Rastgele Uygulamaların Açılması Nasıl Onarılır
Klavye sürücüleri güncel değilse / uyumsuzsa ve doğru sürücü yüklenmemişse, klavyede herhangi bir tuşa basıldığında sisteminizin klavyesi rastgele uygulamaları açıyor olabilir. Ayrıca, farklı Erişim Kolaylığı ayarları (Yapışkan tuşlar gibi) da soruna neden olabilir.
Sorun, bir kullanıcı yazmak için klavyesindeki bir tuşa bastığında ortaya çıkıyor, ancak yazmak yerine sistemde rastgele bir uygulama başlatılıyor. Bazı durumlarda, klavye sorunu bir Windows güncellemesinden sonra ortaya çıktı.
Devam etmeden önce, klavye üzerinde ayrıntılı bir göz atın. sıkışmış klavye tuşu örneğin, kullanabilirsiniz Ekran klavyesi (veya harici klavye) tuşlardan herhangi birinin vurgulanmış olup olmadığını kontrol etmek için, öyleyse, sıkışmış olan bu tuşları temizlemeyi deneyin. Ayrıca klavyeyi temizleyip temizlemediğinizi kontrol edin. basınçlı hava kabı sorunu çözer. Ayrıca, sorunun cihazda meydana gelip gelmediğini kontrol edin. sistemin BIOS'u. Dahası, kullanıcının duruşunu bilekleri veya bacakları gibi keskin bir şekilde kontrol edin. mücevher eşyası bir tuşa basıyor ve bu nedenle soruna neden oluyor olabilir. Son fakat en az değil, kontrol edin çıkış / giriş ne zaman sorun ortaya çıksa sorunu çözer.
Anahtar Kombinasyonlar Çözümleri
Herhangi bir çözümü denemeden önce, farklı tuş kombinasyonlarını denemenin (kullanıcılar tarafından bildirilen) sorunu sizin için çözüp çözmediğini kontrol edin (geçici veya kalıcı olarak).
1. Sisteminizin Windows ve Aygıt Sürücülerini En Son Yapılmış Sürüme Güncelleyin
Klavye tarafından rastgele bir uygulamanın başlatılması, işletim sistemi ile sürücüler arasındaki uyumsuzluğun bir sonucu olabilir (sistemin Windows veya sürücüleri güncel değilse). Bu senaryoda, sisteminizin Windows ve sürücülerini (özellikle klavye, video ve HID sürücülerini) en son yapılana güncellemek sorunu çözebilir. Ancak devam etmeden önce, önceki Windows güncellemesini kaldırmanın (sorun bir Windows güncellemesinden sonra başlamışsa) klavye sorununu çözüp çözmediğini kontrol edin.
- Sisteminizin Windows'u ve sürücülerini (özellikle klavye, video ve HID sürücüleri) en son sürüme güncelleyin ve Windows Güncellemelerini kontrol edin
- Güncellemeden sonra, klavyenin rastgele uygulamaları başlatıp başlatmadığını kontrol edin.
2. Klavye Sorun Gidericisini çalıştırın
İşletim sisteminin giriş modülleri arızalıysa klavyede bir tuşa basıldığında rastgele uygulamalar başlatılabilir. Bu durumda, yerleşik klavye sorun gidericisini başlatmak, aksaklığı giderebilir ve böylece klavye sorununu çözebilir.
- Tıklayın pencereler ve aç Ayarlar.
- Sonra aç Güncelleme ve Güvenlik ve seçin Sorun giderme (sol bölmede).
- Şimdi, sağ bölmede, Ek Sorun Gidericiler ve aşağı kaydırın Tuş takımı (Diğer Sorunları Bul ve Düzelt bölümünde).
- Sonra genişletin Tuş takımı (tıklayarak) ve üzerine tıklayın Sorun Gidericiyi çalıştırın.
- şimdi uygulamak Sorun Giderici'nin önerileri (varsa) ve klavye sorununun çözülüp çözülmediğini kontrol edin.
3. Erişim Kolaylığında Klavye Ayarlarını Devre Dışı Bırakın
Erişim Kolaylığı'ndaki bir klavye ayarı (Yapışkan veya Filtre tuşları gibi) soruna neden oluyorsa klavyedeki herhangi bir tuşa basmak rastgele uygulamaları başlatabilir. Bu durumda, Erişim Kolaylığı'nda klavye ayarlarını devre dışı bırakmak sorunu çözebilir.
- Tıklayın pencereler ve aç Ayarlar.
- Şimdi aç Erişim kolaylığı ve ardından sol bölmede, Tuş takımı.
- Sonra devre dışı bırak Yapışkan Tuşları Kullanın onun arasında geçiş yaparak değiştirmek için kapalı pozisyon ve tekrar et aynısı:
Geçiş Tuşlarını Kullanın Filtre Tuşlarını Kullanın
- Şimdi klavyenin iyi çalışıp çalışmadığını kontrol edin.
Sorun devam ederse, sağ tık üzerinde Masaüstü Bilgisayar ve seçin Grafik Seçenekleri> Kısayol Tuşları> Devre Dışı Bırak. Ardından klavyenin iyi çalışıp çalışmadığını kontrol edin. Ayrıca, emin olun Konuşma tanıma (veya Cortana) klavye sorununa neden olmuyor.
4. Hızlı Başlatma'yı Devre Dışı Bırakın
Hızlı Başlatma, hazırda bekletme ve sistemin kapatılması arasında karışık bir durumdur. Sistemin hızlı bir şekilde başlatılmasına yardımcı olur, ancak bu işlem sırasında klavyenin çalışması için gerekli olan modülleri tam olarak yükleyemeyebilir ve bu nedenle soruna neden olabilir. Bu bağlamda, sisteminizin hızlı başlatılmasını devre dışı bırakmak sorunu çözebilir.
- Tıklayın pencereler ve şunu yazın: Güç ve Uyku Ayarları. Sonra aç Güç ve Uyku Ayarları.
- Şimdi, sağ bölmede, Ek Güç Ayarlarıve ortaya çıkan pencerede tıklayın Güç Düğmelerinin Ne Yapacağını Seçin (sol bölmede).
- Sonra tıklayın Şu Anda Kullanılamayan Ayarları Değiştirin ve işareti kaldırmak seçeneği Hızlı Başlangıç'ı açın.
- şimdi uygulamak senin değişikliklerin ve kapatmak sisteminiz (yeniden başlatma değil).
- Sistemin önyüklemesinde, Klavyede sorunun giderilip giderilmediğini kontrol edin.
5. Windows Ink Çalışma Alanını Devre Dışı Bırakın
Windows Ink Çalışma Alanı, Microsoft'un Windows 10 Pen deneyimidir. Ancak, bir girdi çalışma alanı olarak klavyenin çalışmasını engelleyebilir ve dolayısıyla rastgele uygulamaların başlatılmasına neden olabilir. Bu bağlamda, Windows Ink Workspace'i devre dışı bırakmak (daha sonra Sketchpad veya Screen Sketch'i başlatamayabilirsiniz) sorunu çözebilir.
- Sağ tık Görev çubuğu ve menüden seçin Görev Çubuğu Ayarları.
- Sonra aşağı kaydırın Bildirim Alanı gösterilir ve açılır Sistem simgelerini açma veya kapatma.
- Şimdi devre dışı bırak Windows Ink Çalışma Alanı anahtarını Kapalı konumuna getirerek.
- Sonra tıklayın pencereler, yazın: Grup ilkesive aç Grup Politikasını Düzenle.
- Şimdi, Politika Düzenleyicisi'nin sol bölmesinde, gezinmek aşağıdaki yola gidin (birden fazla Windows Ink Çalışma Alanı girişi varsa, hepsinde değişiklikleri yaptığınızdan emin olun):
Bilgisayar Yapılandırması >> Yönetim Şablonları >> Windows Bileşenleri >> Windows Ink Çalışma Alanı
- Ardından, sağ bölmede, çift tıklama açık Windows Ink Çalışma Alanına İzin Verve özellikler penceresinde şunun radyo düğmesini seçin: Etkin.
- Şimdi, seçenekler bölümünde yıkılmak ve seçin devre dışı.
- şimdi uygulamak senin değişikliklerin ve yeniden başlatmak rasgele uygulamaların sorununun çözülüp çözülmediğini kontrol etmek için PC'niz.
6. Klavye Sürücüsünü Geri Alın / Güncelleyin / Yeniden Yükleyin
Sürücüsü uyumsuz / eski veya bozuksa klavye mevcut davranışı gösterebilir. Bu senaryoda, klavye sürücüsünün geri alınması / güncellenmesi veya yeniden yüklenmesi sorunu çözebilir. Ancak devam etmeden önce, Aygıt Yöneticisindeki klavyenin devre dışı bırakılıp etkinleştirilmediğini kontrol edin (klavyeyi etkinleştirmeden önce en az 1 dakika beklediğinizden emin olun).
Klavye Sürücüsünü Geri Al
- Sağ tık pencereler ve aç Aygıt Yöneticisi.
- Şimdi genişletin Klavyeler ve sağ tık sorunlu tuş takımı cihaz.
- Sonra aç Özellikleri ve şuraya git Sürücü sekmesi.
- Şimdi tıklayın Sürücüyü geri al düğmesi (düğme griyse, sürücü güncelleme seçeneğini deneyebilir) ve işlemin tamamlanmasına izin verebilirsiniz.
- Sonra yeniden başlatmak PC'niz ve klavye sorununun çözülüp çözülmediğini kontrol edin.
Klavye Sürücüsünü Güncelleyin
- Sağ tık sorunlu tuş takımı içinde Aygıt Yöneticisi (yukarıda tartışıldığı gibi) ve seçin Sürücüyü güncelle.
- Sonra seçin Sürücüleri Otomatik Olarak Ara ve sürücünün güncellemesine izin verin.
- şimdi yeniden başlatmak PC'niz ve yeniden başlatıldığında, rastgele uygulamaların başlatılmasının durup durmadığını kontrol edin.
Klavye Sürücüsünü Yeniden Yükleyin
- İlk olarak, indir en son klavye sürücüsü OEM web sitesinden 2 tane ayarlayınnd USB klavye (sisteminiz şifre korumalıysa ve Ekran Klavyesini kullanamıyorsanız).
- şimdi sağ tık üzerinde Aygıt Yöneticisinin sorunlu tuş takımı (yukarıda tartışıldığı gibi) ve seçin Cihazı Kaldır.
- Gösterilen yeni pencerede, seçeneği işaretleyin. Bu Aygıtın Sürücü Yazılımını Silin (seçenek mevcutsa) ve Kaldır buton.
- Ardından işlemin tamamlanmasına izin verin (birden fazla HID Klavye Cihazı varsa, tüm HID klavye cihazlarını kaldırın) ve kapat PC (yeniden başlatma değil).
- şimdi bilgisayarı fişten çekin güç kaynağından (dizüstü bilgisayar olması durumunda, pili çıkar yanı sıra).
- Sonra 10 dakika bekle ve sonra açık sistem.
- Sistem başlatıldığında, Windows'un klavye sürücüsünü yüklemesine izin verin (yüklüyse) ve klavyenin düzgün çalışıp çalışmadığını kontrol edin.
- Değilse, yeniden başlatmak Bilgisayarınız ve yeniden başlatıldığında, Yüklemek klavye sürücüsü 1. adımda indirildi.
- Sürücü kurulduktan sonra klavyenin düzgün çalışıp çalışmadığını kontrol edin.
Sorun devam ederse, aynı şeyi tekrar edip etmediğini kontrol edin. Kısayol tuşu sürücüsü (Aygıt Yöneticisinde varsa) sorunu düzenler.
Dokunmatik Yüzey Aygıtını Devre Dışı Bırakın
- Aygıt Yöneticisi'ni başlatın ve "Fareler ve Diğer İşaretleme Aygıtları”.
- Sonra sağ tık üzerinde dokunmatik yüzey cihaz ve seç Cihazı Devre Dışı Bırak.
- şimdi onaylamak cihazı devre dışı bırakmak ve yeniden başlatmak senin bilgisayarın.
- Yeniden başlatmanın ardından, rastgele uygulamaların başlatılmasının durup durmadığını kontrol edin. Eğer öyleyse, o zaman ya dokunmatik alanı güncelle sürücü veya Dokunmayı devre dışı bırak (bu Cortana'yı tetikleyebilir ve dolayısıyla soruna neden olabilir).
7. Sisteminizi Temiz Önyükleyin ve Çakışan Uygulamaları / İşlemleri Kaldırın / Devre Dışı Bırakın
Sisteminizdeki bir işlem / uygulama (örneğin, bir oyun kısayol tuşu uygulaması) sistemin giriş modüllerinin çalışmasını engelliyorsa klavye rastgele uygulamaları açmaya başlamış olabilir. Bu bağlamda, çakışan uygulamanın / işlemin kaldırılması / devre dışı bırakılması sorunu çözebilir.
- Bilgisayarınızı temizleyin ve klavye sorununun çözülüp çözülmediğini kontrol edin.
- Eğer öyleyse, o zaman etkinleştirme (tek tek) tüm süreçler / uygulamalar sorunlu olanı bulunana kadar temiz önyükleme işlemi sırasında devre dışı bırakılanlar. Bulunduktan sonra, sistemin önyüklemesinde devre dışı bırakın veya kaldırın (gerekli değilse).
Kullanıcılar var bildirildi soruna neden olan aşağıdaki işlemler / uygulamalar:
Bu uygulamalardan herhangi biri mevcutsa, o zaman siz de Kaldır o veya devre dışı bırakmak (örneğin, iType.exe'yi silme veya devre dışı bırakma). Bu bir seçenek değilse, sorunla her karşılaştığınızda, sorunlu süreci bitirmek içinde Görev Yöneticisi Sorunu çözmek için sisteminizin (yeniden oluşana kadar).
Sorun devam ederse, kontrol edin sistemin BIOS'unu sıfırlama varsayılanlara göre klavye sorununu çözer. Bu hile yapmadıysa, kontrol edin yerinde yapmak sistemin yükseltilmesi (Windows 10 ISO'yu indirin ve yönetici olarak başlatın) klavye işlevselliğini normale döndürür. Sorun hala oradaysa, yapmanız gerekebilir Windows'u sıfırla varsayılanlara (Uygulamaları ve Dosyaları Sakla seçeneğini kullanarak) veya yeniden kurmak işletim sistemi sıfırdan. Sorun devam ederse, sistemi kontrol ettirin. donanım arızası.