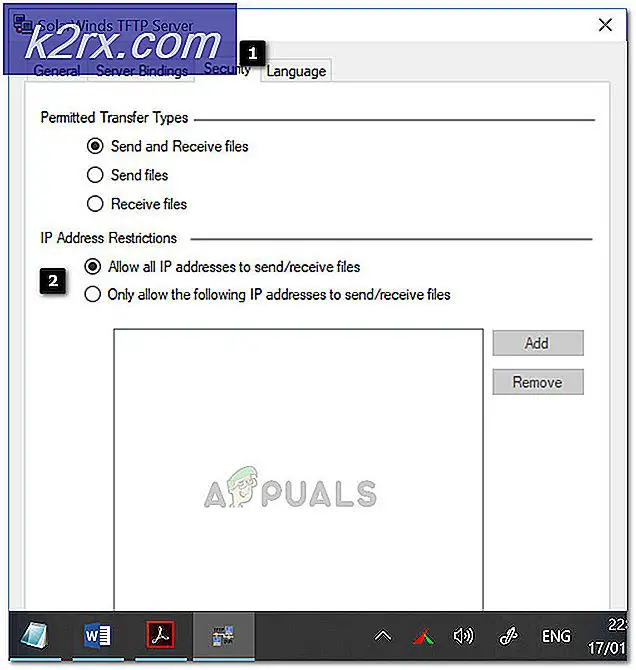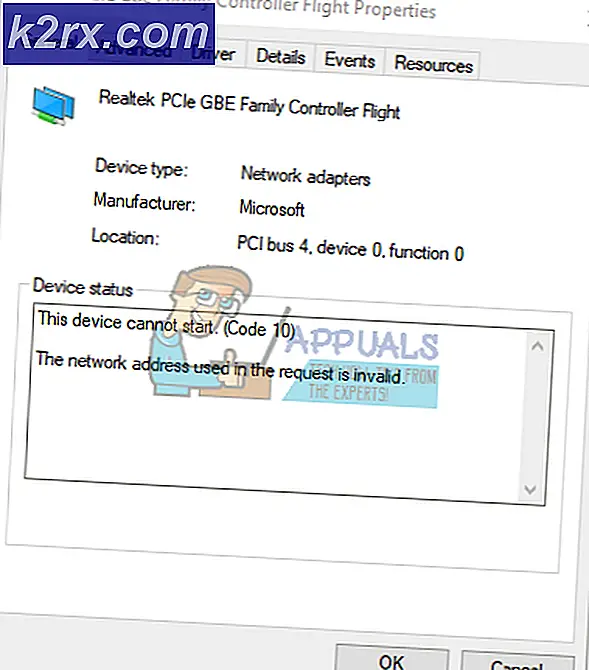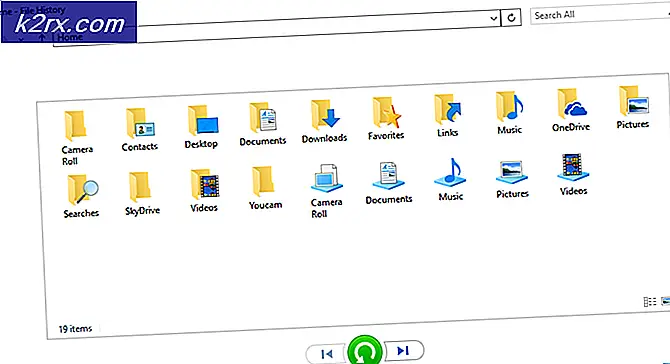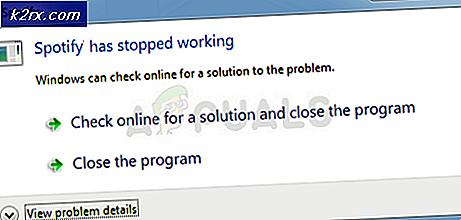Excel'de "Dosya Biçimi ve Uzantı Eşleşmiyor" Hatası Düzeltildi
"Dosya Biçimi ve Uzantı Eşleşmiyor" kullanıcı belirli dosyaları Excel'de açmaya çalıştığında hata görünür. Kullanıcı tıklasa bile Evet açmak için, o dosyada önceden kaydedilmiş tüm bilgiler silinecektir.
Ne sebep oluyor "Dosya Biçimi ve Uzantı Eşleşmiyor" hata?
Yöntem 1: Uzantıyı el ile değiştirme
Çoğu durumda, hata mesajı doğru nedeni işaret ediyor. Eğer görürsen "Dosya Biçimi ve Uzantı Eşleşmiyor" hatası, başarısız bir şekilde açmaya çalıştığınız Excel dosyası, aslında şu anda fiziksel bağlantılı olandan farklı bir uzantıya sahip olabilir.
Bu sorunla da karşılaşan etkilenen birkaç kullanıcı, doğru olanı bulana kadar uzantıyı manuel olarak (yeniden adlandırma yoluyla) çeşitli popüler Excel biçimlerine değiştirerek sorunu çözmeyi başardıklarını bildirdi.
İşte bunun nasıl yapılacağına dair hızlı bir kılavuz:
- Önce ilk şeyler, açın Dosya Gezgini ve tıklayın Görünüm ekranın üst kısmındaki sekme. Yeni açılan dikey menüden, ilgili kutunun Dosya Adı Uzantıları kontrol edilir.
- Dosya Adı uzantıları etkinleştirildikten sonra, bu hatayı gösteren excel dosyasını sakladığınız konuma gidin.
- Oraya vardığınızda, üzerine sağ tıklayın ve seçin Adını değiştirmek bağlam menüsünden.
- Ardından, uzantıyı ("." Ardından) sistematik olarak şu şekilde değiştirin:.xls sonra.xlsx sonra .xlsmve her değişiklikten sonra Exel dosyasını açmaya çalışın.
- Sonunda, aynı hata mesajını tetiklemeden dosyayı açacak doğru biçime rastlamalısınız.
Yukarıdaki biçimlerden hiçbiri işe yaramazsa veya sorun için farklı bir düzeltme arıyorsanız, aşağıdaki sonraki yönteme geçin.
Yöntem 2: Dosyanın engelini kaldırma (varsa)
Görünüşe göre "Dosya Biçimi ve Uzantı Eşleşmiyor" Hata, Özellikler düzeyinde engellendiği için de ortaya çıkabilir. Bu, internet üzerinden indirilen veya bir güvenlik seçeneği olarak e-posta ekleriyle alınan dosyalarda tipik bir durumdur.
Bu senaryo uygulanabilirse, hata mesajını tetikleyen dosyanın Özellikler ekranına erişip Güvenlik sekmesinden engelini kaldırarak sorunu çok kolay bir şekilde çözebilirsiniz.
İşte tetikleyen excel dosyalarının engellemesini kaldırmayla ilgili hızlı bir kılavuz "Dosya Biçimi ve Uzantı Eşleşmiyor" başlatma sırasında hatalar:
- Excel dosyasının depolandığı konuma gidin ve üzerine sağ tıklayın. Sonra tıklayın Özellikleri yeni açılan bağlam menüsünden.
- İçine girdiğinizde Özellikleri menü, seçin Genel üstteki yatay menüden sekmeye gidin, ardından aşağı kaydırarak Güvenlik bölümüne tıklayın ve basitçe engeli kaldırmak buton.
- Dosyanın engeli kaldırılır kaldırılmaz, dosyayı yeniden başlatın (yeniden başlatma gerekmez) ve sorunun şimdi çözülüp çözülmediğine bakın.
Aynıysa "Dosya Biçimi ve Uzantı Eşleşmiyor" hata hala görünüyorsa, aşağıdaki bir sonraki olası düzeltmeye geçin.
Yöntem 3: Dosyayı 3. taraf eşdeğeriyle açma
Bu sorunla da karşılaşan birkaç etkilenen kullanıcı, nihayet Excel dosyasını açabildiklerini ve karşılaşmadan düzenleme yapabildiklerini doğruladı. "Dosya Biçimi ve Uzantı Eşleşmiyor" Ücretsiz bir Excel eşdeğeri yükleyerek ve sorunlu dosyayı açmak için bunu kullanarak hata.
Görünüşe göre, bu işlem nihayetinde dosyayı açılamaz hale getiren bozuk örneklerden kaçınarak sonuçlanabilir. Ve OpenOffice kullanmaya karar verirseniz, Excel dosyalarındaki bozuk ekleri .ODS formatına taşırken ortadan kaldırmada çok daha iyi olduğu biliniyor.
Dosyayı 3. taraf eşdeğeriyle açmak için yapmanız gerekenler:
- Bu bağlantıyı ziyaret edin (İşte) favori tarayıcınızdan ve İndir Bölüm. Ardından, ana diliniz olan Windows'u (Exe) seçin ve üzerine tıklamadan önce mevcut en son sürümü seçin. Tam kurulumu indir buton.
- İndirme işlemi tamamlandığında, kurulumu yürütülebilir dosyayı açın ve kurulumun paketinden çıkarılmasını tamamlamak için ekrandaki talimatları izleyin.
- Ana kurulum penceresi açıldığında, seçin Özel mevcut seçenekler listesinden, ardından diğer tüm Program Modüllerini devre dışı bırakın. OpenOffice Calc.
- Tıklayın Sonraki, ardından kurulumun tamamlanmasını bekleyin.
- OpenOffice Calc başarıyla yüklendikten sonra, sorun yaşadığınız dosyaya sağ tıklayın ve şunu seçin: OpenOffice Calc ile aç.
- Üçüncü taraf uygulamasının aynı hata mesajıyla karşılaşmadan dosyayı açıp açamayacağına bakın.
Eğer "Dosya Biçimi ve Uzantı Eşleşmiyor" hata hala görünüyorsa veya diğer üçüncü taraf bileşenlerin yüklenmesini gerektirmeyen farklı bir düzeltme arıyorsanız, aşağıdaki sonraki yönteme geçin.
Yöntem 4: Korumalı Görünümü Devre Dışı Bırakma
Görünüşe göre "Dosya Biçimi ve Uzantı Eşleşmiyor" hata genellikle oldukça yeni bir güvenlik seçeneğinin (Korumalı Görünüm) Excel uygulamasının e-posta ekleriyle elde edilen belirli dosyaları açmasını engellediği için ortaya çıkar.
Bu senaryo uygulanabilirse, Excel ayarları menünüze erişerek ve Korumalı Görünüm özelliğini tamamen devre dışı bırakarak bu güvenlik seçeneğini atlayabilirsiniz. Bu sorundan da etkilenen birkaç etkilenen kullanıcı, sorunun tamamen çözüldüğünü doğruladı.
Korumalı Görünümü Excel ayarlarınızdan nasıl devre dışı bırakacağınızla ilgili hızlı bir kılavuz:
Not: Aşağıdaki adımlar, her yeni Excel sürümü (2010 ve üzeri) için çalışmalıdır.
- Excel'i açın ve ardından Dosya ekranın üst kısmındaki şerit çubuktan. Sonra, içinden Dosya menü, git Seçenekler sol taraftaki bölmedeki dikey menünün altında.
- Excel Seçenekleri menüsüne girdikten sonra, Güven merkezi sol taraftaki bölmeden sekme.
- İçeri girmeyi başardıktan sonra Güven merkezi menü, sağdaki bölmeye gidin ve Güven Merkezi Ayarları.
- Güven Merkezi menüsünden şunu seçin: Korumalı Görünümler sol taraftaki bölmeden. Daha sonra, dikkatinizi sağ bölmeye çevirin ve her biri ile ilişkili her kutunun işaretini kaldırın. Korumalı Görünüm şart. Bunu yaptıktan sonra Tamam mı değişiklikleri kaydetmek için.
- Değişiklikleri zorunlu kılmayı başardığınız anda, Excel uygulamanızı yeniden başlatın ve daha önce "Eşleşmeyen Dosya Biçimi ve Uzantısıhata.
Aynıysa Eşleşmeyen Dosya Biçimi ve Uzantısıhata hala devam ediyorsa, aşağıdaki sonraki yönteme geçin.
Yöntem 5: Uyarı iletisini bastırma
Yukarıdaki yöntemlerden hiçbiri sorunu düzeltmenize izin vermediyse Eşleşmeyen Dosya Biçimi ve Uzantısıhata iletisi ve Office yüklemenizi sorunun çözüldüğü daha yeni bir sürüme güncellemek istemiyorsanız, uyarı hata iletisini tamamen bastırabilen bir kayıt defteri anahtarı oluşturma seçeneğiniz de vardır.
Ancak bunu yapmadan önce, bu rotaya gitmenin sisteminizi gelecekte istismarlara karşı savunmasız bırakabileceğini unutmayın. Ancak etkilenen bilgisayarın bir kuruluş ağının parçası olması durumunda, sizi hiçbir şekilde etkilememelidir.
Aşağıda, Eşleşmeyen Dosya Biçimi ve Uzantısıkullanarak hata mesajı Kayıt düzenleyici:
- Basın Windows tuşu + R açmak için Çalıştırmak iletişim kutusu. Çalıştır kutusunun içindeyken şunu yazın: "Regedit" ve basGiriş açmak Kayıt düzenleyici. Tarafından istendiğinde UAC (Kullanıcı Hesabı Kontrolü), Tıklayın Evet yönetici ayrıcalıkları vermek
- Kayıt Defteri Düzenleyicisi yardımcı programına girdikten sonra, aşağıdaki konuma gitmek için sağ taraftaki bölmeyi kullanın:
HKEY_CURRENT_USER \ Yazılım \ Microsoft \ Office \ * X * \ Excel \ Güvenlik
Not: Ayrıca konumu doğrudan gezinme çubuğuna yapıştırabilir ve oraya anında ulaşmak için oraya basabilirsiniz. Ayrıca, X'in yalnızca bir yer tutucu olduğunu unutmayın - Onu Office kurulumunuzun mevcut sürümüyle değiştirin.
- Doğru konuma ulaşmayı başardıktan sonra, sağdaki bölmeye gidin, ardından boş bir alana sağ tıklayın ve YENİ> Dword (32 bit) değeri.
- Yeniden sonra Dword değer yaratıldı, adlandırın UzatmaSertleştirme. Ardından, üzerine çift tıklayın ve Baz -e Onaltılık ve tıklamadan önce 0 değeri.
- Değişiklik yapıldıktan sonra, Kayıt düzenleyici ve bilgisayarınızı yeniden başlatın. Bir sonraki sistem başlangıcında, artık aynı hata mesajıyla karşılaşmamalısınız.