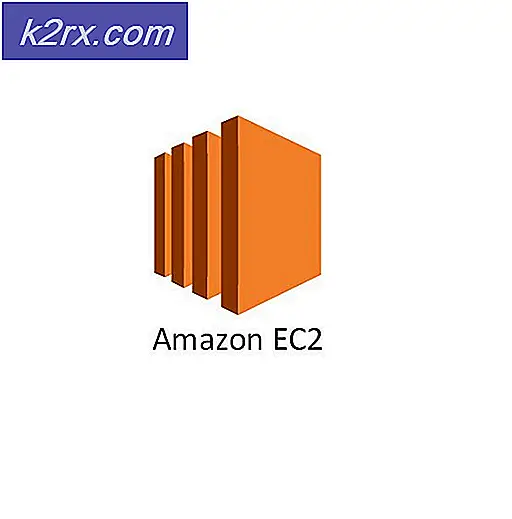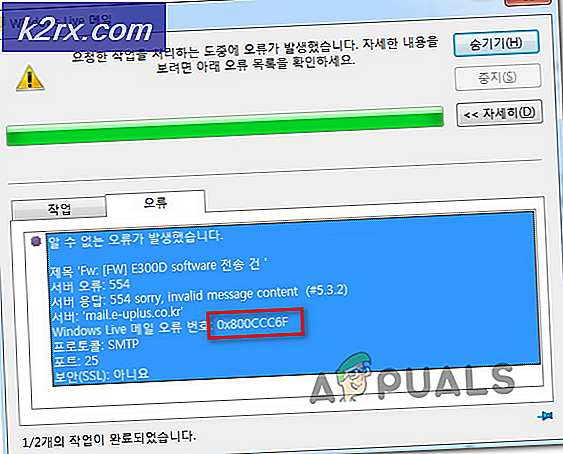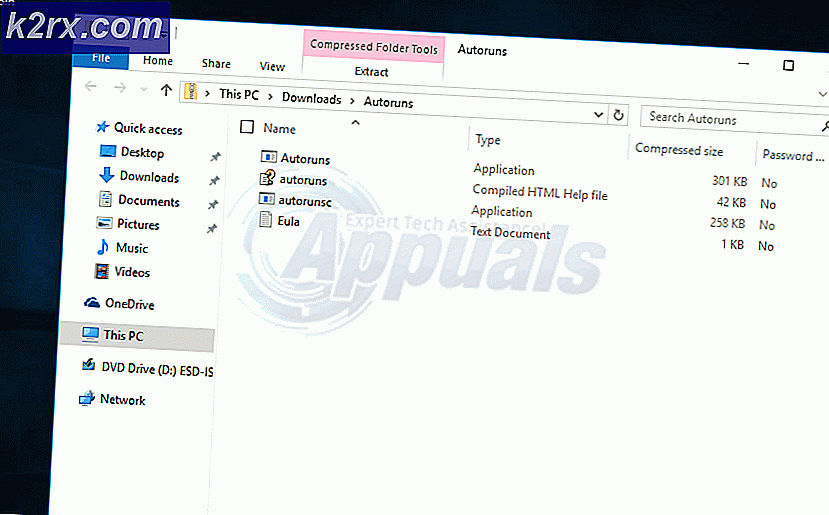Fix: Ağ Bağdaştırıcısı 'bu cihaz başlatılamıyor. (kod 10) '
İnsanlar artık yerel bir ortamda değil, internet üzerinde daha fazla şey yapıyorlar. İnternet bağlantısı olmadan, kullanıcıların bağlantılarını kesen çeşitli bağlantılar kesilir. Bu nedenle internet üzerinden PC'lerle ilgili en yaygın sorun internet bağlantısının başarısız olmasıdır. Böyle bir sorun, ağ bağdaştırıcısının 'kod 10' hatası tarafından görüldüğü gibidir. Bir çok kullanıcı bu problemi ya bir güncellemeden sonra ya da aniden yaşadı. Belirgin belirti, ağ bağdaştırıcısının (LAN / Ethernet, Wireless, NIC) çalıştığı görünmüyor. Kablosuz bağdaştırıcı sıcak noktaları bulmuyorken, LAN yanıp sönmesine rağmen bir bağlantı kaydetmeyecektir. Bazı kullanıcılar için hem Ethernet hem de Wi-Fi kartı etkilenir. Daha yakından incelendiğinde, kullanıcılar cihaz yöneticisinde bir hata bulur. Ağ bağdaştırıcısının özelliklerinde, bu aygıtın başlayamadığını belirten bir hata var . (kod 10) {işlem başarısız oldu) istenen işlem başarısız oldu . Bu hata ne anlama geliyor ve nasıl çözülebilir. Bu makale tam olarak bunu kapsayacak.
Wi-Fi veya Ethernet'in neden başlayamayacağı ve 10 kodunun ne anlama geldiği
Bu hata, aygıt yöneticisi bir donanım aygıtı başlatamadığında oluşur. Bu kod 10 hatası, temel olarak Windows'un cihazınızı bulduğunu, ancak bir nedenden ötürü, cihazlarınızdan biriyle düzgün bir şekilde iletişim kuramadığını ve bu nedenle bir bağlantı kuramadığını söyler. Aşağıda nedenleri bazılarıdır.
Kod 10 neredeyse her zaman bir sürücü sorunudur. Muhtemelen eski bir sürücü veya uyumsuz bir sürücü kullanıyorsunuz (farklı bir işletim sistemi içindir). Bu durum genellikle Windows 7'den Windows 10'a güncellediğinizde oluşur. Bu hızlı bir şekilde düzeltilebilecek basit bir sorun olsa da, çok açık olmayan başka sorunlar da olabilir. Sorun aniden gelişirse, bunun nedeni yeni programların veya virüslerin sürücülerle olan bir çatışmasından kaynaklanabilir. Primo Ramdisk olarak bilinen bir yazılımın bu soruna neden olduğu bilinmektedir. NIC, Kablosuz kart veya Ethernet bağlantı noktasının kızarması ve değiştirilmesi gerekiyor olasılığını göz ardı etmeyin. Ethernet ve NIC'ler güç dalgalanmalarına karşı çok hassastır. Fırtınalar yaşıyorsanız, ağ bağdaştırıcınız kapanmış veya hasar görmüş olabilir. Masaüstü kullanıcıları için, NIC'inizi (ağ arabirim kartı) veya kablosuz adaptörünüzü uyumsuz bir PCI yuvasına takma olasılığınız da vardır. Bu sorunun çözümleri aşağıdadır.
1. Yöntem: Cihazınızı doğru sürücüyle güncelleyin
Yanlış sürücüleri kullanıyorsanız, üreticinizden doğru sürücüleri indirip yükleyin. İndirmelerinizi bir USB sürücüsüne almak için internet bağlantısına sahip başka bir bilgisayardan çalışmanız gerekecektir.
- Dizüstü bilgisayar üreticinizin web sitesine gidin. Dell kullanıcıları buraya gidebilir, hp kullanıcıları buraya gidebilir, Toshiba kullanıcıları buraya gidebilir, Acer kullanıcıları buraya gidebilirken, Lenovo kullanıcıları buraya gidebilir. PC'niz bir DIY inşa olsaydı, sürücüleriniz için ağ kartı üreticinizi ziyaret etmeniz gerekecektir. Realtek web sitesine buradan ulaşabilirsiniz veya Intel ağ sürücüleri buradan indirebilirsiniz.
- Servis etiketiniz veya seri numaranız istenecektir. Bunu dizüstü bilgisayarınızın altında bir çıkartmada bulabilirsiniz. Çıkartma zarar görmüşse, BIOS'u okuyan cmdlet'leri kullanarak servis etiketini bulabilirsiniz. Başlat'a tıklayın> PowerShell'i açın> PowerShell'i açın> Get-WmiObject win32_bios yazın (tırnak işaretleri olmadan) ve enter tuşuna basın. Seri Numarası / Servis Etiketi gösterilecektir. Dizüstü bilgisayarınızı el ile aramayı veya otomatik algılama servisini kullanmayı da seçebilirsiniz.
- Servis etiketinizi girin ve gönderin. Üreticiniz sizin için dizüstü bilgisayar modelinizi bulacaktır ve size güncellemeleri ve sürücüleri sunacaktır.
- İşletim sisteminiz için kullanılan ağ bağdaştırıcısı sürücülerini arayın (Windows 10, 8, 7 64 bit veya 32 bit). Kararlı olmadıklarından BETA sürücülerini indirmeyin.
- İndirilen dosyayı açarak indirilen ağ sürücülerini yükleyin
- PC'nizi yeniden başlatın
Hangi sürücüleri aramanız gerektiğinden emin değilseniz, Windows kablosuz sürücüleri bakın.
PRO TIP: Sorun bilgisayarınız veya dizüstü bilgisayar / dizüstü bilgisayar ile yapılmışsa, depoları tarayabilen ve bozuk ve eksik dosyaları değiştirebilen Reimage Plus Yazılımı'nı kullanmayı denemeniz gerekir. Bu, çoğu durumda, sorunun sistem bozulmasından kaynaklandığı yerlerde çalışır. Reimage Plus'ı tıklayarak buraya tıklayarak indirebilirsiniz.Yöntem 2: PC'nizi güç döngüsü
Bilgisayarınızın tamamen boşaltılması, ağ bağdaştırıcısının yanıt vermeyen durumunu giderebilir. Bu, bağdaştırıcıya kaydedilen tüm güç dalgalanmaları sallayabilir.
- Şarj cihazınızı fişten çekin, dizüstü bilgisayarınızı kapatın ve pilinizi çıkarın. Masaüstü bilgisayar kullanıyorsanız, tüm güç kablolarını çıkarın.
- Güç düğmesini en az 30 saniye basılı tutun ve ardından yaklaşık 10 dakika bekleyin.
- Pili tekrar şarj cihazıyla birlikte tekrar takın veya güç kablolarınızı tekrar takın veya PC'nizi önyükleyin
- Bunu düzeltip düzeltmediğini kontrol et
Yöntem 3: NIC (Ağ Arabirim kartı) veya kablosuz bağdaştırıcınızı başka bir PCI yuvasına (genişletme yuvası) geçirin
Bazı anakartlar kısmen uygulanmış SMBus yönlendirmesine sahiptir, çünkü sadece PCI yuvalarından birine (veya belki ikiye) uygulanır. Belki de son 5'inci PCI yuvasında NIC'ye sahip olursunuz (PCI yuvası # 4; PCI yuvaları 0-4, AGP yuvasına en yakın 0'dır). Son PCI yuvasında SMBus etkin, ancak kart SMBus pinlerini başka bir şey için kullanıyor ve anakartı / BIOS'u karıştırıyor.
Bu SMBus başka bir yuvada da olabilir veya kullandığınız geçerli yuvada bir sorun var. Bilgisayarınızı kapatın ve ağ bağdaştırıcısını yeni bir yuvaya geçiş yapın, örneğin yuva 1 ve sonra bilgisayarı yeniden başlatın.
Yöntem 4: Sisteminizi ağ bağdaştırıcısı (ları) çalıştığında bir noktaya geri yükleyin.
Bir virüs veya yeni bir program (Primo Ramdisk tarafından 2017'den önce görüldüğü gibi) veya bir güncelleme PC'nizle uğraşmış olabilirse, ağ bağdaştırıcınızın / aygıtlarınızın çalıştığı noktaya bir sistem geri yüklemesi yapmak bu sorunu çözecektir. Bu yüzden düzenli geri yükleme noktaları oluşturmanız gerekir. Windows 10'da gelecekteki başvurular için bir tane oluşturmak için, geri yükleme türüne basın ve 'geri yükleme noktası oluştur' düğmesine tıklayın.
- Çalıştır açmak için Windows tuş + R tuşlarına basın
- ' Rstrui.exe' (tırnak işareti yok) yazın ve sistem geri yükleme programını açmak için enter tuşuna basın.
- Sonrakine tıkla. Bir sonraki pencerede, sorun oluşmadan önceki bir tarihi engelleyen geri yükleme noktasını seçin.
- Sonrakine tıkla. Son pencerede, sisteminizi daha önceki bir noktaya geri yüklemek istediğinizi onaylamak için Son'u tıklatın. Kurulan programlar ve yapılandırmalar da dahil olmak üzere sistemde yapılan tüm değişiklikler kaldırılacaktır. Kişisel dosyalarınız, indirmeleriniz ve belgeleriniz bundan etkilenmeyecektir. Bu prosedür sırasında sisteminiz birkaç kez yeniden başlayabilir.
Yöntem 5: NIC veya Kablosuz kartınızı değiştirin
Her şeyi denediyseniz ve sorunu ağ bağdaştırıcı kartına daraltmışsanız, bunu son çare olarak değiştirebilirsiniz. Bu masaüstü PC'de yapmak çok basit. Kartı sadece genişletme yuvasından (PCI yuvası) çıkarmanız ve yeni kartı takmanız yeterlidir. Aynı değiştirmenin olması gerekmemekle birlikte, bilgisayar üreticinizden gelecekteki güncellemeleri bulmanıza yardımcı olacağından bunu yapmanız önerilir.
Dizüstü bilgisayarlar için değiştirmeler o kadar kolay değil. Kablosuz, ancak dizüstü bilgisayarın demonte edilmesiyle değiştirilebilir. Bunun için aynı bir yedek kart gerekecektir. LAN kartınız çıkarılabilirse, yeni bir parça bulmayı deneyebilirsiniz. Değiştirmelerinizi eBay'den veya yerel bir tamirhaneden bulabilirsiniz.
PRO TIP: Sorun bilgisayarınız veya dizüstü bilgisayar / dizüstü bilgisayar ile yapılmışsa, depoları tarayabilen ve bozuk ve eksik dosyaları değiştirebilen Reimage Plus Yazılımı'nı kullanmayı denemeniz gerekir. Bu, çoğu durumda, sorunun sistem bozulmasından kaynaklandığı yerlerde çalışır. Reimage Plus'ı tıklayarak buraya tıklayarak indirebilirsiniz.