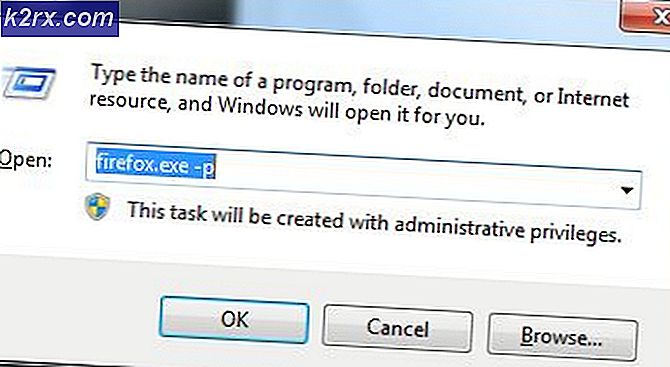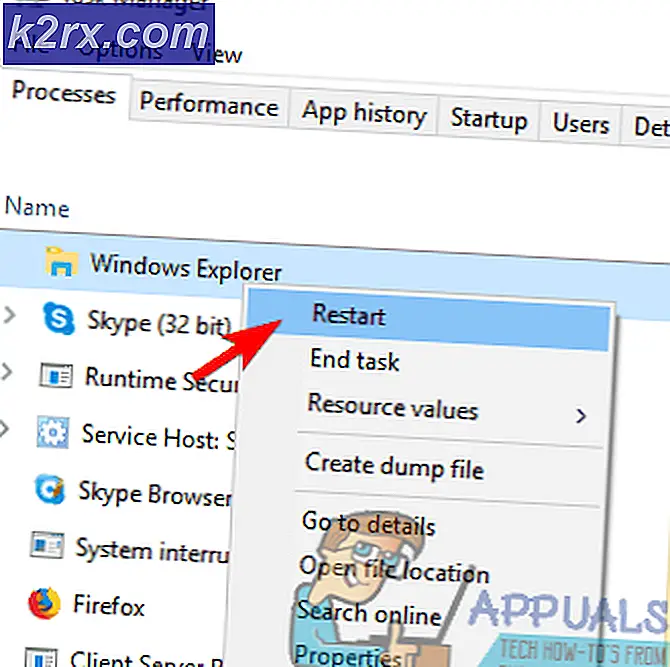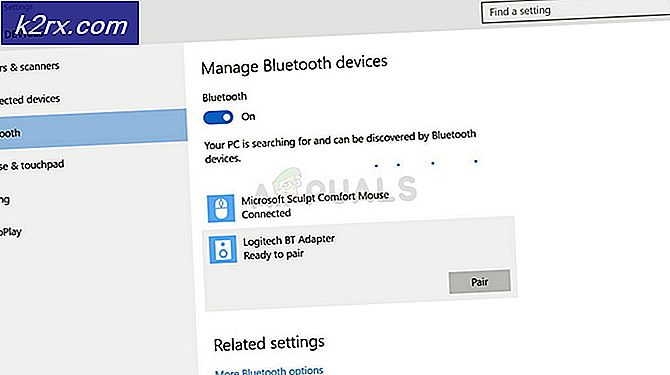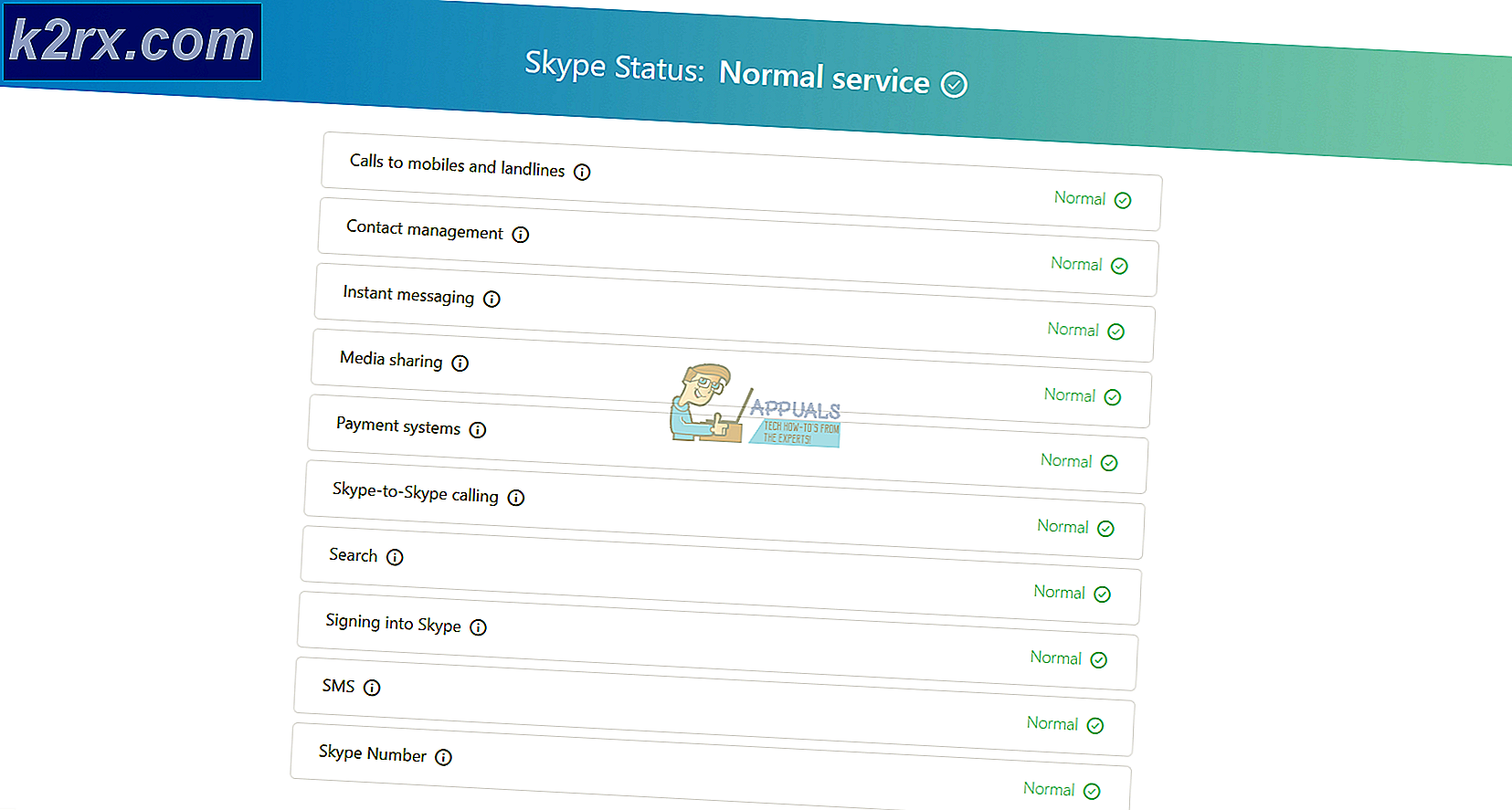Fix: Sims 3 üzerinde Hata Kodu 12
The Sims 3 oynarken karşılaşılabilecek hata kodu 12, şimdi bir süredir kullanıcıları rahatsız eden oldukça can sıkıcı bir hatadır. Hatanın kendisi, kullanıcıların ilerlemeyi kaydetmelerini engelleyerek oyunun tamamen oynatılamayacak olmasını önler. İlerlemenizi kaydedebilmeniz, herhangi bir oyunda hayati önem taşıyor ve The Sims 3, hiçbir istisna değildir.
Çevrimiçi ortamda, diğer oyuncular tarafından çalıştığı onaylanan birçok çözüm vardır ve önerimiz, oyundan vazgeçmeden önce bu çözümlere bir göz atmaktır. İyi şanslar!
Çözüm 1: Bilgisayarınızdaki Sayfa Dosyasını Artırma
Sayfa dosyası, Windows'un fiziksel RAM belleğinden çıktığında gittiği son çare türüdür. Belleğiniz tükendiğinde, sistem aktif olarak kullanılan uygulamalar için daha fazla RAM boşaltabilmek için sabit diskinizde bu meraklı alanı kullanacaktır.
Sabit diskinizin hızının RAM'den çok daha yavaş olduğunu unutmayın, bu yüzden sayfa dosyalarının büyük oranda artması, yeni fiziksel bellek eklemekle neredeyse aynı değildir, ancak yardımcı olabilir ve kullanıcılar PC'lerinde daha fazla fiziksel bellek eklemenin hata kodunu 12 çözmeye yardımcı olduğunu onaylamıştır.
- Genellikle Masaüstünüzde veya Kitaplıklarınızda bulunan ve Özellikler seçeneğini seçen Bu PC simgesine sağ tıklayın.
- Pencerenin sağındaki Gelişmiş sistem ayarları bağlantısını tıklayın ve Gelişmiş sekmesine gidin.
- Performans bölümü altında, Ayarlar'a tıklayın ve bu pencerenin Gelişmiş sekmesine gidin.
- Sanal bellek bölümünde, Değiştir'e tıklayın. Tüm sürücüler için disk belleği dosyasını otomatik olarak yönet seçeneğinin yanındaki onay kutusu işaretliyse, onay kutusunun işaretini kaldırın ve daha fazla disk belleği dosyası belleği eklemek istediğiniz bölümü veya sürücüyü seçin.
- Doğru diski seçtikten sonra, özel boyutun yanındaki radyo düğmesine tıklayın ve İlk ve Maksimum boyutunu seçin. The Sims ile sorunu çözmek için başparmak kuralı, zaten kullandığınızdan fazla iki gigabayt ayırmaktır. Başlangıç ve maksimum boyutu aynı değere ayarladığınızdan emin olun.
- Değişiklikleri uygulayın ve oyunu açın. İlerlemenizi kaydetmeyi deneyin ve sorununuzun çözülüp çözülmediğini kontrol edin.
Çözüm 2: Her Bireysel Sim'in Envanterini Temizlemeyi Deneyin
Bazen oyuncular uzun bir süredir oyun oynarlar, oyunun her türlü öğede doygun hale gelmesini sağlar, bu da bazen oyunun normal şekilde çalışmasını engeller, özellikle bu kadar yüksek olmayan PC'lerde.
Bu muhtemelen Sims'in stoklarından bazı kullanılmayan eşyaları satarak oyunu denemek ve temizlemek için iyi bir nedendir. Bu eşyaları satıp oyunu çalıştırmayı ve ilerlemenizi tekrar kaydetmeyi deneyin. Çok sayıda kullanıcı bunun işe yaradığını doğruladı!
Çözüm 3: Oyunun Karışıklıklarını Düzeltme
Bazen oyun kafa karıştırır ve bazı dosyaların bozulduğunu düşünür ve sadece bir şey kaydetmez veya başka eylemler gerçekleştirmez. Geri yükleme mekanizmasını tetiklemek için yollar vardır, bunlar normale dönmeli ve aşağıdakileri içerecek şekilde aşağıdaki adımları takip etmelidirler. Bu yöntem, hata kodunun (12) kaybolmasına neden olabilecek en iyilerden biridir.
- Oyundan çıkın (bunu bir PC'de Alt + Tab kullanarak veya Mac'te Command + ~ kullanarak açarak oyunu kapatmadan yapın).
- Windows Gezgini veya Finder penceresini açın (kullandığınız işletim sistemine bağlı olarak).
- Kaydetme oyunlarının kaydedildiği konuma gidin. Kaydedilen oyunların olağan konumları farklı işletim sistemlerinde aşağıdaki gibidir:
Windows Vista, 7, 8, 10:
C >> Kullanıcılar >> USERNAME >> Belgeler >> Elektronik Sanatlar >> Sims 3 >> Kaydeder
Windows XP:
C >> Belgeler ve Ayarlar >> USERNAME >> Belgelerim >> Elektronik Sanatlar >> Sims 3 >> Kaydeder
Mac OS X:
Macintosh HD >> Kullanıcılar >> USERNAME >> Belgeler >> Elektronik Sanatlar >> Sims 3 >> Kaydeder
- Adı .bad uzantısıyla biten herhangi bir klasörü silin ve kaydetme oyununuzun adını en başta kaydedin (ör. Michael's Game.sims3.bad). Bunlar, son zamanlarda denediğinizde başarısız kaydedilen tasarruflardır.
- Oyununuzun adını içeren klasörleri en baştan kesin ve .sims3 veya .backup ile bitirin ve masaüstünüzde oluşturmanız gereken bir yedekleme klasörüne yapıştırın. Bu dosya aslında henüz bozuk gitmemiş aktif kaydetme oyunları.
- Sorun, bu yedeklemeleri oluşturmadan da çözülebilir, ancak her şeyin sorunsuz gittiğinden emin olmak en iyisidir.
- İlerlemenizi tekrar kaydetmeyi deneyin ve kaybolan dosyalar hakkında endişelenmeyin. Oyun yeni olanları otomatik olarak üretecek ve bu da kaydetme işleminin RAM'den daha fazla verinin kalıcı depolama birimine kopyalanmasından daha uzun sürmesine neden olabilir.
Çözüm 4: Grafik Ayarlarını Azaltın
Sims 3 oldukça hafıza tüketen bir oyundur ancak tüketebileceği belirli bir hafıza kapağına sahiptir (Windows OS'de 3, 7GB ve Mac OS X'te 2GB). Oyun bu kapağa ulaştığında çeşitli hatalara ve sorunlara neden olabilir ve bunu düzeltmenin yolu oyunun hafıza tüketimini azaltmaktır.
Bu, oyun içi ayarları değiştirerek ve daha iyi performans elde etmek için bunları azaltarak yapılabilir. Bu da oyunun daha az kaliteli görünmesine neden olacak, ancak kesinlikle ödemeniz gereken bir bedel. Ayrıca, bazı anılarınızı boşaltmak için PC'nizi optimize etmek ve arka plan uygulamalarını kapatmak iyi olur. Bilgisayarınızın oyun performansını en üst düzeye çıkarmak için bu makaledeki talimatları izleyin.
- Oyunu açın ve sol alt köşedeki üç noktaya tıklayın. Seçenekler menüsünü tıklayın ve Grafik ayarları sekmesine gidin.
- Düşük FPS yaşıyorsanız veya hata kodu 12'den kurtulmak istiyorsanız, ekran boyutunu daha düşük bir ayara getirin. Ayrıca Doku Detayı, Ağaç Detayı vb. Gibi birçok kaydırıcıyı da görebilmeniz gerekir. hepsini kapatabilir veya bazılarını kapatabilir ve sorunun çözülüp çözülmediğini kontrol edebilirsiniz. Düşük uçlu bir PC'de oynuyorsanız, bu sürgülerin çoğunu sola döndürmeyi düşünün.
- Kullanıcılar ayrıca, Pencereli modda oyun oynamanın hata kodu 12'yi alma olasılığını azalttığını da bildirmiştir, bu yüzden aynı ekranda denediğinizden emin olun.
- Değişiklikleri uygulayın ve hata kodu 12'nin hala görünüp görünmediğini kontrol edin.
Çözüm 5: Sürücülerin Güncellenmiş Olduğundan Emin Olun
En son sürücülere sahip olmak kesinlikle bir zorunluluktur, karşılaştığınız sorun ne olursa olsun ya da niyetiniz PC'nizle ne olursa olsun. Eski sürücüler, genellikle yalnızca bunları güncelleyerek çözülebilecek hatalara yol açar. Ne yazık ki, hiçbir uygulama ya da oyun onları güncellemenizi tavsiye etmeyecektir ya da hata kodu bu konuda bilgi içerecektir. Bu yüzden, en iyisi, kullanıcılar için hata kodu 12'yi hemen onaylamasını önerdiği gibi güncellemeniz en iyisidir.
Soruna yalnızca bir sürücü neden olsa bile, tüm sürücüleri güncellediğinizi ve sorunun başka bir sürücüde oluşmasını engellediğinizi bilmeniz daha iyi olur.
- Başlat düğmesini seçin, Aygıt Yöneticisi yazın ve sonuçları listeden seçin.
- Cihazınızın adını bulmak için kategorilerden birini genişletin, ardından sağ tıklayın (veya basılı tutun) ve Sürücüyü Güncelle'yi seçin. Grafik kartları için Ekran bağdaştırıcıları kategorisini genişletin, grafik kartınıza sağ tıklayın ve Sürücüyü Güncelle'yi seçin.
- Güncellenmiş sürücü yazılımı için otomatik olarak Ara'yı seçin.
- Windows yeni bir sürücü bulamazsa, aygıt üreticisinin web sitesinde bir tane aramayı deneyebilir ve kendi yönergelerini uygulayabilirsiniz.
Not : Windows 10 kullanıyorsanız, genellikle diğer Windows güncellemelerinin yanı sıra en yeni sürücüler yüklenir, bu nedenle bilgisayarınızı güncel tuttuğunuzdan emin olun. Windows Update, Windows 10'da otomatik olarak çalıştırılır, ancak yeni bir güncelleme için aşağıdaki talimatları takip ederek kontrol edebilirsiniz.
- Windows PC'nizde Ayarlar'ı açmak için Windows Tuşu + I tuş bileşimini kullanın. Alternatif olarak, görev çubuğunda bulunan arama çubuğunu kullanarak Ayarlar'ı arayabilirsiniz.
- Ayarlar uygulamasında Güncelleme ve güvenlik bölümünü bulun ve açın.
- Windows Güncelleme sekmesinde kalın ve yeni bir Windows sürümü olup olmadığını kontrol etmek için Güncelleme durumu altındaki Güncellemeleri kontrol et düğmesine tıklayın.
- Eğer bir tane varsa, Windows otomatik olarak indirme işlemine devam etmelidir.
PRO TIP: Sorun bilgisayarınız veya dizüstü bilgisayar / dizüstü bilgisayar ile yapılmışsa, depoları tarayabilen ve bozuk ve eksik dosyaları değiştirebilen Reimage Plus Yazılımı'nı kullanmayı denemeniz gerekir. Bu, çoğu durumda, sorunun sistem bozulmasından kaynaklandığı yerlerde çalışır. Reimage Plus'ı tıklayarak buraya tıklayarak indirebilirsiniz.