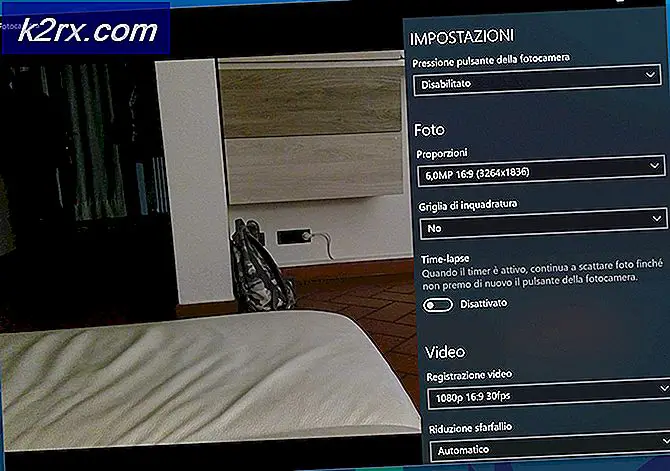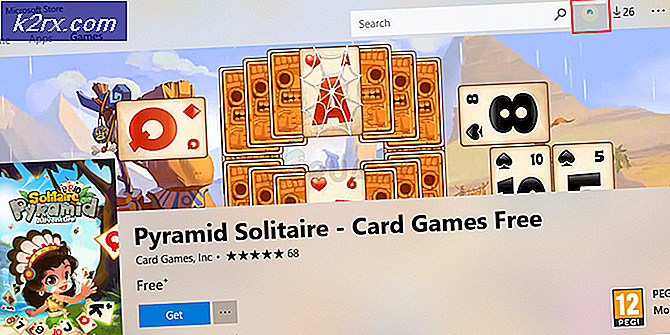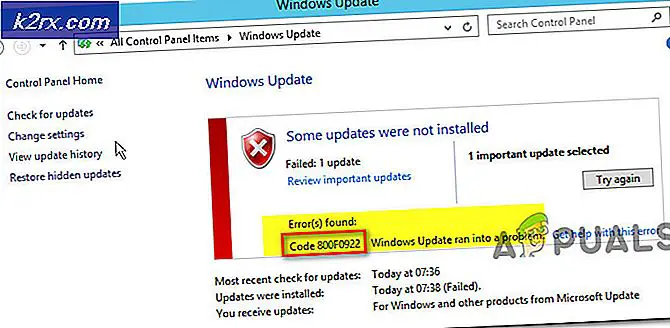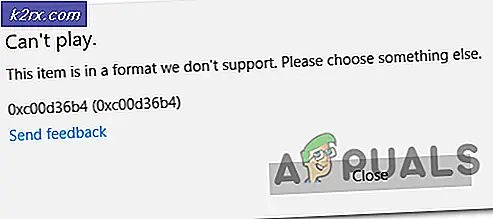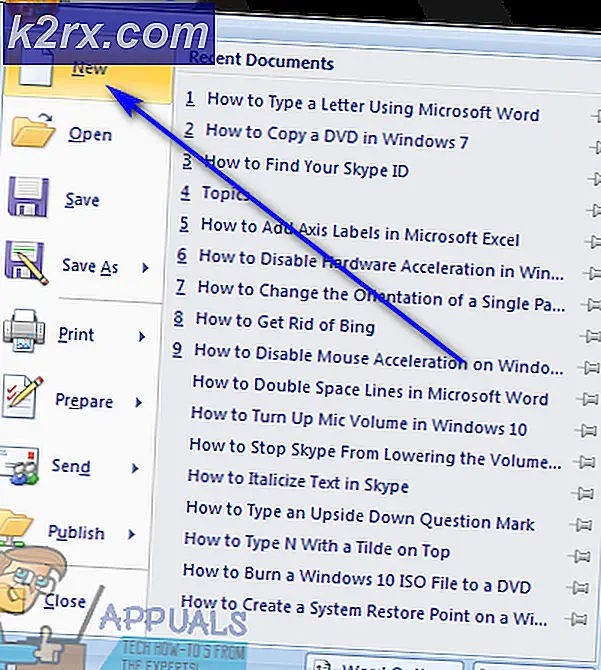Windows 10 Creator Güncellemesi Nasıl Gidilir?
Windows 10 Creator Güncellemesi çıktı. Genellikle, otomatik güncelleme seçeneğini seçtiyseniz otomatik olarak yüklenmesi gerektiği için güncellemeye sahip olursunuz. Ancak, Windows 10 Creator güncellemesini henüz bilgisayarınızda almadığınız için ufak bir şans var.
Otomatik güncelleme Açık ise ve Windows 10 içerik oluşturucu güncellemesini almadıysanız, güncellemenin gerçekleşmesini durduran bazı uyumluluk sorunları olabilir. Bu, donanım uyumsuzluğunu içerebilir.
İçerik güncellemesinin olup olmadığından emin değilseniz, onaylamak için PC'nizdeki Windows sürümünü kontrol edebilirsiniz. Windows içerik oluşturucu güncellemesi 1703'tür . Windows sürümünü kontrol etmek için:
- Çalıştır penceresini açmak için Windows Tuşu ve R tuşuna basın.
- Winver yazın ve Tamam'a tıklayın.
- Açılan Pencereler penceresinde, sürümü arayın.
İçerik güncellemesi yüklü değilse, Windows 10'u en son sürümüne güncelleyebilirsiniz. Windows 10 Update Assistant, güncellemeyle yardımcı olabilir. Windows 10'u uzun zamandır güncellemediyseniz bile, Windows 10 Güncelleme Yardımcısı doğrudan en son sürüme güncelleyecektir.
Not : Windows 10 Update Assistant, Pencere Kurumsal ve Windows Eğitim sürümlerinde mevcut değildir.
PRO TIP: Sorun bilgisayarınız veya dizüstü bilgisayar / dizüstü bilgisayar ile yapılmışsa, depoları tarayabilen ve bozuk ve eksik dosyaları değiştirebilen Reimage Plus Yazılımı'nı kullanmayı denemeniz gerekir. Bu, çoğu durumda, sorunun sistem bozulmasından kaynaklandığı yerlerde çalışır. Reimage Plus'ı tıklayarak buraya tıklayarak indirebilirsiniz.Windows 10 Güncelleme Yardımcısı indiriliyor
- Yönetici ayrıcalıklarına sahip bir Kullanıcı hesabı kullanarak Windows'da oturum açın.
- Microsoft Windows 10 Güncelleştirmesi'ne gidin.
- Windows 10 Güncelleme Yardımcısı dosyasını (Windows10Upgrade9252.exe) bilgisayarınıza almak için Şimdi Güncelle düğmesine tıklayın.
Windows 10, Windows 10 Update Assistant'ı kullanarak içerik oluşturucu sürümüne güncelleniyor
- İndirilen Windows 10 Update Assistant exe dosyasını çalıştırın .
- Kullanıcı Hesabı Denetimi sizden cihazda değişiklik yapmanızı isterse, Evet'i tıklatın.
- Görünen yeni pencerede, Windows'un en yeni sürümü ile birlikte, Windows'un çalışan sürümünü görüntüleyeceksiniz. Güncelleme işlemine başlamak için Şimdi Güncelle'ye tıklayın.
Not : Bilgisayarınızda zaten içerik oluşturucu güncellemesi (veya Windows'un en son sürümü) kuruluysa, aşağıdaki mesajı göreceksiniz: Windows'un en son sürümüne güncellediğiniz için teşekkür ederiz . - Bilgisayarınız daha sonra cihaz uyumluluğu için taranır.
- CPU, Bellek ve Disk Alanı, yükseltme için uyumlu olduktan sonra İleri'yi tıklatın.
- Windows 10 Update Assistant artık 3 adımlı bir yükseltme işlemi gerçekleştiriyor. İlk önce güncellemeyi indirir, indirmeyi doğrular ve ardından Windows'u günceller. Bu biraz zaman alabilir ve güncelleme gerçekleşirken çalışmaya devam edebilirsiniz.
- Güncelleme hazır olduğunda, güncellemeleri uygulamak için PC'nizi yeniden başlatmanız gerekecektir. Güncelleştirmeleri uygulamak için Şimdi yeniden başlat'ı tıklayın veya yeniden başlatmayı daha sonra yeniden başlat'ı tıklayarak erteleyebilirsiniz.
Not : PC'nizi gözetimsiz bırakırsanız, Windows 10 Güncelleme Asistanı Windows'u güncellemeyi tamamladığında, 30 dakika sonra otomatik olarak yeniden başlatılır. - Şimdi yeniden başlat'ı tıklattıktan sonra, Windows 10 Update Assistant'ın güncelleştirmeyi tamamlamak için bilgisayarınızı yeniden başlatmasını isteyen bir ileti görüntülenir.
- Güncellemeler uygulanmakta iken, PC'niz birkaç kez yeniden başlayacak ve biraz zaman alabilir. Bilgisayarınızı kapatmamaya veya gücü kapatmamaya dikkat edin.
- Güncelleme bittiğinde, Kullanıcı hesabınız görüntülenecektir. Kullanıcı hesabınız görüntülenmiyorsa, hesabınızı seçmemeye tıklayın. Hesap seçtikten sonra İleri'yi tıklayın.
- Bir sonraki adım, gizlilik ayarını Açık veya Kapalı konuma getirmenizi sağlar. Bittiğinde Kabul et'i tıklayın.
- Cortana'yı kullanmak isteyip istemediğinizi veya sırasıyla Şimdi Cortana Kullan'ı veya Şimdi Değil'i tıklatarak seçebilirsiniz.
- Windows tarafından varsayılan uygulamalar olarak kullanılmak üzere yeni uygulamalar sağlanmaktadır; Kabul ediyorsanız İleri'yi tıklayın veya varsayılan uygulamalarımı seçmeme izin ver'i tıklayın.
- Kurulum bittiğinde, son mesaj Windows 10'un en son sürümünü yüklediğiniz için teşekkür eder. Windows kullanmaya başlamak için Çık'ı tıklatın.
- Bilgisayarınızın Masaüstü görüntülendiğinde, sağ alt köşede bir bildirim Windows 10'u yükselttiğinizi gösterir.
Not : Windows 10 içerik oluşturucu güncellemesi için alınan toplam süre bir saatten azdır. Alınan süre internet indirme hızınıza göre değişebilir. İçerik oluşturucu güncelleme dosyası yaklaşık 4.4 GB'dir.
Windows 10 Creator Sürümü Varsa Kontrol Etme ve Onaylama
- Windows tuşunu basılı tutun ve R tuşuna basın.
- Çalıştır penceresinde winver'ı girin ve Tamam'a tıklayın.
- Açılan Windows penceresi penceresinde, Version 1703'ü (OS Build 15063) onaylayın.
Windows 10 Update Assistant'ı Kaldırma
Windows 10 güncelleştirme Asistanı aşağıdaki klasöre yüklenir: C: \ WindowsUpgrade. Daha fazla yükseltme için saklayabilir veya aşağıdaki adımlardan kaldırabilirsiniz:
- Windows Tuşu basılı tutun, sonra R'ye basın.
- Çalıştır penceresinde kontrol panelini yazıp Tamam'a tıklayın.
- Denetim Masası penceresinde, Programlar ve Özellikler'e tıklayın.
- Windows 10 Yükseltme Asistanına bakın, onu seçin ve Kaldır'a tıklayın.
- Yeni bir pencere, Windows 10 Update Assistant'ı kaldırmak istiyorsanız, Kaldır'a tıklayın.
PRO TIP: Sorun bilgisayarınız veya dizüstü bilgisayar / dizüstü bilgisayar ile yapılmışsa, depoları tarayabilen ve bozuk ve eksik dosyaları değiştirebilen Reimage Plus Yazılımı'nı kullanmayı denemeniz gerekir. Bu, çoğu durumda, sorunun sistem bozulmasından kaynaklandığı yerlerde çalışır. Reimage Plus'ı tıklayarak buraya tıklayarak indirebilirsiniz.