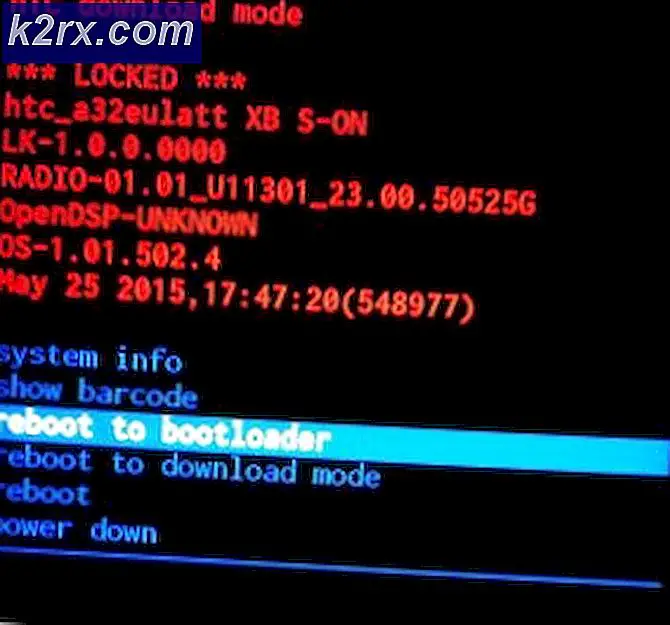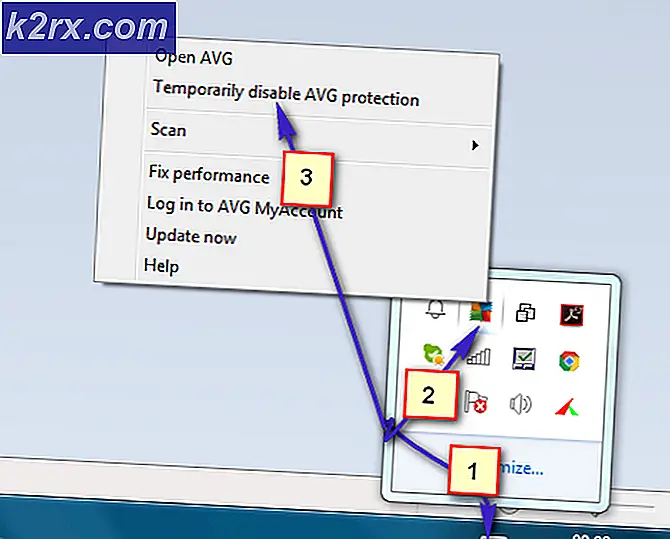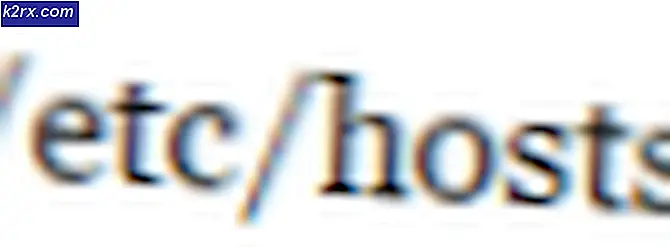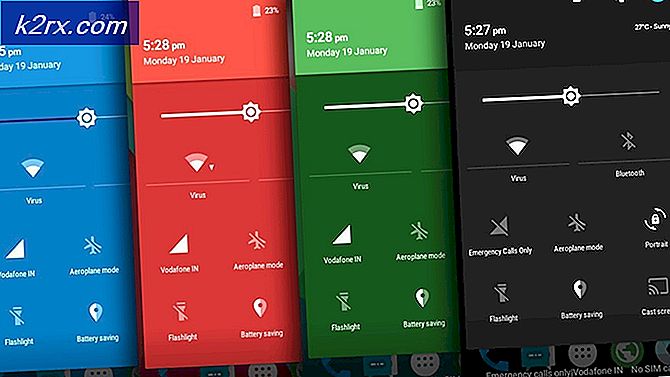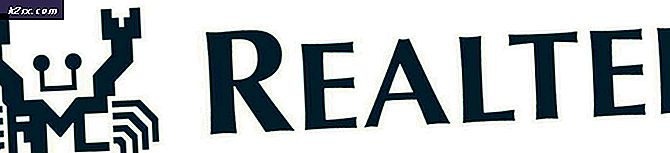Windows 7 / 8.1 / 10'da 800F0922 Hata Kodu Nasıl Onarılır
Bazı Windows kullanıcıları, Hata Kodu 800f0922 bilgisayarlarına bekleyen bir güncelleme yüklemeye çalışırken. Çoğu durumda, bu özel sorunun Windows 7 ve Windows 8.1'de ve bazen de Windows 10'da meydana geldiği bildirilmektedir.
Bu belirli hata kodunu araştırdıktan sonra, bu sorunun birkaç farklı olası suçludan kaynaklanabileceği ortaya çıktı. Aşağıdaki senaryoların kısa bir listesi: 800f0922 hatası kodun oluştuğu onaylandı:
Artık tüm olası suçluları bildiğinize göre, işte 800f0922hata kodu:
Yöntem 1: Windows Update Sorun Gidericisini Çalıştırma
Aşağıdaki diğer düzeltmelerden herhangi birini kullanmadan önce, Windows 7 veya Windows 8.1 bilgisayarınızın bu sorunu otomatik olarak çözecek donanıma sahip olup olmadığını kontrol ederek başlamalısınız. Microsoft bu sorunun zaten farkındaysa ve bunun için etkin bir onarım stratejisi eklediyse,Windows Güncelleme Sorun Gidericisiotomatik olarak düzeltebilmelidir.
Windows Update Sorun Giderici, temel olarak çeşitli sorunları giderecek bir otomatik onarım stratejileri topluluğudur. Başlattıktan sonra, WU bileşenini otomatik olarak analiz eder ve herhangi bir tutarsızlığı onarmaya çalışır (veya en azından bunun için bir düzeltme önerir).
Sorunu gidermek için Windows Update Sorun Giderici yardımcı programını çalıştırmayla ilgili adım adım kısa bir kılavuz. 800f0922 hata kodu:
- Basın Windows tuşu + R açmak için bir Çalıştırmak iletişim kutusu. Ardından, yazın 'kontrol' metin kutusunun içine basın ve Giriş açmak için Klasik Kontrol Paneli arayüz.
- Ana içeri girdikten sonra Kontrol Paneli arayüzü, arama işlevini (sağ üst köşe) kullanın ve 'sorun giderme'. Ardından, sonuç listesinden Sorun giderme entegre sorun giderici listesini genişletmek için giriş.
- İçinde Sorun giderme menü, tıklayın Sistem ve Güvenlik.
- İçeri girdikten sonra Sistem ve Güvenlik menü, tıklayın Windows güncelleme (altında pencereler) ve tıklayın Windows Güncelleme Sorun Gidericisi.
- Sorun gidericinin ilk ekranında, ilgili kutuyu işaretleyerek başlayın.Onarımları otomatik olarak uygulasonra tıklayın Sonraki işlemi başlatmak için hareket ettirin.
- Tarama başladıktan sonra işlem tamamlanana kadar bekleyin ve ardından Bu düzeltmeyi uygula ve önerilen düzeltmeyi uygulamak için ekrandaki talimatları izleyin.
- Bilgisayarınızı yeniden başlatın ve 800f0922hata şimdi düzeltildi.
Bekleyen bir güncellemeyi yüklemeye çalıştığınızda aynı sorun hala ortaya çıkıyorsa, Yöntem 2'yi deneyin.
Yöntem 2: Windows Update bileşenini sıfırlama
İlk olası düzeltme etkisizse, yapmanız gereken bir sonraki şey, bu hata kodundan sorumlu olabilecek her Windows Update bileşenini sıfırlamaktır. Etkilenen bazı kullanıcıların onayladığı gibi, 800f0922Şu anda bir limbo durumunda sıkışmış bir veya daha fazla bileşen nedeniyle hata kodu.
Bu senaryo uygulanabilirse, her WU bileşenini sıfırlamak için aşağıdaki talimatları izleyerek sorunu çözebilirsiniz:
- aç Çalıştırmak düğmesine basarak iletişim kutusu Windows tuşu + R. Ardından, yazın 'cmd' ve bas Ctrl + Üst Karakter + Enter yükseltilmiş bir Komut İstemi açmak için. hizmet verdiğinizde UAC (Kullanıcı Hesabı Kontrolü), Tıklayın Evet yönetici erişimi vermek için.
- CMD penceresine girdikten sonra aşağıdaki komutları sırasıyla yazın ve Giriş her bir temel WU hizmetini durdurmak için:
net stop wuauserv net stop cryptSvc net stop bitleri net stop msserver
Not: Bu komutları çalıştırmak, Windows Update Services, MSI Installer, Cryptographic services ve BITS hizmetlerini durduracaktır.
- Ardından, Software Distribution ve Catroot klasörlerini yeniden adlandırmak için aşağıdaki komutları hızlı bir şekilde çalıştırın:
ren C:\Windows\SoftwareDistribution SoftwareDistribution.old ren C:\Windows\System32\catroot2 Catroot2.old
Not: Bu işlem, işletim sisteminizi mevcut klasörleri göz ardı etmeye ve 2 klasörün yeni örneklerini oluşturmaya zorlayacaktır.
- Klasör başarıyla yeniden adlandırıldıktan sonra, 2. adımda devre dışı bıraktığınız hizmetleri yeniden etkinleştirmek için aşağıdaki komutları çalıştırın:
net start wuauserv net start cryptSvc net start bitleri net start msserver
- Bilgisayarınızı yeniden başlatın ve güncelleme hatasının şimdi düzeltilip düzeltilmediğine bakın.
Hala görmeye devam etmeniz durumunda 800f0922hata, aşağıdaki bir sonraki olası düzeltmeye geçin.
Yöntem 3: Önce KB2919355 güncelleştirmesini yükleyin (Yalnızca Windows 8.1)
Windows 8.1'de bu hata kodunu görüyorsanız, şu anda bilgisayarınızda eksik olan bir altyapı güncellemesi gerektiren bir güncelleme yüklemeye çalıştığınız için bu hata kodunu görüyor olabilirsiniz.
Windows 81'de belgelenen çoğu durumda, bu eksik güncelleme KB2919355 - 800f0922 hata kodunu şu şekilde düzeltmeyi başaran birkaç farklı kullanıcı raporu bulmayı başardık: Microsoft Güncelleme Kataloğu yüklemek için KB2919355 hata kodunu tetikleyen bekleyen güncellemeyi yüklemek için Windows Update'i kullanmadan önce güncelleyin.
nasıl kullanacağınızdan emin değilseniz Microsoft Güncelleme Kataloğu bu amaçla aşağıdaki talimatları izleyin:
- Varsayılan web tarayıcınızı açın ve Microsoft Update Kataloğu'nun ana sayfası.
- Doğru sayfaya girdikten sonra, eksik olanı aramak için ekranın sol üst köşesindeki arama işlevini kullanın. KB2919355Windows güncelleme.
- Sonuçlar oluşturulduktan sonra, programın uygun sürümünü arayın. KB2919355hedeflenen işletim sistemi mimarisine ve tasarlandıkları Windows sürümüne bakarak güncelleyin. Windows 8.1 sürümünü indirdiğinizden ve Windows kurulumunuza göre doğru bit sürümünü seçtiğinizden emin olmanız gerekir.
Not: Hangi bit altyapısını kullandığınızdan emin değilseniz, Windows tuşu + R (açmak için Çalıştırmak kutu) sonra yazın "Msinfo32" ve vur Giriş açmak için Sistem bilgisi Menü. İçeri girdikten sonra, msinfo32'ye tıklayın, ardından sağdaki bölüme gidin ve ilgili girişi kontrol edin. Sistem tipi– x64 tabanlı bilgisayar yazıyorsa 64 bit sürüm kullanıyorsunuz, 86 tabanlı bilgisayar yazıyorsa 32 bit kullanıyorsunuz demektir. - Hangi sürümü indireceğinizi öğrendikten sonra devam edin ve İndir doğru güncelleme ile ilişkili düğme.
- İndirme prosedürü tamamlandıktan sonra Dosya Gezgini'ni açın ve güncellemenin indirildiği konuma gidin (varsayılan olarak İndir Klasör). Oraya vardığınızda, yükleyici yürütülebilir dosyasını (varsa) çift tıklayın veya inf dosyasına sağ tıklayın ve seçin Yüklemek az önce görünen bağlam menüsünden.
- Yükleme tamamlandıktan sonra, bilgisayarınızı geleneksel şekilde yeniden başlatın ve daha önce başarısız olan güncellemeyi yeniden yüklemeyi deneyin. 800f0922 hatasısonraki başlatma tamamlandığında.
Aynı hata kodu hala ortaya çıkıyorsa, aşağıdaki bir sonraki olası düzeltmeye geçin.
Yöntem 4: Yerleşik çerçeveleri devre dışı bıraktıktan sonra DISM ve SFC taramalarını çalıştırma
Microsoft .NET çerçevesini Windows Update üzerinden yüklemeye çalışırken veya Steam bunu oyun bağımlılığı olarak yüklemeye çalışırken bu hata koduyla karşılaşıyorsanız, muhtemelen mevcut .NET Framework sürümleri ile yeni yinelemeler arasında bir çakışmayla karşı karşıyasınız demektir.
Bu durumda, etkilenen diğer kullanıcılar, sistem dosyası bozulmasını çözebilen birkaç yardımcı programı kullanmadan önce .NET Framework 3.5 ve .NET Framework 4.6'yı devre dışı bırakarak sorunu çözebilmeniz gerektiğini keşfettiler (DISM ve SFC).
Bu yöntemin, daha önce bir .NET Framework sürümünü yüklemeye çalışırken bu sorunla karşılaşan birçok kullanıcı tarafından etkili olduğu onaylandı.
Bilgisayarınızda bu yöntemin uygulanmasına ilişkin adım adım yönergeler arıyorsanız, aşağıdaki kılavuzu izleyin:
- Basın Windows tuşu + R açmak için bir Çalıştırmak iletişim kutusu. Ardından, yazın "appwiz.cpl" metin kutusunun içine basın ve Giriş açmak için Programlar ve Özellikler Menü.
- İçeri girdikten sonra Programlar ve Özellikler penceresinde, ekranın sol bölümüne gidin ve üzerine tıklayın. Windows Özelliklerini açın veya kapatın.
- Windows Özellikleri ekranının içinden, aşağıdakilerle ilişkili kutuların işaretini kaldırın. .ET Framework 3.5 (.NET 2.0 ve 3.0'ı içerir)ve .NET Framework 4.8 Gelişmiş Hizmetlerve değişiklikleri kaydetmek için Tamam'ı tıklayın.
- Değişikliği onaylamanız istendiğinde, bunu yapın ve bilgisayarınızı yeniden başlatın.
- Bir sonraki başlatma tamamlandığında, düğmesine basın. Windows tuşu + R açmak için bir Çalıştırmak iletişim kutusunu tekrar yazın ve 'cmd' metin kutusunun içinde. Ama bu sefer basın Ctrl + Üst Karakter + Enter bir açmak yükseltilmiş Komut İstemi.
Not: tarafından istendiğinde UAC (Kullanıcı Hesabı Kontrolü), Tıklayın Evet yönetici erişimi vermek için.
- Yükseltilmiş CMD istemine girdikten sonra, bir SFC taraması başlatmak için aşağıdaki komutu yazın:
sfc /scannow
Not: İşlemin tamamlanmasını bekleyin, ardından işlem tamamlandıktan sonra bilgisayarınızı yeniden başlatın.
- Bir sonraki başlatma tamamlandığında, yukarıdaki talimatları kullanarak başka bir yükseltilmiş CMD istemi açın ve DISM'yi kullanarak dosya bozulmasını taramak ve düzeltmek için aşağıdaki komutları yazın. (Dağıtım Görüntüsü Hizmeti ve Yönetimi) Yarar:
DISM.exe /Çevrimiçi /Temizleme görüntüsü /Scanhealth DISM.exe /Çevrimiçi /Temizleme görüntüsü /Restorehealth
- DISM işlemi tamamlandıktan sonra, Pencere Özellikleri ekranına dönün (2. ve 3. adımdaki talimatları kullanarak) ve bilgisayarınızı yeniden başlatmadan önce önceden devre dışı bırakılmış .NET çerçevelerini yeniden etkinleştirin.
- Bir sonraki başlatmada, daha önce hataya neden olan aynı .NET paketini yüklemeyi deneyin. 800f0922 ve sorunun şimdi çözülüp çözülmediğine bakın.
Bunu zaten izlediyseniz ve hala aynı sorunla karşılaşıyorsanız, aşağıdaki bir sonraki olası düzeltmeye geçin.
Yöntem 5: Önce Creators Update'i yükleme (yalnızca Windows 10)
Windows 10 kullanıyorsanız, sorun eksik bir mimari güncellemesiyle ilgili olabilir. Etkilenen bazı kullanıcılara göre, ön koşul olarak Creators Update'e sahip bekleyen güncellemeleri yüklemeye çalıştığınız durumlarda bu hata kodunu görmeyi bekleyebilirsiniz.
Normalde, Creators Update, WU (Windows Update) bileşeni tarafından otomatik olarak kurulmalıdır, ancak belirli bir tür sistem dosyası bozulması veya son kullanıcı tarafından uygulanan kısıtlamalar, mimari güncellemenin yüklenmesini engelleyebilir.
Bu senaryo uygulanabilirse, güncelleme ile başarısız olan güncellemeyi yüklemeye çalışmadan önce Creators Güncellemesini uygulamak için Güncelleme yardımcısını kullanarak sorunu çözebilmelisiniz. 800f0922hata.
İşte hızlı bir kurulum İçerik Oluşturucu Güncellemesi Güncelleme yardımcısını kullanarak:
- İlk önce, yapmanız gerekenler Medya Oluşturma Aracını indirin itibaren resmi indirme sayfası.
- Doğru sayfada olduğunuzda, tıklayın Şimdi güncelle düğmesinin en son sürümünü indirmek için Windows Güncelleme Yardımcısı.
- İndirme işlemi tamamlandıktan sonra, üzerine çift tıklayın. WIndows10Upgrade.exe, Tıklayın Evet de UAC (Kullanıcı Hesabı Kontrolü)ve üzerine tıklayın Şimdi güncelle Windows yapınızı en son sürüme güncellemek ve eksik mimari Windows Güncellemelerini yüklemek için.
- Yükleme tamamlandıktan sonra, bilgisayarınızı yeniden başlatın ve bir sonraki başlatma tamamlandığında Windows Update'i kullanarak kalan güncellemeleri yüklemeye çalışarak sorunun çözülüp çözülmediğine bakın.
eğer aynıysa 800f0922hata kodu hala devam ediyor, aşağıdaki bir sonraki olası düzeltmeye geçin.
Yöntem 6: Temp klasörünü temizleme
Etkilenen bazı kullanıcıların bildirdiği gibi, WIndows kurulumunuzun şu anda Windows Update bileşenine müdahale eden bazı bozuk dosyaları tutması nedeniyle bu hatayı görmeyi bekleyebilirsiniz.
Bu senaryo uygulanabilirse, yapmanız gereken tek şey temp klasörünü temizle düzeltmek için bilgisayarınızı yeniden başlatın ve 800f0922error – Temp klasörünü manuel olarak da temizleyebilirsiniz, ancak maksimum verimlilik için bunu Disk Temizleme menüsünü kullanarak yapmanızı öneririz.
Temp klasörünü başarıyla temizlemeyi başardıktan sonra, daha önce başarısız olan güncellemeyi yüklemeyi deneyin. 800f0922hata ve sorunun şimdi çözülüp çözülmediğine bakın.
Aynı hata kodunun devam etmesi durumunda, aşağıdaki bir sonraki olası düzeltmeye geçin.
Yöntem 7: .CBS günlüklerini temizleme
Etkilenen bazı kullanıcılara göre, şu anda CBS günlüklerinizi etkileyen bir tür yolsuzlukla uğraşıyorsanız da bu sorunu görmeyi bekleyebilirsiniz. Çoğu durumda, bu tür bir soruna aslında DISM yardımcı programıyla ilgili bir dizi .CBS günlüğü neden olur.
Düzeltmek için CBS günlüklerinizi temizlemeyi denemediyseniz, 800f0922henüz hata, bunu yapmak için aşağıdaki talimatları izleyin:
- Dosya Gezgini'ni geleneksel olarak açın ve aşağıdaki konuma gidin:
C:\Windows\Günlükler\CBS
- CBS klasörüne girdikten sonra içindeki her şeyi seçin ve Sil yeni görünen bağlam menüsünden.
- CBS klasörü içindeki her .log ve .cab dosyasını başarıyla silmeyi başardıktan sonra, kapatabilirsiniz. Dosya Gezgini pencere.
- Ardından, basın Windows tuşu + R açmak için bir Çalıştırmak iletişim kutusu. Ardından, yazın 'cmd' ve bas Ctrl + Üst Karakter + Enter yüksek açmak Komut istemi. gördüğünde UAC (Kullanıcı Hesabı Kontrolü), Tıklayın Evet yönetici ayrıcalıkları vermek için.
- Yükseltilmiş Komut İstemi'ne girdikten sonra aşağıdaki komutu yazın ve Giriş aşağıdaki komutu çalıştırmak için:
Dism.exe / çevrimiçi / etkinleştirme özelliği / özellik adı: NetFX3 / kaynak: C:\
- İşlem tamamlandıktan sonra, daha önce arızaya neden olan işlemi tekrarlayın. 800f0922hata ve sorunun şimdi çözülüp çözülmediğine bakın.
Aynı sorun hala devam ediyorsa, aşağıdaki bir sonraki düzeltmeye geçin.
Yöntem 8: Güvenli Önyükleme özelliğini devre dışı bırakma
Kullanıcıların belgelerine göre aynı şeyle uğraşıyorlardı. 800f0922hatası, bu sorun bir Güvenli Önyükleme çakışması nedeniyle de ortaya çıkabilir. Görünüşe göre, bu BIOS / UEFI özelliği etkinken belirli Windows Güncellemeleri düzgün şekilde yüklenmeyi reddedecek.
Bunu bilmiyorsanız, Güvenli Önyüklemenin, bilgisayarların YALNIZCA Orijinal Ekipman Üreticileri (OEM'ler) tarafından güvenilen yazılımları kullanmasını sağlamak için bilgisayar endüstrisindeki en büyük oyuncular tarafından kabul edilen bir endüstri standardı olduğunu unutmayın.
Bu, tümü Microsoft Corp. tarafından imzalandığından Windows Update ile bir çakışmaya neden olmamalıdır, ancak görünüşe göre bu sorun orada.
800f0922 hatası aslında bir Güvenli Önyükleme çakışmasından kaynaklanıyorsa, güncellemeyi yüklemeden önce BIOS / UEFI menünüzden özelliği devre dışı bırakarak sorunu çözebilirsiniz.
Bunu nasıl yapacağınızı bilmiyorsanız, aşağıdaki talimatları izleyin:
- Makinenizi geleneksel şekilde çalıştırın ve düğmesine art arda basmaya başlayın. Kurulum (önyükleme) önyükleme sırası sırasında tuşuna basın. Genellikle onu ekranın alt kısmında bulabilirsiniz.
Not: Anakart üreticinize bağlı olarak, bunu yapmanın tam talimatlarının farklı olacağını unutmayın. Çoğu durumda, kurulum anahtarınız aşağıdakilerden biri olacaktır: F1, F2, F4, F8, F12, Esc veya Del tuşu
Not 2:Bilgisayarınız varsayılan olarak UEFI kullanıyorsa, bilgisayarı kurtarma menüsüne girmeye zorlamak için ilk oturum açma ekranında Yeniden Başlat düğmesini tıklatırken shift tuşunu basılı tutun. Sonra şuraya git Sorun Giderme > Gelişmiş Seçenekler > UEFI Ürün Yazılımı Ayarları ulaşmak için UEFI Menüsü nerede devre dışı bırakabilirsiniz Güvenli Önyükleme özellik. - BIOS / UEFI menüsüne girdikten sonra, adında bir seçenek arayın. Güvenli Önyükleme ve değişiklikleri yapmadan önce devre dışı bırakın - Genellikle içinde bulabilirsiniz. Güvenlik sekmesi (ancak tam ad ve konum ana kart üreticinize bağlı olarak değişecektir.
- Bir kere Güvenli Önyükleme özellik devre dışı, değişiklikleri kaydedin ve bilgisayarınızı normal şekilde önyükleyin.
- Bir sonraki başlatma tamamlandıktan sonra, bekleyen güncellemeyi geleneksel olarak yükleyin ve aynı sorunla karşılaşmadan bunu yapıp yapamayacağınıza bakın. 800f0922hata.
- İşlem başarılıysa, devam edin ve yukarıdaki adımları tersine çevirin ve aynı BIOS / UEFI menüsünden Güvenli Önyüklemeyi yeniden etkinleştirin.
Bu yöntemin sizin durumunuzda etkili olmaması durumunda, aşağıdan Yöntem 7'ye geçin.
Yöntem 9: Farbar Kurtarma Taraması Çalıştırma
Görünüşe göre, bu belirli hata kodu, bilgisayarınız şu anda Windows Kurtarma Ortamı'nı etkileyen kalan reklam yazılımı veya kötü amaçlı yazılım dosyalarıyla uğraşıyorsa, Windows yüklemenizin sorunu otomatik olarak çözememesine neden olabilir.
Bu senaryo uygulanabilirse, Farbar Recovery'yi kullanarak bir 3. taraf taraması çalıştırarak sorunu çözebilmelisiniz.
Bu yöntemin, daha önce bekleyen Windows güncellemelerini yükleyemeyen birkaç farklı kullanıcı tarafından çalıştığı onaylandı (denemeler, 800f0922hata kodu).
ÖNEMLİ: Bu, Windows Kurulumunuzla ilişkili kritik çekirdek verilerini tarayacak ve potansiyel olarak değiştirecek resmi bir Microsoft Ürünü değildir. Yanlış kullanıldığında, Windows kurulumunuza ek hasar verebilir, bu nedenle son çare olarak kullanmayı düşünün (diğer olası düzeltmeler başarısız olduysa)
Yukarıda açıklanan senaryo özel durumunuz için geçerliyse ve bu tür bir 3. taraf aracı kullanmanın sonuçlarını anlıyorsanız, Windows Update sorununu gidermek amacıyla bir Farbar Recovery taraması başlatmak için aşağıdaki talimatları izleyin:
- Favori tarayıcınızı açın ve Farbar Recovery Scan Tool'un indirme sayfası.
- Ardından, indirin Farbar Recovery Scan Tool'un en son sürümü ve onu kendine sakla masaüstü
Not: Kullanmakta olduğunuz sürüme bağlı olarak 32 veya 64 bit sürümü indirmeniz gerekebileceğini unutmayın.
- İndirme tamamlandığında, sağ tıklayın Farbar Kurtarma yürütülebilir dosyası ve yeni görünen içerik menüsünden Yönetici olarak çalıştır'ı seçin. Ardından, tıklayın Evet Bu yazılımı yanlış kullanmanın sonuçlarını anlarsanız, ilk istemlerde
Not: UAC ayarlarınıza bağlı olarak, uygulamayı çalıştırmadan önce ek bir istemden geçmeniz gerekebilir.
- Ardından, üzerine tıklayarak başlayın Tarama, ardından işlemin tamamlanmasını bekleyin.
- Varsayılan ayarları bırakın, ardından Düzelt işlemi başlatmak ve son istemde onaylamak için.
- İşlem tamamlandığında, bilgisayarınızı yeniden başlatın ve bir sonraki başlatma tamamlandığında sorunun çözülüp çözülmediğine bakın.