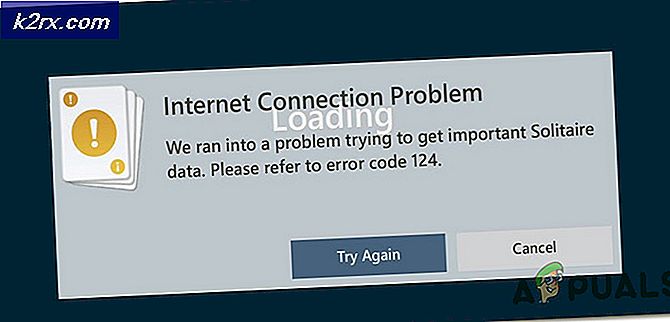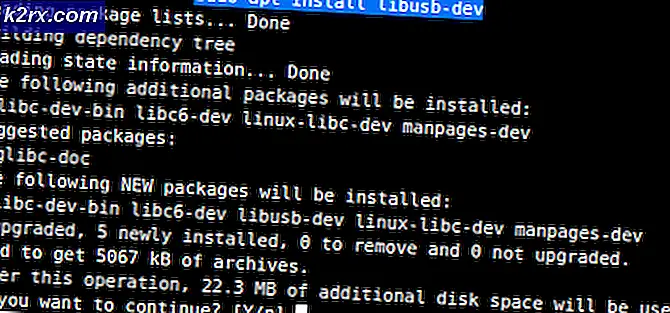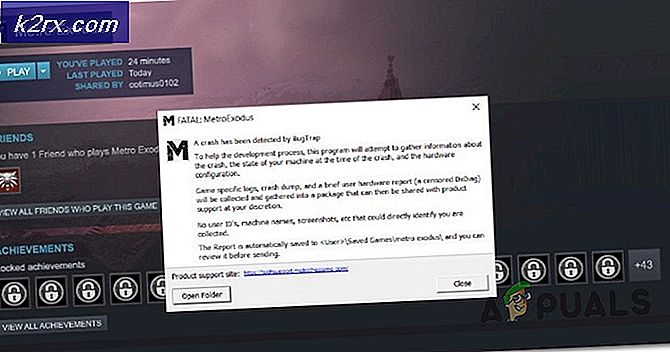App Store'da "com.apple.commerce.client 500 hatası" nasıl düzeltilir
Birkaç macOS Mojave kullanıcısı, "com.apple.commerce.client hatası 500"Her oturum açmaya veya App Store'dan bir uygulama indirmeye çalıştıklarında hata veriyor. Bazı durumlarda, App Store'dan bir uygulama satın alırken bu hata görünebilir. "Hata mesajında belirtilen satın alma"Satın alma sırasında bir hata oluştu"Her zaman ücretli uygulamalar için değildir, aynı zamanda ücretsiz uygulamalar için de geçerlidir.
Com.apple.commerce.client 500 Hatasına Neden Olan Nedir?
Bu sorunu, çeşitli kullanıcı raporlarına ve benzer bir durumda kendilerini bulan kullanıcıların sorunu gidermek ve çözmek için yaygın olarak kullanılan onarım stratejilerine bakarak araştırdık. Araştırmalarımıza göre, bu belirli hata mesajını tetiklediği bilinen birkaç farklı senaryo vardır:
Verimlilik ve ciddiyete göre sıralandıklarından, yöntemleri sunuldukları sırayla takip edin. Aşağıdaki yöntemlerden biri, onu tetikleyen suçludan bağımsız olarak sorunu çözecektir.
Yöntem 1: macOS'ta iCloud Hesabınızı Sıfırlama
İCloud hesabınız birden çok aygıta bağlanabilir ve bu bazen aygıtlardan biri için sorun yaratabilir. macOS için bu sorun, App Store'un oturum açmanıza veya herhangi bir uygulama indirmenize izin vermemesine neden olabilir. Basit oturum kapatma ve tekrar oturum açma yöntemi, bu sorunu çözmenize yardımcı olabilir.
- Tıkla elma üstteki menü çubuğunda logo ve seçin Sistem Tercihleri bağlam menüsünde, ardından iCloud
- Şimdi tıklayın Oturumu Kapat sol alttaki düğme
- Şimdi tekrar oturum açın ve App Store'unuza gidin.
Yöntem 2: macOS'ta Anahtar Zinciri Erişim Ayarlarını Değiştirme
Anahtar Zinciri Erişimi, hesapla ilgili parolaları ve bilgileri depolar. Ayrıca, sertifikaların güven düzeyini değiştirmek için doğrudan erişim sağlar. Bazen bir sertifika hatası, App Store'da oturum açmanızı veya uygulama indirmenizi engelleyebilir. “Güven düzeyini değiştirmeniz gerekir.DigiCert Yüksek Güvenceli EV Kök CABilgisayara asla güvenmemek ve yeniden başlatmak için sertifika. Ardından bunu sistem varsayılanlarına geri döndürün ve sertifika hatasını düzeltir.
- Ambar Komut tuşuna basın ve basın Uzay açmak Gündem, sonra yazın Anahtarlık Erişimi ve Giriş
- Tıklamak Sistem Kökleri sol panelde
- Aramak "DigiCert Yüksek Güvenceli EV Kök CAListede "ve çift tıklama açmak için
- Genişlet Güven seçenek ve değiştirme "Bu sertifikayı kullanırken”İçin Asla güvenmeardından bilgisayarı yeniden başlatın
- Aynı seçeneğe gidin ve seçeneği tekrar olarak değiştirin. Sistem Varsayılanlarını Kullan
- Artık herhangi bir sorun olmadan oturum açabilir veya App store'daki uygulamaları indirebilirsiniz.
Yöntem 3: Telefonunuzdaki Ödeme Ayrıntılarını Güncelleyin
Bazen Apple Kimliği bilgileriniz, hesapta oturum açarken veya App Store'dan uygulama indirirken soruna neden olan sorun olabilir. Bu hata, App Store'dan bir uygulama satın alırken de görünebilir. Ayrıntılarınızı (Ödeme ayrıntıları) güncellemek için başka bir cihaz kullanabilir ve bundan sonra macOS'tan oturum açabilirsiniz.
- Telefonunuzun Ana ekranında simgesine dokunun. Ayarlar
- Dokunmak iTunes ve App Store seçeneğini seçin ve ardından Apple kimliginiz
(Oturum açmanız istenebilir)
- Seçenekler menüsü görünecektir, seçin Apple kimliğini görüntüleyin
- Dokunmak Ödemeyi Yönet (iOS'un daha eski bir sürümünü kullanıyorsanız ödeme bilgileri)
- Yapabilirsin Ödeme yöntemi ekle veya Düzenle bilgiyi değiştirerek.
- Şimdi oturum aç aynısını kullanarak macOS'taki App Store'unuza Apple kimliginiz
Yöntem 4: Terminal aracılığıyla App Store Ayarlarını Değiştirme
Bu yöntemde, .plist dosyalarında depolanan App Store ayarlarını değiştirmek için varsayılan komutu kullanacağız. Her uygulamanın, Uygulamanın tercihlerinde bulunmayan ve varsayılanlar komutuyla erişilebilen birkaç ayarı vardır.
Önemli: Bu komutu Terminal üzerinden çalıştırmadan önce App store oturumunu kapattığınızdan ve onu kapattığınızdan emin olun.
- Ambar Komut tuşuna basın ve basın Uzay açmak Gündem, sonra yazın terminal ve Giriş
- Şimdi aşağıdaki komutu yazın ve tuşuna basın. Giriş:
varsayılanlar com.apple.appstore.commerce Storefront -string "$(varsayılanlar com.apple.appstore.commerce Storefront | sed s/,8/,13/)" yazar
- Geri dönmek Uygulama mağazası, oturum aç ve uygulamaları indirmeyi deneyin.
Yöntem 5: App Store'un Geçici İndirme Önbelleği Klasörünü Boşaltın
Çoğu zaman uygulamalar, geçici verilerin bozulması nedeniyle çalışmayı durdurur. Bunu düzeltmenin kolay bir yöntemi, geçici verileri kaldırmak olacaktır. Geçici veriler sadece kullanıcı ile ilgili bilgileri kaydederek kullanıcıların görevlerini hızlandırmak için kullanılır. Uygulamayı kullandıktan sonra tekrar oluşturulacaktır.
- Ambar Komut tuşuna basın ve basın Uzay açmak Gündem, sonra yazın terminal ve Giriş
- Bir dizini açmak için aşağıdaki komutu yazın:
$ TMPDIR'yi açın ../ C / com.apple.appstore /
- Boş tüm öğeleri taşıyarak bu klasör Çöp
Not: Güvenliğiniz için, kaldırmadan önce dosyaların yedeğini alabilirsiniz. - App Store'unuzu açın ve uygulamaları indirmeyi deneyin.