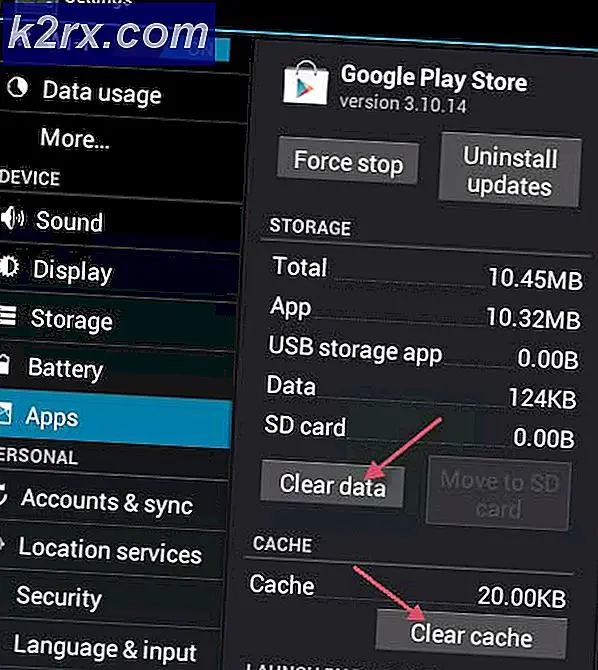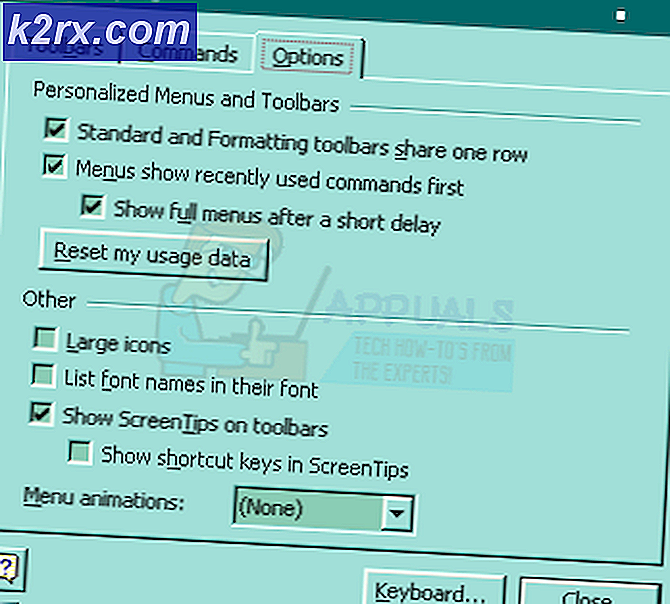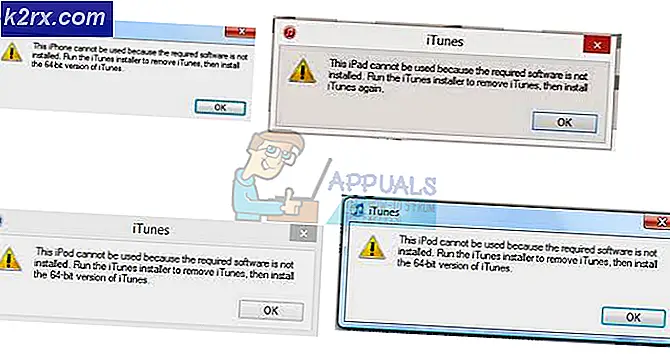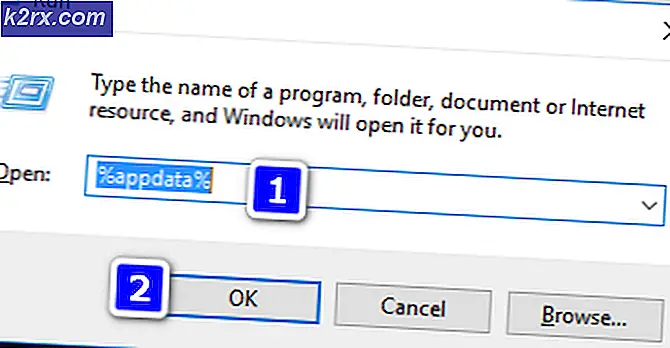Windows 10'da Microsoft Solitaire Hata Kodu 124
Bazı kullanıcılar aşağıdakilerle karşılaşıyor: Hata Kodu 124 (İnternet Bağlantısı sorunu) Microsoft Solitaire Collection'ı Windows 10'da açmaya çalıştıklarında.
Görünüşe göre, bu hata kodunun ortaya çıkmasına katkıda bulunabilecek birkaç farklı neden var. İşte sorumlu olabilecek potansiyel suçluların bir listesi:
Artık tüm olası suçluları bildiğinize göre, sorundan etkilenen diğer kullanıcıların sorunu çözmek için başarıyla kullandığı olası düzeltmelerin bir listesi:
Yöntem 1: Uygulamaları / Windows Update Sorun Gidericisini Çalıştırma
Bu oldukça yaygın bir sorun olduğundan, Microsoft bu sorunun zaten farkındadır ve etkilenen kullanıcıların otomatik olarak dağıtabilecekleri birkaç otomatik onarım stratejisini zaten dahil etmiştir. Windows Uygulamaları Sorun Gidericisi ve Windows Güncelleme Sorun Gidericisi.
Windows Update, Windows Solitaire Collection ile sorunlara neden olabilecek beklenmedik bir aday gibi görünse de, etkilenen birçok kullanıcı Hata Kodu 124Windows Update Sorun Giderici'yi çalıştırdıktan sonra meydana gelmeyi durdurdu.
Windows Solitaire'in, oyunu her başlattığınızda güncellemeleri kontrol etmek ve Microsoft hesabınızı doğrulamak için Windows Update'in bir alt bileşenini kullandığı ortaya çıktı. Bu nedenle, Windows Update bazı sorunlarla karşılaşıyorsa, sorun gidericiyi çalıştırmak sorunu çözmenize yardımcı olacaktır.
Bu 2 sorun gidericiden herhangi birini daha önce çalıştırmayı denemediyseniz, bunun nasıl yapılacağına ilişkin eksiksiz bir talimat seti için aşağıdaki talimatları izleyin:
- Basın Windows tuşu + R açmak için bir Çalıştırmak iletişim kutusu. Ardından, yazın "ms ayarları:sorun giderme" metin kutusunun içine basın ve Giriş açmak için Sorun giderme sekme.
- Sorun Giderme sekmesine girdikten sonra ekranın sağ bölümüne gidin ve Windows güncelleme (altında Kalk ve Koş). Ardından, az önce görünen içerik menüsünden Sorun Gidericiyi Çalıştırın.
- Windows Update sorun gidericisini açtıktan sonra ilk tarama tamamlanana kadar bekleyin.
- Uygun bir onarım stratejisi bulunursa, üzerine tıklayın. Bu düzeltmeyi uygula ve önerilen düzeltmeyi uygulamak için ekrandaki talimatları izleyin.
- Yeniden başlatmanız istenmezse, bunu otomatik olarak yapın, ardından başlangıçtaki Sorun giderme 1. adımı bir kez daha izleyerek ekrana gelin.
- Geri döndüğünüzde Sorun giderme ekran, aşağı kaydırın Diğer sorunları bulun ve düzeltin ekran ve tıklayın Windows Mağazası Uygulamaları.
- İlk tarama tamamlanana kadar bekleyin, ardından istendiğinde üzerine tıklayarak önerilen düzeltmeyi uygulayın. Bu düzeltmeyi uygula.
- Bazı durumlarda, önerilen düzeltmeyi uygulamak için bazı ek adımlardan geçmek gerekebilir. Bu olursa, talimatları izleyin ve bu prosedürün sonunda bilgisayarınızı yeniden başlatın.
Yukarıdaki talimatları izledikten sonra bile aynı sorun devam ediyorsa, aşağıdaki bir sonraki olası düzeltmeye geçin.
Yöntem 2: Microsoft Solitaire Koleksiyonunu Sıfırlama
İlk yöntem sizin için işe yaramadıysa, yapmanız gereken bir sonraki şey, Microsoft Solitaire Collection'ın yerel yüklemesini etkileyen bir tür bozulma nedeniyle oluşan olası bir soruna karşı sorun gidermektir.
Daha önce aynı sorunla karşılaşan etkilenen birkaç kullanıcı, yerel uygulama kurulumunu Uygulamalar ve Özellikler Menü.
Bu olası düzeltmeyi henüz denemediyseniz, bunu yapmak için aşağıdaki talimatları izleyin:
- Basın Windows tuşu + R açmak için bir Çalıştırmak iletişim kutusu. Metin kutusunun içine ' yazınms ayarları:appsözellikleri' ve bas Giriş açmak için Uygulamalar ve Özelliklerpenceresi Ayarlar uygulama açık Windows 10.
- İçeri girdikten sonra Uygulamalar ve Özellikler menüsüne gidin, ekranın sağ tarafındaki bölüme gidin ve bir solitaire koleksiyonu aramak için arama işlevini kullanın ve Giriş.
- Ardından, sonuçlar listesinden Gelişmiş seçenekler köprü (altında Microsoft Solitaire koleksiyonu).
- İçeri girdikten sonra Gelişmiş Ayarlar menü, aşağı kaydırın Sıfırla bölümüne tıklayın ve Sıfırla doğrudan altındaki düğme.
- Bir sonraki istemde sıfırlamayı onaylayın, ardından sıfırlama işlemi tamamlandığında uygulamayı başlatın.
Uygulamayı bir sonraki başlatma girişiminiz aynı şekilde karşılanırsa Hata Kodu 124 (İnternet Bağlantısı sorunu)hata mesajı, aşağıdaki bir sonraki yönteme geçin.
Yöntem 3: Xbox Live'ın durumunu kontrol etme
Microsoft Solitaire Bağlantısı, Xbox Live altyapısı etrafında kurulduğundan, bununla ilgili devam eden bir sorun, doğrulama prosedürü sırasında devam eden bir İnternet bağlantısı gerektirdiğinden, hesabınıza artık erişemeyeceğiniz ve oyunu oynayamayacağınız anlamına gelebileceğini unutmayın.
Bu olası senaryo nedeniyle, Xbox Live'ın şu anda sunucu sorunları yaşayıp yaşamadığını kontrol etmek için zaman ayırmalısınız. Bunu yapmak için, kontrol edin resmi Xbox Live durum sayfası ve Microsoft'un şu anda herhangi bir temel altyapı sorununu bildirip bildirmediğine bakın.
Bu araştırma, Xbox Live'ın bir alt bileşeniyle ilgili temel bir sorunu gerçekten ortaya çıkardıysa, sorun tamamen sizin kontrolünüz dışındadır. Bu noktada yapabileceğiniz tek şey, Microsoft'un sunucu sorunlarını çözmesini beklemek.
Öte yandan, Xbox Live ile ilgili herhangi bir sunucu sorunu tespit edemediyseniz, aşağıdaki bir sonraki olası düzeltmeye geçin.
Yöntem 4: Microsoft Solitaire Koleksiyonunu Yeniden Yükleme
Yukarıdaki talimatların hiçbiri işinize yaramadıysa, yapmanız gereken son şey Microsoft Solitare Collection uygulamasını Windows 10 bilgisayarınızdan yeniden yüklemektir.
Bu, yukarıdaki sıfırlama prosedürünün eşdeğeri değildir, çünkü uygulama durumunu varsayılana döndürmek ve geçici dosyalar, oyuna ait her dosyayı siler ve son kurulumun tamamen yeni başlamasını sağlar.
Bu işlemin başarılı olduğu, daha önce uygulamayı başlatamayan birçok etkilenen kullanıcı tarafından onaylandı.
İşte, tamamen nasıl yeniden yükleyebileceğinize dair adım adım hızlı bir kılavuz. Microsoft Solitaire Koleksiyonu uygulama:
- Basın Başlat klavyenizde tuşuna basın, ardından ' yazınsolitaire koleksiyonu' arama çubuğunun içinde.
- Ardından, sonuç listesinden sağ tıklayın Microsoft Solitaire Koleksiyonu ve Seç Kaldır az önce görünen bağlam menüsünden.
- Onay isteminde, üzerine tıklayın Kaldır, ardından kaldırma işlemini tamamlamak için ekrandaki talimatları izleyin.
- İşlem tamamlandıktan sonra bilgisayarınızı yeniden başlatın ve bir sonraki başlatmanın tamamlanmasını bekleyin.
- Ardından, basın Windows tuşu + R açmak için bir Çalıştırmak iletişim kutusu. Metin kutusunun içine ' yazınms-windows-store' ve bas Giriş Microsoft Store'u açmak için.
- Microsoft mağazasına girdikten sonra, ekranın sol tarafındaki arama işlevini kullanarak "Microsoft Solitaire Koleksiyonu' ve bas Giriş.
- Ardından, sonuçlar listesinden tıklayın Microsoft Solitaire Koleksiyonu. Listelenmesinden Microsoft Solitaire Koleksiyonu, tıklamak Almak ve indirme ve kurulumun tamamlanmasını bekleyin.
- Kurulum tamamlandıktan sonra oyunu bir kez daha başlatın ve sorunun şimdi çözülüp çözülmediğine bakın.