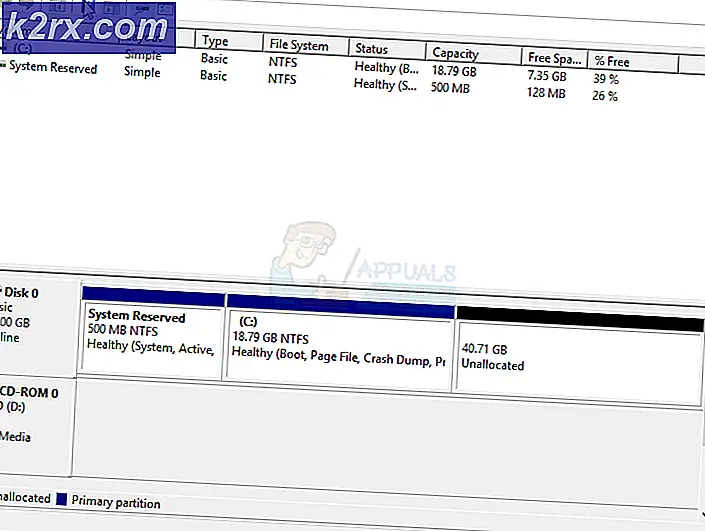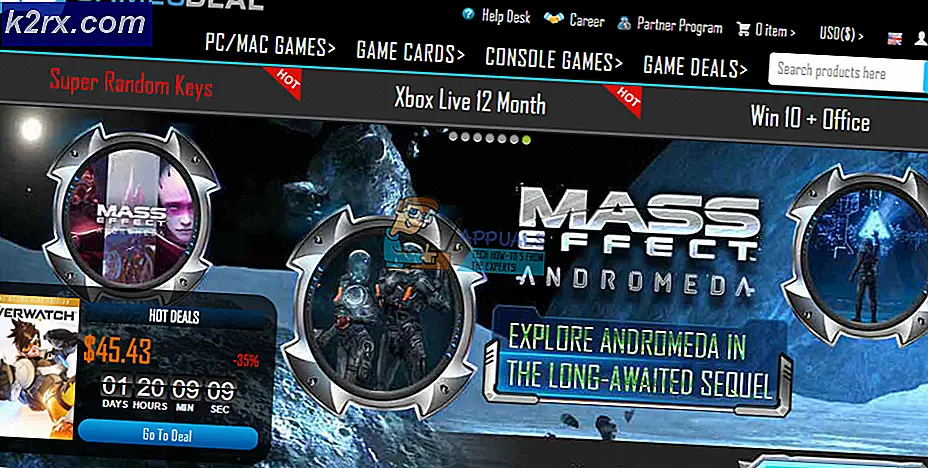Düzeltme: Microsoft Office Professional Plus 2016 Kurulum Sırasında Bir Hatayla Karşılaştı
Microsoft Office 2016 aslında "Microsoft Office Professional Plus 2016, kurulum sırasında bir hatayla karşılaştıDaha fazla bilgi sağlamadan kurulum sırasında oluşan ”hata mesajı.
Bu ücretli bir program olduğundan, sorunu çözmek söz konusu olduğunda insanlar Microsoft'a öfkelendi, ancak yanıt vermediler. Ancak aynı sorunla karşılaşan diğer kullanıcılar birkaç farklı yöntemle sorunu kolayca çözmeyi başardılar ve herkesin görmesi için paylaştılar. Bu yöntemleri topladık ve adım adım sunduk, bu nedenle sorunu başarıyla çözmek için aşağıdaki çözümleri uyguladığınızdan emin olun.
"Microsoft Office Professional Plus 2016 Kurulum Sırasında Bir Hatayla Karşılaştı" Mesajının Sebepleri Nedir?
Olası tüm nedenlerin listesi çok uzun değil, ancak kesinlikle bilgisayarınızda yanlış giden ve her seferinde kurulumun başarısız olmasına neden olan her şeyi içerir. Uygun yöntemi daha hızlı belirlemenize yardımcı olacağından aşağıdaki listeye göz attığınızdan emin olun:
1.Çözüm: Office ile ilgili tüm programları kaldırın ve Görev Zamanlayıcı'daki Verilerini Silin
Bu, denemeniz gereken ilk yöntemdir, çünkü muhtemelen çoğu kullanıcının senaryosunda çalıştığı için başarılı bulduğu ve sizin için de çalışması gerekir. Ayrıca, Office ile ilgili tüm programları kaldırmak, ikinci kısım olmadan da sorunu çözmeye başlamanın iyi bir yoludur.
Yine de, bu makaledeki talimatları yakından izleyin ve "Microsoft Office Professional Plus 2016 kurulum sırasında bir hatayla karşılaştı" hata mesajının hala görünüp görünmediğini kontrol edin.
- Başlat menüsü düğmesini tıklayın ve açın Kontrol Paneli tarafından Aranıyor tam orada için. Ayrıca, işletim sisteminiz Windows 10 ise Ayarlar uygulamasını açmak için dişli şeklindeki simgeye tıklayabilirsiniz.
- Denetim Masası'nda, Olarak görüntüle seçeneği Kategori sağ üst köşede ve tıklayın Programı kaldır Kontrol paneli penceresinin altındaki Programlar bölümünün altında.
- Windows 10'da Ayarlar uygulamasını kullanıyorsanız, sadece Uygulamalar PC'nizde kurulu tüm programların bir listesini hemen açmalıdır.
- Bul tüm Microsoft Office girişleri Denetim Masası veya Ayarlar'da ve bir kez tıkladıktan sonra Kaldır'ı tıklayın. Programın birkaç farklı sürümü olduğunu fark edebilirsiniz. Bunları not etmeniz ve her biri için kaldırma işlemini tekrarlamanız gerekecektir.
- Bazı iletişim kutularını onaylamanız ve ekranda beliren talimatları izlemeniz gerekebilir. kaldırma sihirbazı.
- Kaldırıcı işlemi bitirdiğinde Bitir'i tıklayın ve tüm girişler için kaldırma işlemini tekrarlayın.
Çözümün ikinci kısmı Görev Zamanlayıcı ile ilgilidir.
- Açık Kontrol Paneli Başlat menüsünde bularak. Başlat menüsünün arama düğmesini kullanarak da arayabilirsiniz.
- Denetim Masası penceresi açıldıktan sonra, pencerenin sağ üst kısmındaki "Görüntüle" seçeneğini "Büyük Simgeler" olarak değiştirin ve Yönetimsel Araçlar girişini bulana kadar aşağı kaydırın. Üzerine tıklayın ve Görev Zamanlayıcısı. Açmak için üzerine tıklayın.
- Klasör altında bulunur Görev Zamanlayıcı Kitaplığı >> Microsoft >> Office. Office klasörüne sol tıklayın ve Hareketler ekranın sağ tarafındaki pencere. Bulun Klasörü Sil seçeneğine tıklayın ve seçiminizi onaylamanız istendiğinde evet'i seçin. Bilgisayarınızı yeniden başlatın ve hata mesajının hala görünüp görünmediğini kontrol edin.
2.Çözüm: Bir Kayıt Defteri Girişini Silin
Bu yöntem, yalnızca Çözüm 1'i kullanarak sorunu çözmeye çalıştıktan ve işe yaramadıktan sonra denenmelidir. Bazı kullanıcılar, yukarıdaki yöntemin yardımcı olmadığından ve yalnızca Görev Zamanlayıcı ve Microsoft Office ile ilgili belirli bir kayıt defteri girdisini silerek sorunu çözmeyi başardıklarından şikayet ettiler. Ayrıca, bazen Görev Zamanlayıcı'da Office klasörü bulunmaz, ancak klasör kayıt defterinde bulunur. Aşağıdan kontrol edin!
- Bir kayıt defteri anahtarını sileceğinizden, diğer sorunları önlemek için kayıt defterinizi güvenli bir şekilde yedeklemeniz için yayınladığımız bu makaleye göz atmanızı öneririz. Yine de adımları dikkatli ve doğru bir şekilde uygularsanız yanlış bir şey olmayacaktır.
- Aç Kayıt düzenleyici arama çubuğuna, Başlat menüsüne veya Çalıştır iletişim kutusuna "regedit" yazarak pencereye Windows Tuşu + R anahtar kombinasyonu.
- Sol bölmede gezinerek kayıt defterinizde aşağıdaki anahtara gidin:
HKEY_LOCAL_MACHINE \ SOFTWARE \ Microsoft \ WindowsNT \ CurrentVersion \ Schedule \ TaskCache \ Tree \ Microsoft
- Bu anahtara tıklayın ve adlı bir anahtarı bulmaya çalışın Ofis Microsoft anahtarının içinde. Üzerine sağ tıklayın ve Silme bağlam menüsünden seçeneği. Görünebilecek tüm iletişim kutularını onaylayın.
- Bilgisayarınızı yeniden başlattıktan sonra hata mesajının hala görünüp görünmediğini kontrol edin.
3. Çözüm: Microsoft Yardım Klasörünü Yeniden Adlandırın
ProgramData klasörünün içindeki Microsoft Yardım klasörünün yeniden adlandırılması, Microsoft Office kurulumunun onu yeniden oluşturmasına ve muhtemelen tüm hatalı veya bozuk dosyaları kaldırmasına neden olur. Bu yöntem basittir ve diğer yöntemleri deneyen ve başarısız olan kullanıcılara yardımcı olmuştur. Çalışmazsa, aşağıdaki adımları uyguladıktan sonra Çözüm 1 ve 2'yi yeniden oluşturmayı deneyin:
- Windows Gezgini'ni açıp Bu PC'ye tıklayarak bilgisayarınızda aşağıdaki konuma gidin:
C:\ProgramData
- ProgramData klasörünü göremiyorsanız, gizli dosya ve klasörleri görüntülemenizi sağlayan seçeneği açmanız gerekebilir. Dosya Gezgini menüsündeki "Görünüm" sekmesine tıklayın ve Göster / gizle bölümündeki "Gizli öğeler" onay kutusuna tıklayın.
- İçindeki Microsoft Yardım klasörünü bulun, üzerine sağ tıklayın ve içerik menüsünden Yeniden Adlandır seçeneğini seçin. Adını "Microsoft Help.old" veya benzeri bir şeyle değiştirin ve değişiklikleri uygulayın. Microsoft Office Professional Plus 2016 yüklemesini yeniden çalıştırdıktan sonra aynı sorunun görünüp görünmediğini kontrol edin!
4.Çözüm: Microsoft Office'i Temiz Önyükleme Modunda yükleyin
Microsoft Office paketinin kurulumunu etkileyebilecek çeşitli başka programlar ve hizmetler vardır. Çoğu durumda, neden yüklediğiniz antivirüstür ve kurulum çalışırken onu devre dışı bırakmayı deneyebilirsiniz. Bununla birlikte, yüklemeyi hiçbir şeyin engellemeyeceğinden emin olmak için, Microsoft'a ait olmayan tüm programların ve hizmetlerin başlatılmasını devre dışı bırakacak şekilde temiz önyükleme yapmanızı öneririz. Başarıyla bitirdikten sonra normal moda geri dönebilirsiniz.
- Kullan Windows + R klavyenizdeki tuş kombinasyonu. İçinde Çalıştırmak iletişim kutusu tipi MSCONFIG ve Tamam'ı tıklayın.
- Önyükleme sekmesine tıklayın ve Güvenli Önyükleme seçeneğinin işaretini kaldırın (işaretliyse).
- Aynı penceredeki Genel sekmesinin altında, seçmek için tıklayın. seçici başlatma seçeneğini seçin ve ardından temizlemek için tıklayın. Başlangıç öğelerini yükle işaretlenmediğinden emin olmak için onay kutusunu işaretleyin.
- Altında Hizmetler sekmesini seçmek için tıklayın Bütün Microsoft Servisleri'ni gizle onay kutusunu ve ardından Hepsini etkisiz hale getir.
- Başlangıç sekmesinde, Görev Yöneticisini Aç. Başlangıç sekmesinin altındaki Görev Yöneticisi penceresinde, etkinleştirilen her bir başlangıç öğesine sağ tıklayın ve seçin Devre dışı bırak.
- Bundan sonra, Temiz Önyükleme moduna girmek için bilgisayarınızı yeniden başlatın ve şimdi yükleme işlemini çalıştırmayı deneyin. İşlem tamamlandıktan sonra, 3-5. Adımlarda yaptığınız değişiklikleri geri alın ve bilgisayarınızı yeniden başlatın.