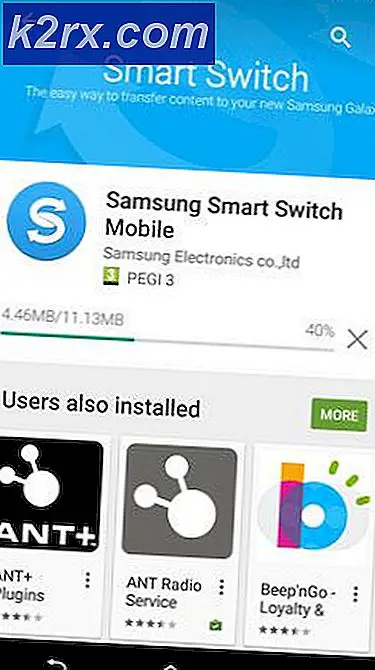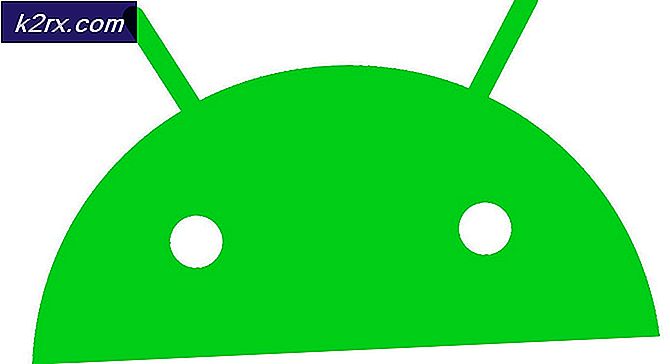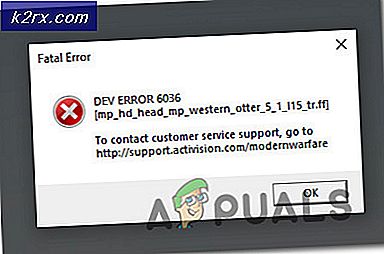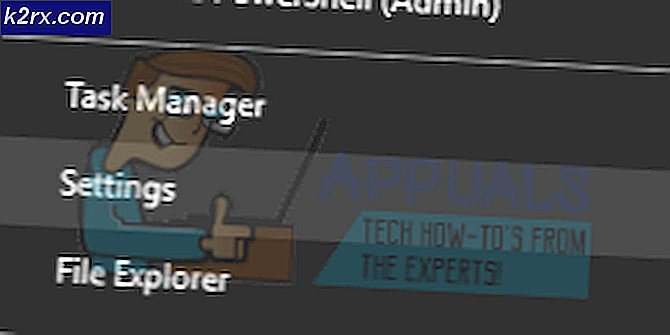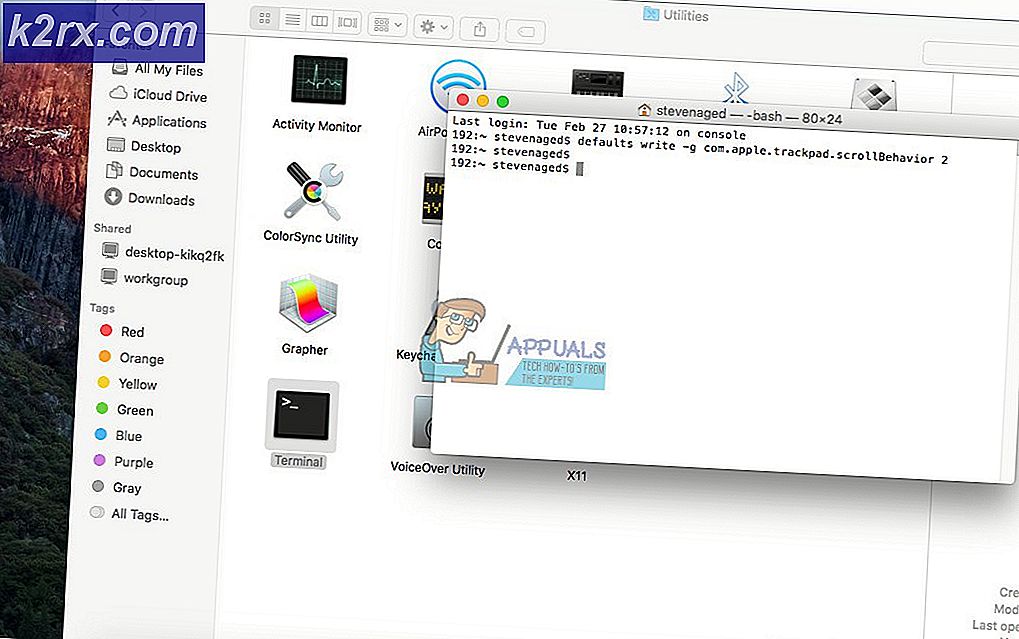Windows 10'da C: \ Drive nasıl genişletilir
Verileri yedeklemek ve güvenlik nedenleriyle, sabit diskinizi her zaman bölmeniz tavsiye edilir. Bu sürücüler daha sonra birbirinden bağımsız hareket eder. Bu şekilde, bir sürücü bozulduğunda, tüm sabit disk arızalanmadığı sürece diğer bölüm çok değerli verilerden tasarruf yapmaya devam edecektir.
Ancak, bu, C sürücüsünde bir sınırlama getirir: Yakında veya sonra, eğer alanınızı iyi yönetmiyorsanız, sürücünüzün C neredeyse dolu olduğu mesajlarını almaya başlayacaksınız. Sürücünüz nihayet dolu olduğunda, sisteminiz çok yavaş olacaktır. Çoğu program sisteminizde geçici dosyalar oluşturarak çalışır ve kullanılabilir alanı bulamadığında bilgisayarınız donar veya yavaşlar. Çözüm, boş alan açmak veya C sürücüsüne daha fazla yer açmaktır:
Ayrılmamış alanınız varsa (bu, disk yönetim aracında bir sürücüyü silerek oluşturulabilir), kolayca sistem bölümünüze ekleyebilirsiniz. Bunu yapmak için, sizin için en iyi yollardan bazılarını hazırladık. Bir birimi daraltarak veya bir birimi silerek (bölüm) ayrılmamış alan oluşturabilirsiniz. Yöntem 1 sizin için çalışmazsa, kalan yöntemlerden birini seçin. Bir bölümü yeniden boyutlandırma ve küçültme konusunda yardıma ihtiyacınız varsa, yardım sayfamıza buradan ulaşabilirsiniz.
Yöntem 1: Dahili disk yönetim aracını kullanın
Windows, sistem biriminizi, ayrılmamış alanı ekleyerek genişletmek için kullanabileceğiniz bir disk yöneticisi ile birlikte gelir. Yerleşik bölme programı, sınırlamalara sahiptir; Yalnızca kullanılmayan alan C: bölümüne (genellikle sağa) hemen bitişik ise genişletilebilir, aksi takdirde genişletme seçeneği kullanılamaz.
- Çalıştırmak için Windows Key + R tuşlarına basın
- DISKMGMT.MSC yazın ve disk yöneticisi yardımcı programını açmak için enter tuşuna basın
- Şimdi ayrılmamış bölüme genişletmek istediğiniz bölüme (C: \) sağ tıklayın ve ' Sesi Uzat ' seçeneğine tıklayın.
- İleri'ye tıklayın; bu, ' Genişletme Sihirbazı Sihirbazına Hoş Geldiniz ' başlığı ile bir pencere açacaktır.
- Sürücü C: bölümünüzü genişletmek için kullanılacak ayrılmamış bölümden kullanmak istediğiniz MB alan miktarını seçin.
- Tekrar bir bölüm oluşturmak isterseniz, ayrılmamış disk için kullanılabilir alanın tümünü seçin. Serbest ayrılmamış alan başka sürücüler olsaydı, kullanılabilir seçim altında gösterilirdi.
Not: Bir diskteki bir birimi başka bir diskten boş alanla genişletmemeniz önerilir. Sürücülerden birinde bir donanım hatası varsa, o bölümdeki (birim) tüm veriler silinecektir.
- İleri'yi tıklayın ve daha sonra 'Tamamlama Uzatma penceresinde' Bitir'e tıklayın. Artık kullanılmaya hazır yeni genişletilmiş bölüm hacmiyle Disk Yönetimi konsolunu göreceksiniz.
- Bilgisayar Yönetimi'ni kapatın. Yeni genişletilmiş bölüm hacminizi görmek için Windows / Dosya gezginini açın. Şimdi daha fazla alanın olmalı.
Yöntem 2: AOMEI Bölüm Yardımcısı'nı kullanın.
Dahili disk yöneticisinin sınırlamalarından kurtulmak için, AOMEI bölümleme aracı gibi bir üçüncü taraf uygulamasını kullanabilirsiniz. AOMEI Partition Assistant, ayrılmamış alanı sürücünüze bitişik olacak şekilde taşımanıza olanak tanır C: Daha sonra, C sürücüsünü kaldırmak için ayrılmamış alanı ekleyebilirsiniz.
- AOMEI Partition Assistant Standard Edition'ı buradan indirin veya daha gelişmiş özelliklere ihtiyacınız varsa, AOMEI Partition Assistant Professional'ı (PA Pro) buradan indirin.
- AOMEI Partition Assistant Professional'ı yükleyin ve başlatın
- Alet yüklendikten sonra, ayrılmamış alandan hemen önceki sürücüye sağ tıklayın, örn.
- Bölümü Taşı'yı seçin.
- Açılan pencerede, D: bölümünü sağa tıklayın ve sürükleyin. Tamam'a tıklayın.
- Ayrılmamış alanın C: bölümünden sonra taşındığını göreceksiniz. C: ile ayrılmamış sürücü arasında 1'den fazla sürücünüz varsa, ayrılmamış alan sürücü C'den sonra gelene kadar 3 - 5 arası adımları tekrarlayın:
- Sistem bölümü C'ye sağ tıklayın ve Bölümü Yeniden Boyutlandır'ı seçin.
- Açılır pencerede farenizi, sürücünüzün sağ ucunda C: ters yönlere işaret eden iki ok görünene kadar. Ayrılmamış alanı bölüme eklemek için C: sağ bölüm sağ kolunu sağa sürükleyin.
- Değişiklikleri önizlemek için Tamam'a tıklayın. Değişiklikleri kaydetmek için araç çubuğunda Uygula'yı tıklayın. Diğer düğmeler, Geri Al, Yinele veya Silme, düzeltme için kullanılır.
- Birkaç dakika sonra, sistem bölümüne ayrılmamış alan eklendiğini göreceksiniz.
- İstenirse PC'nizi yeniden başlatın
- Yeni genişletilmiş bölüm hacminizi görmek için Windows / Dosya gezginini açın. Şimdi daha fazla alanın olmalı.
Yöntem 3: EaseUS Partition Manager kullan
EaseUS, bölümünüzü genişletmenin en kolay yolunu sunar. Herhangi bir bölümü taşımak zorunda değilsiniz. Sadece genişletmek için bölümü seçmek zorundasınız ve yazılım otomatik olarak daha sonra sürücünüzü genişletmek için kullanabileceğiniz ayrılmamış alan bulacaktır. İki sürücüyü birleştirmek için birleştirme aracını da kullanabilirsiniz.
- EaseUS bölümü aracını buradan indirin
- Yükleyin ve başlatın. Sistem bölümü C: 'ye sağ tıklayın ve Yeniden Boyutlandır / Taşı bölümü seçin
- Açılan pencerede, ayrılmamış alanı C sürücüsüne eklemek için sağdaki C: sürücüsünün sağ tarafını sürükleyin. Biriyle birleştirmek için, tüm yolu sağa sürükleyin. Bazen ayrılmamış alan C sürücüsünün solunda olabilir: bu durumda, yeniden boyutlandırma çubuğunu sola sürüklemeniz gerekir.
- Değişiklikleri önizlemek için Tamam'ı tıklayın. Değişiklikleri geri almak için 'Geri Al' ve 'Yenile' düğmelerini kullanabilirsiniz.
- 'Uygula'yı tıklayın ve ayrılmamış alanın C sürücüsüne eklenmesini bekleyin. C: Sürücüye ayrılmamış alanın eklendiğinden emin olmak için tamamlandıktan sonra yenileyebilirsiniz:
- İstenirse PC'nizi yeniden başlatın
- Yeni genişletilmiş bölüm hacminizi görmek için Windows / Dosya gezginini açın. Şimdi daha fazla alanın olmalı.
HDD'nizde değişiklik yapmaya çalışmadan önce PC'nizin sistem geri yükleme noktasını almanız önerilir. Verilerinizi ve bölüm yapılandırmanızı geri alamazsınız, ancak sisteminizde herhangi bir değişiklik yapıldığında işletim sisteminiz geri yüklenebilir.
PRO TIP: Sorun bilgisayarınız veya dizüstü bilgisayar / dizüstü bilgisayar ile yapılmışsa, depoları tarayabilen ve bozuk ve eksik dosyaları değiştirebilen Reimage Plus Yazılımı'nı kullanmayı denemeniz gerekir. Bu, çoğu durumda, sorunun sistem bozulmasından kaynaklandığı yerlerde çalışır. Reimage Plus'ı tıklayarak buraya tıklayarak indirebilirsiniz.