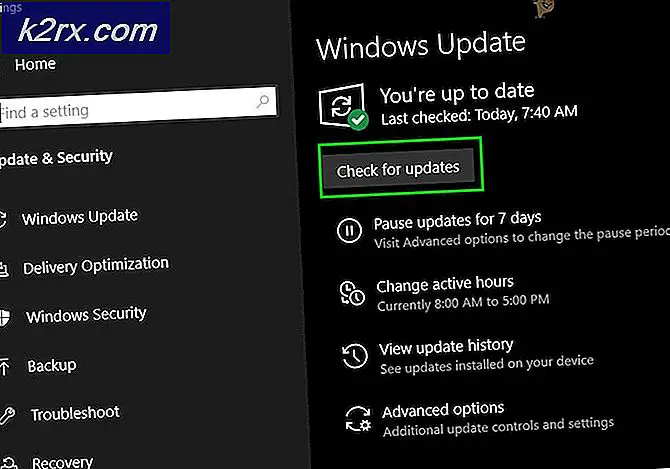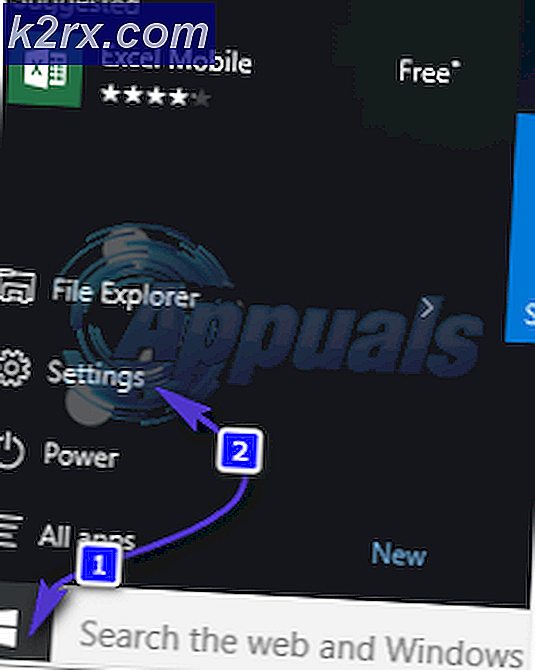Windows 10'daki windows.old klasörü nasıl silinir
Bazı kullanıcılar Windows.old klasörünü silememekten şikayet ediyor. Bu, son zamanlarda Windows 10'a önceki bir işletim sistemi sürümünden veya Windows 10 Yıldönümü güncelleştirmesi uygulandıktan sonra yeni sürüme geçen kullanıcılarla ilgili çok yaygın bir sorundur.
Not: Kullanıcılar, yükseltme işleminin ardından ilk aydaki Windows.old klasörünü silmeye çalıştığında, Klasör Erişimi Reddedildi hatasıyla karşılanır ve klasörün silinmesi için gerekli izinlere sahip olmadıklarını bildirir.
Önceki sürümlere ve bilgisayar özelliklerine bağlı olarak, Windows.old klasörü çok fazla değerli alanı kapatabilir. Bu, çoğu kullanıcının neden onu silmenin yollarını aradığıdır.
Bunun hiçbir şekilde bir hata ya da arızalı bir Windows işareti olmadığını unutmayın. Aslında, windows.old klasörünü oluşturmak ve kullanıcının istediği veya bir önceki sürüme geri dönmesi gerektiğinde bir yedekleme planı olarak kullanılmak üzere silinmesini önlemek için standart Windows davranışıdır.
Windows.old klasörü nedir?
Yükseltme sırasında, önceki işletim sisteminizden eski dosyalar otomatik olarak silinmez. Yeni sürüme geçiş sırasında yanlış gidebilecek pek çok şey var ve kullanıcılar her zaman yeni işletim sistemi sürümü ile uygulanan değişikliklerden memnun değiller.
Windows.old klasörünün geldiği yer budur - bir nedenle veya başka bir nedenle eski işletim sistemi dosyalarının geri yüklenmesi gerektiğinde bir yedekleme planı görevi görür. Windows.old klasörü, eski Windows sürümünün geri yüklenmesi gerektiğinde gerekli olan bir koleksiyon kritik OS dosyalarını tutar.
Bu düşünceyle, eğer alan için basılmamışsanız, windows.old klasöründen kurtulmanın yollarını aramaya başlamanız için çok az sebep vardır. Windows 10'un, güncellemeyi gerçekleştirdikten tam olarak bir ay sonra Windows 10 klasörünü otomatik olarak silmeye programlandığını unutmayın.
Windows.old klasörünü el ile silme
Yoğun bir şekilde alana bastığınız zaman ve Windows 10 Windows.old klasörünü otomatik olarak silene kadar bir ay beklemeyi göze alamazsanız, bunu kendiniz de silebilirsiniz.
Not: Windows 10'u önceki sürüme indirmeyi düşünüyorsanız, Windows.old klasörünü silmeyi başaramadığınızdan silmeyin.
Aşağıda, benzer bir durumda Windows.old klasörünü silmeye yardımcı olan bir yöntem koleksiyonunuz var. Lütfen, belirli senaryo ve teknik becerilerinize dayanarak hangisinin daha uygun olabileceğini takip edin.
Not: İlk üç yöntem son derece sezgisel olsa da, kötü yazılmış bir sürücünün silme işlemini engellemesi durumunda bunların çoğunun etkili olmayacağını unutmayın. Kendinizi teknoloji konusunda deneyimli bir kişi olarak görüyorsanız, en iyi sonuç için son üç yöntemin birini takip edin.
Yöntem 1: Windows.old klasörünü Disk Temizleme ile silme
Bu ilk yöntem, tümüyle Disk Temizleme arabirimi üzerinden yapıldığı için kesinlikle en kullanıcı dostu olanıdır.
Ancak, bazı kullanıcılar bu yöntemin kendi durumlarında geçerli olmadığını veya Disk Temizleme yardımcı programının Windows.old klasöründeki tüm dosyaları silmeyi başaramadığını bildirmektedir. Çoğu rapor, yardımcı programın Windows.old (1 GB'ın altında) içinde kalan bazı dosyaları bırakabileceğini işaret ediyor. Neyse ki, bunlar eski moda yolu silinebilir.
Windows.old klasörünü silmek için Disk Temizleme'yi kullanmanın hızlı bir yolu:
- Bir Çalıştırma Penceresini açmak için Windows tuşu + R tuşlarına basın. Sonra cleanmgr yazın ve Disk Temizleme yardımcı programını açmak için Enter tuşuna basın.
- Disk Temizleme penceresinde, Disk Temizleme sekmesini seçin ve Önceki Windows yüklemeleriyle ilişkili kutuyu işaretleyin .
Not: Yeni boş alan açmak için ciddi olarak mücadele ediyorsanız, diğer girişleri de kontrol edebilirsiniz. - Temizleme işlemini başlatmak için Tamam'a basın ve tamamlanana kadar bekleyin. Ardından, Windows.old konumuna geri dönün (varsayılan olarak C: \ içinde) ve klasörün kaldırılıp kaldırılmadığını görün. Hala bazı kalan dosyalar varsa, sağ tıklayın ve kaldırmak için Sil'i seçin.
Bu yöntemin uygulanmaması durumunda, Yöntem 2'ye geçin.
Yöntem 2: Windows.old'u Depolama ayarlarından silme
Windows.old klasörünü çok teknik almadan silmenin bir başka yolu da Depolama Ayarları'nı kullanmaktır . Bu yöntem, yeni ve geliştirilmiş Windows 10 Ayarları sihirbazını kullanır.
Windows.old klasörünü Depolama ayarlarından silmek için hızlı bir kılavuz:
- Çalıştır komutunu açmak için Windows tuşu + R tuşlarına basın. Çalıştır komutunda ms-settings: storagesense yazın ve Depolama ekranını açmak için Enter tuşuna basın.
- Sağ tarafta, C sürücünüze (veya Windows dosyalarınızı tutan sürücü harfine) tıklayın.
- Bir sonraki ekranda Geçici Dosyalar'a tıklayın.
- Geçici dosyaları kaldır altında , Windows'un önceki sürümü ile ilişkili kutuyu işaretleyin ve Dosyaları kaldır'a tıklayın.
- İşlem bitene kadar bekleyin, daha sonra Ayarlar penceresini güvenle kapatabilirsiniz. Son olarak, bilgisayarınızı yeniden başlatın ve Windows.old klasörünün kaldırılıp kaldırılmadığını görün. Değilse, aşağıdaki yöntemlere geçin.
Yöntem 3: Windows.ord klasörünü Storage Sense ile silme
Bu, teknik olmayan WIndows.old klasörünü kaldırmanızı sağlayacak son yöntemdir. Ancak, Depolama Algılama ayarlarının yalnızca Windows 10 16226 veya daha eski sürümlere sahipseniz görünür olacağını unutmayın.
Windows.old klasörünü sisteminizden kaldırmak için Depolama Algılama ayarlarını kullanmanın hızlı bir yoludur:
PRO TIP: Sorun bilgisayarınız veya dizüstü bilgisayar / dizüstü bilgisayar ile yapılmışsa, depoları tarayabilen ve bozuk ve eksik dosyaları değiştirebilen Reimage Plus Yazılımı'nı kullanmayı denemeniz gerekir. Bu, çoğu durumda, sorunun sistem bozulmasından kaynaklandığı yerlerde çalışır. Reimage Plus'ı tıklayarak buraya tıklayarak indirebilirsiniz.- Çalıştır kutusunu açmak için Windows tuşu + R tuşlarına basın. Sonra ms-settings: storagepolicies yazın ve Storage Sense ( Depolama Algılama) ayarlarını açmak için Enter tuşuna basın.
- Depolama Algılama ayarlarında, Şimdi boş alanı boşalt seçeneğine ilerleyin ve Windows'un önceki sürümlerini sil'in yanındaki kutuyu işaretleyin.
- Şimdi temizle düğmesine basın ve işlemin tamamlanmasını bekleyin. İşlem tamamlandığında, bilgisayarınızı yeniden başlatın ve Windows.old klasörünün kaldırılıp kaldırılmadığını görün.
Hala Windows.old klasörlerini görüyorsanız ve bunu geleneksel olarak silerek kaldıramıyorsanız, daha gelişmiş bir şekilde silmeye devam edin.
Yöntem 4: sahipliğini talep ettikten sonra Windows.old klasörünü silme
Bir süredir bu sorunla uğraşan kullanıcıların çoğu, Windows.old klasörünü sahiplendiğini iddia ettikten sonra kaldırmayı başardılar.
Silmek edebilmek için Windows.old klasörünün sahipliğini nasıl talep edeceğinize dair hızlı bir kılavuz:
- Windows.old klasörünü sağ tıklayın ve Özellikler'i seçin.
- Windows.old Özellikleri'nde Güvenlik sekmesine gidin ve Gelişmiş'e tıklayın.
- Ardından, yeni açılan kutudaki Değiştir düğmesine basın.
- Kullanıcı veya Grup Seç penceresinde yöneticileri yazıp Adları Denetle düğmesini tıklatın. İsim tespit edildikten sonra, Kullanıcı Seç veya Grup Penceresi'ni kapatmak için Tamam'a basın, ardından Windows.old için Gelişmiş Güvenlik Ayarları penceresinden Uygula'ya basın .
- Ardından Güvenlik sekmesine dönün ve Düzenle düğmesine tıklayın. Sonra Windows.old klasörü için izinler bölümünde Tam Denetim ile ilişkili İzin Ver kutusunu işaretleyin ve Uygula'ya basın .
- Artık klasörün tam sahipliğini aldığınıza göre, geleneksel olarak Windows.old dosyasını silmeniz gerekir. Sadece sağ tıklayın ve Sil'i seçin veya klavye düğmesini kullanın.
Klasörü silmeyi hala önlediyseniz, sonraki yönteme geçin.
Yöntem 5: Yükseltilmiş bir komut istemi Windows.old silme
Bu yöntem, windows.old klasörünü yönetimsel ayrıcalıklarla silmek için yükseltilmiş bir komut istemi kullanmayı içerir. Her ne kadar belirli bir teknik bilgi gerektirse de, aşağıdaki adımlar kolayca takip edilebilir ve sonuç oldukça olasıdır.
Yükseltilmiş bir komut istemi açmak ve onu windows.old silmek için kullanmak için hızlı bir kılavuz:
- Başlat menüsüne gir ve cmd'yi bul. Ardından, Komut İstemi'ne sağ tıklayın ve Yönetici Olarak Çalıştır'ı seçin.
- Yükseltilmiş Komut İstemi'nde, aşağıdaki komutları yazın veya kopyalayın ve her birinin ardından Enter tuşuna basın:
takeown /FC:\Windows.old / A / R / DY
icacls C: \ Windows.old / grant * S-1-5-32-544: F / T / C / Q
RD / S /QC:\Windows.old
Not: Farklı bir işletim sisteminiz varsa, yukarıdaki komutlardan C harfini doğru harfle değiştirmeniz gerektiğini unutmayın. - Tüm komutlar düzgün bir şekilde uygulandıktan ve uygulandıktan sonra, yükseltilmiş komut istemini güvenli bir şekilde kapatabilirsiniz. Windows.old'un kaldırılıp kaldırılmadığını görerek yöntemin başarılı olup olmadığını görün.
Yöntem, Windows.old klasörünü kaldırmada başarılı olmazsa veya son komutu ekledikten sonra bir hatayla karşılaşırsanız, aşağıdaki yönteme geçin.
Yöntem 6: Windows.old Klasörünü Gelişmiş Seçeneklerden Silme
Yükseltilmiş bir komut istemi Windows.old klasörünü silmek için gerekli izinleri almak için yeterli olmamışsa, önyükleme sırasında bir Komut İstemi kullanmak yalnızca hile yapabilir.
Aşağıdaki adımları takip etmek için, Gelişmiş Windows 10 Seçeneklerine erişmek için bu kılavuzu ( burada ) uygulayın, ardından Komut İstemi'ne tıklayın.
Önyükleme sırasında Komut İstemi'ni başarıyla girdikten sonra, Windows.old klasörünü silmek için aşağıdaki adımları izleyin:
- Komut İstemi penceresinde aşağıdaki komutu yazın ve uygulamak için Enter tuşuna basın:
RD / S /QC:\Windows.old
Not: İşletim Sisteminiz için özel bir konumunuz varsa, C harfini farklı biriyle değiştirmeyi unutmayın. - Komut başarıyla uygulandıktan sonra, Komut İstemi'ni kapatın ve işletim sisteminizi normal şekilde başlatmak için Devam'a basın. Başlangıç tamamlandığında, windows.old'un konumuna gidin ve şimdi kaldırılıp kaldırılmadığını görün.
Bu yöntem etkili olmamışsa, büyük olasılıkla silinmesi kötü yazılı bir sürücü tarafından engellenir. Böyle bir durumda, kullanıcının Windows.old klasörünü otomatik olarak kaldırması durumunda bir aylık sürenin geçmesini beklemek çok az seçenek vardır.
PRO TIP: Sorun bilgisayarınız veya dizüstü bilgisayar / dizüstü bilgisayar ile yapılmışsa, depoları tarayabilen ve bozuk ve eksik dosyaları değiştirebilen Reimage Plus Yazılımı'nı kullanmayı denemeniz gerekir. Bu, çoğu durumda, sorunun sistem bozulmasından kaynaklandığı yerlerde çalışır. Reimage Plus'ı tıklayarak buraya tıklayarak indirebilirsiniz.