Windows 10'da Küçük Resim Önizlemeyi Etkinleştirme
Çoğu Windows kullanıcısı, küçük resimlerin önizlemelerine bakarken, resimlerini gözden geçirme alışkanlığı kazanır ve bu sayede her biri bir göz atmaktan kaçınır. Genellikle kullanıcılar, Windows 10 işletim sistemlerinde varsayılan olarak ayarlanmamış küçük resim önizleme özelliğini fark ettiler. Bu normaldir ve bir hata değildir, bu yüzden internet üzerinden düzeltmeler arıyorsanız, çalışmayanları bulamazsınız. Resimlerinizin küçük resim önizlemelerini bir çekicilik gibi gerçekleştirebilmenize yardımcı olabilecek küçük bir adım adım kılavuzumuz var. Bu adımları takip et:
Yöntem 1: Dosya Gezgini Ayarları ile
Dosya gezgini penceresinin üst kısmına gitmek için Görünüm sekmesine basın.
Şimdi dosya gezgini menüsünün en sağ üst kısmına, Seçenekler'e tıklayın .
Açılır listeden Klasörü değiştir ve arama seçeneklerini veya Tıklama Seçenekleri'ni (altındaki küçük oku değil) seçin.
Şimdi Görünüm sekmesine gidin ve Her zaman simgeleri göster yazan seçeneğin işaretini kaldırın , asla küçük resimler
Bu sizin için çalışabilmelidir. Bu yönteme de birkaç alternatif vardır. Okumaya devam etmek.
Yöntem 2: Görsel Efekt Ayarları
Bu yöntemde, görsel efekt ayarlarında küçük resim önizlemelerini etkinleştireceğiz. Bu adımları takip et:
- Başlat düğmesinin üzerindeki açılır menüyü çağırmak için Windows tuşu + X tuşlarına basın.
- Listeden Sistem'i seçin.
- Şimdi sol tarafta, Gelişmiş sistem ayarları yazan bir bağlantı göreceksiniz . Üstüne tıkla.
- Şimdi görünen pencereden, Performans altındaki Ayarlar'ı tıklayın.
- Simgelerin yerine Küçük resimleri göster'in arkasındaki kutuyu işaretleyin.
Yöntem 3: bir toplu iş dosyası kullanma
Küçük resim önizlemelerini etkinleştirmek için gereken farklı adımlardan geçmek istemiyorsanız, yaşam tarzınıza uygun bir çözümümüz vardır. Bu yöntemde, bu bağlantı üzerinden bir toplu iş dosyasını indirmenizi isteyeceğiz. Bu toplu iş dosyası, bu kayıt defteri anahtarı değerini değiştirir:
Microsoft \ Windows \ CurrentVersion \ Explorer \ Advanced \ HKEY_CURRENT_USER \ SOFTWARE
ve IconsOnly DWORD'de depolanan DWORD değeri. 0 kapalı veya sadece simgeleri gösterirken, 1 küçük resimlerde veya küçük resimlerde görüntülenir.
Toplu dosyayı masaüstünüze indirdikten sonra, sağ tıklayın ve Özellikler'i seçin .
Genel sekmesinde, sağ alt köşede, Engellemeyi kaldır onay kutusunu bulun ve kontrol edin.
Uygula'ya tıklayın
PRO TIP: Sorun bilgisayarınız veya dizüstü bilgisayar / dizüstü bilgisayar ile yapılmışsa, depoları tarayabilen ve bozuk ve eksik dosyaları değiştirebilen Reimage Plus Yazılımı'nı kullanmayı denemeniz gerekir. Bu, çoğu durumda, sorunun sistem bozulmasından kaynaklandığı yerlerde çalışır. Reimage Plus'ı tıklayarak buraya tıklayarak indirebilirsiniz.Toplu iş dosyasına sağ tıklayın ve ardından Yönetici Olarak Çalıştır'ı seçin.
Ekranınızın titremesini ve anında görünen ve kaybolan bir komut istemi penceresini görmelisiniz. Bunlar toplu dosya yükleme belirtileridir. Bir dosya gezgini penceresi açıksa, değişikliklerin geçerli olması için yeniden başlatılır.
Tamamlandığında, toplu iş dosyasını silin.
Yöntem 4: Grup İlkesi Düzenleyicisi'ni kullanma
Bir şekilde yukarıdaki yöntemleri sizin için uygun hale getiremediyseniz, özellik yalnızca grup politika düzenleyicisinden etkinleştirilmediği için size sunulmayabilir. Amacımıza ulaşmak için editörde değişiklikler yapacağız. Grup ilkesi düzenleyiciniz yoksa (Windows 10 ev sahipleri varsayılan olarak değil), bunun yerine 5. yöntemi uygulayabilir veya ilk önce yüklemek için bu kılavuzu uygulayabilirsiniz.
Hazır olduğunuzda, şu adımları izleyin: (Not: Aşağıdaki adımları gerçekleştirmek için yönetici olarak giriş yapmanız gerekir)
Çalıştır iletişimini çağırmak için Windows tuşu + R tuşlarına basın.
Gpedit yazın. diyalog penceresinde msc ve Enter'a basın .
Pencere görüntülendiğinde, sol taraftaki Kullanıcı yapılandırma klasörüne tıklayın.
Artık genişletilmiş klasörler listesinden, genişletme için Yönetim şablonları'nı seçin.
Şimdi Windows bileşenlerine tıklayın .
Son olarak Dosya gezgini tıklayın .
Şimdi sağ tarafta, seçenekler listesini görebilmeniz gerekir. Çift tıklatma Küçük resimlerin ekranını kapat ve sadece simgeleri göster.
Yapılandırılmamış'a tıklayın ve seçin. Artık küçük resim önizlemelerini yukarıdaki 3 yöntemden herhangi biriyle kolayca etkinleştirebilmelisiniz.
Yöntem 5: Kayıt defterini değiştirme
Bu son yöntemde, özelliği etkinleştirmek için bir kayıt defteri dosyası kullanıyor olacağız. Yönetici olarak giriş yaptığınızdan emin olmak için şu adımları izleyin:
Kayıt dosyasını indirmek için bu bağlantıya gidin. Aşağıdaki 2 kayıt defteri dosyasında değişiklikler yapacaktır HKEY_CURRENT_USER \ SOFTWARE \ Microsoft \ Windows \ CurrentVersion \ Policies \ Explorer ve HKEY_LOCAL_MACHINE \ SOFTWARE \ Microsoft \ Windows \ CurrentVersion \ Policies \ Explorer DWORD DisableThumbnails ' 0 ayarı ayarlandığında ve 1 anlamına gelir devre dışı bırakılması.
İndirildikten sonra, dosyayı çift tıklayın.
İstenirse, bilgileri kayıt defterine eklemek için gereken yönetimsel ayrıcalıkları sağlayın.
İşlem tamamlandığında, bilgisayarı yeniden başlatın.
Artık küçük resim önizlemesini ilk 3 yöntemden herhangi biriyle ayarlayabilmelisiniz.
PRO TIP: Sorun bilgisayarınız veya dizüstü bilgisayar / dizüstü bilgisayar ile yapılmışsa, depoları tarayabilen ve bozuk ve eksik dosyaları değiştirebilen Reimage Plus Yazılımı'nı kullanmayı denemeniz gerekir. Bu, çoğu durumda, sorunun sistem bozulmasından kaynaklandığı yerlerde çalışır. Reimage Plus'ı tıklayarak buraya tıklayarak indirebilirsiniz.


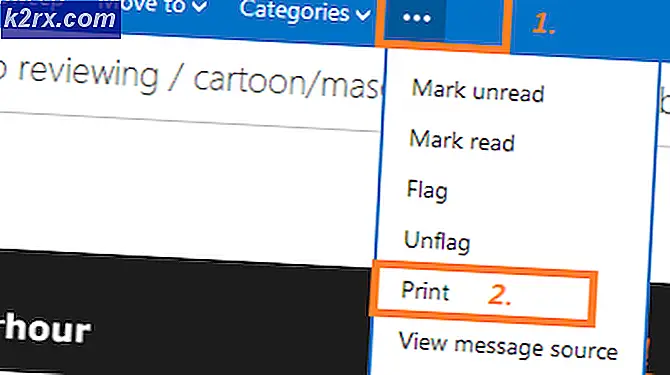

![[Düzeltme] League of Legends PC'de Güncellenmiyor](http://k2rx.com/img/100591/fix-league-of-legends-wont-update-on-pc-100591.jpg)


