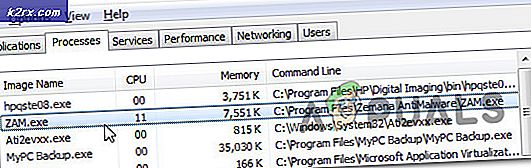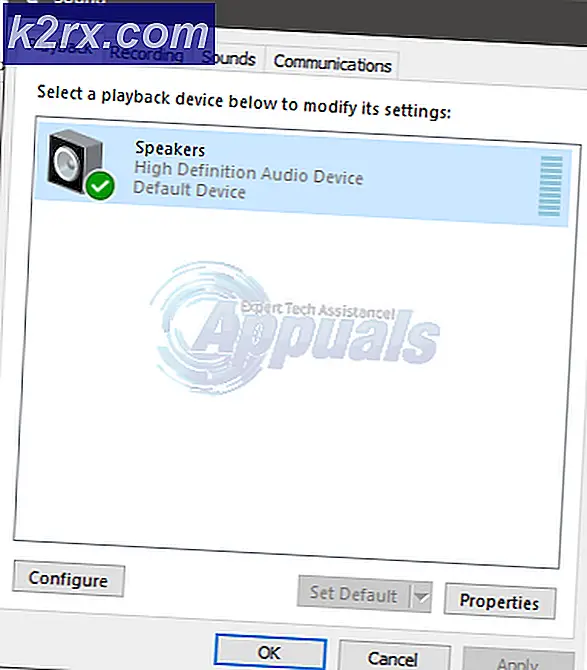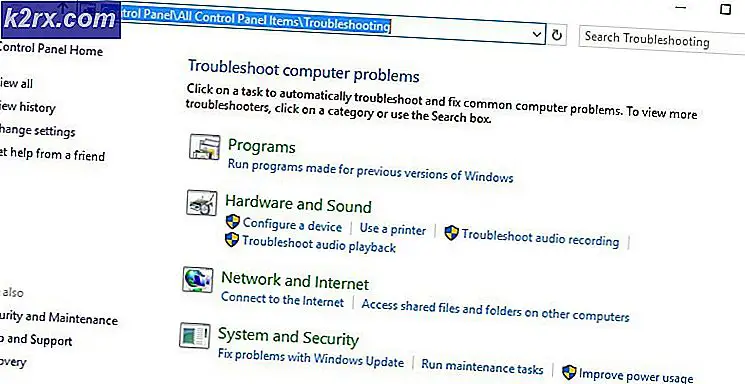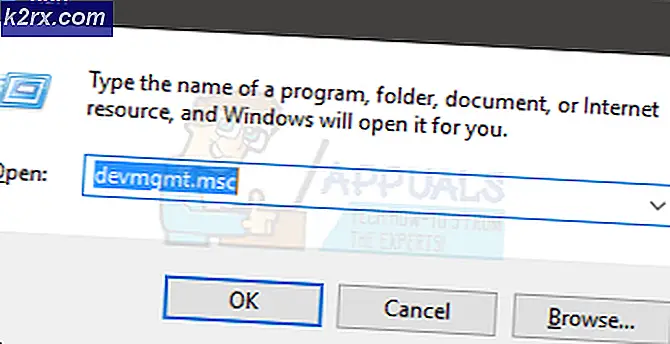Windows 10'da "Mobil Erişim Noktası Ayarlayamıyoruz" Hatası Nasıl Onarılır?
Bazı Windows kullanıcıları, Windows 10 bilgisayarlarında mobil özelliği her etkinleştirmeye çalıştıklarında "Mobil hotspot kuramıyoruz ' hata.
Bu sorunu iyice araştırdıktan sonra, bu belirli hata koduna neden olabilecek birkaç farklı temel senaryo olduğu ortaya çıktı. İşte bu hata kodunun görünmesinden sorumlu olabilecek olası suçluların kısa bir listesi:
Artık "Mobil hotspot kuramıyoruz ' hatası, işte düzeltmenize izin verecek yöntemlerin bir listesi:
Yöntem 1: Ağ Bağdaştırıcısı Sorun Gidericisini Çalıştırma
Daha teknik onarım stratejilerine dalmadan önce, Windows kurulumunuzun şu anda sorunu otomatik olarak düzeltip düzeltemeyeceğini kontrol ederek başlamalısınız. Bu özel sorunla da karşılaşan birkaç kullanıcı, kendi durumunda, sorunun Ağ Bağdaştırıcısı Sorun Giderici yardımcı programını çalıştırdıktan ve önerilen düzeltmeyi uyguladıktan sonra tamamen çözüldüğünü bildirdi.
Bu yardımcı program, herhangi bir tutarsızlık için her ilgili ağ bileşenini tarayacak ve ortak bir senaryo belirlenirse çeşitli onarım stratejilerini otomatik olarak uygulayacak şekilde yapılandırılmıştır.
Henüz Ağ Bağdaştırıcısı sorun gidericisini çalıştırmayı denemediyseniz, aşağıdaki talimatları izleyin:
- Açın Çalıştırmak iletişim kutusuna basarak Windows tuşu + R. Sonra, 'ms-settings: sorun giderme ’metin kutusunun içinde ve tuşuna basın Giriş açmak için Sorun giderme sekmesi Ayarlar app.
- Sonunda Sorun Giderme sekmesine girdikten sonra, sonuna kadar aşağı kaydırarakDiğer sorunları bulun ve düzeltinsekmesine tıklayın, ardındanAğ adaptörüve seçinSorun gidericiyi çalıştırın.
- İlk tarama tamamlanana kadar bekleyin, ardından size sunulan listeden hareket eden ağ bağdaştırıcısını seçin ve ardından Sonraki.
- Tarama tamamlanana kadar bekleyin. Bu işlem sırasında, yardımcı program uygulanabilir olabilecek farklı onarım stratejilerini test ederken geçici olarak İnternet bağlantısını kesebileceğinizi unutmayın.
- Uygulanabilir bir onarım stratejisi belirlenirse, Bu düzeltmeyi uygula, ardından sorun giderici sorunu çözene kadar bekleyin.
- İşlem tamamlanana kadar bekleyin, ardından bilgisayarınızı yeniden başlatın ve bir sonraki başlatma tamamlandığında sorunun çözülüp çözülmediğine bakın.
Aynı "Mobil hotspot kuramıyoruz ' Windows 10 bilgisayarınızdan bir erişim noktası oluşturmaya çalıştığınızda sorun hala devam ediyor, aşağıdaki bir sonraki olası düzeltmeye geçin.
Yöntem 2: CMD aracılığıyla Barındırılan Ağ özelliğini etkinleştirme
Bu sorunu gidermeye yeni başlıyorsanız (ağ bağdaştırıcısı sorun gidericisini çalıştırmak işe yaramadıysa) ve GUI menüsünden mobil erişim noktasını etkinleştiremiyorsanız, muhtemelen "Mobil hotspot kuramıyoruz ' hata, bir özellik gerekliliğidir (barındırılan ağ) cihazınızda devre dışı bırakıldı.
Daha önce aynı temel sorunla uğraşan etkilenen birkaç kullanıcı, sorunun nihayetinde yükseltilmiş bir Komut İstemi açtıktan ve etkin nokta özelliğini manuel olarak etkinleştirmelerine izin veren bir dizi komut çalıştırdıktan sonra çözüldüğünü bildirdi ve barındırılan ağ altyapı aktif.
Adım adım özel talimatlar arıyorsanız, aşağıdaki talimatları izleyin:
- Basın Windows tuşu + R açmak için Çalıştırmak iletişim kutusu. Sonra, yazın "Cmd" ve bas Ctrl + Üst Karakter + Enter yükseltilmiş bir Komut istemi. Tarafından istendiğinde UAC (Kullanıcı Hesabı Kontrolü) komut istemi, tıklayın Evet yönetici erişimi vermek için.
- Yükseltilmiş Komut İstemi'ne girdikten sonra, aşağıdaki komutu yazın, gerekli değişiklikleri yapın ve Giriş makinenizde bir sıcak nokta görevi görecek barındırılan ağı yapılandırmak için:
netsh wlan hostednetwork modunu ayarla = allow ssid = * name * key = * password *
Not: Unutmayın ki * isim * ve *parola* sadece yer tutuculardır. Bunları, kullanmak istediğiniz gerçek değerlerle değiştirmeniz gerekir. Hotspot Ağ Adı ve Parola.
- Ardından, aşağıdaki komutu yazın ve Giriş daha önce tamamladığınız ağı etkili bir şekilde başlatmak için:
netsh wlan hostednetwork'ü başlat
- Mobil hotspot'un aynı "Mobil hotspot kuramıyoruz ' hata.
Herhangi bir nedenle, aynı türden bir sorun hala devam ediyorsa, aşağıdaki bir sonraki olası düzeltmeye geçin.
Yöntem 3: Ağ Paylaşımını Etkinleştirme
Hotspot ağını zaten manuel olarak etkinleştirmeyi denediyseniz ve hala aynı "Mobil hotspot kuramıyoruz" hatasıyla karşılaşıyorsanız, bu sorunla ilgileniyor olabilirsiniz çünkü Microsoft Barındırılan Ağ Sanal Bağdaştırıcısı bu ortak erişim noktası bağlantısının idare edilmesinden sorumlu olan, diğer ağ kullanıcılarının bu bilgisayarın İnternet Bağlantısı üzerinden bağlanmasına izin verecek şekilde yapılandırılmamıştır.
Bu senaryo uygulanabilirse, Ağ Bağlantıları sekmesine erişerek ve varsayılan Paylaşım yapılandırmasını ağ veri geçişine izin verecek şekilde değiştirerek sorunu çözebileceksiniz.
Bunun nasıl yapılacağına ilişkin belirli adım adım talimatlar arıyorsanız, aşağıdaki talimatları izleyin:
- Basın Windows tuşu + R açmak için Çalıştırmak iletişim kutusu. Sonra, yazın "Ncpa.cpl" metin kutusunun içinde ve tuşuna basın Giriş açmak için Ağ bağlantıları sekmesi. Tarafından istenirse UAC (Kullanıcı Hesabı Kontrolü), Tıklayın Evet yönetici erişimi vermek için.
- İçine girdiğinizde Ağ bağlantıları sekmesinde, ağ bağdaştırıcıları listesine bakın ve özel olarak etkin nokta ağlarını barındırmak için oluşturulmuş olanı belirleyin. Geleneksel olarak adlandırılmalıdır Microsoft Barındırılan Ağ Sanal Bağdaştırıcısı.
- Doğru ağ bağdaştırıcısını belirledikten sonra, üzerine sağ tıklayın ve Özellikleri yeni görünen bağlam menüsünden.
Not: Tarafından istendiğinde UAC (Kullanıcı Hesabı Kontrolü), Tıklayın Evet yönetici erişimi vermek için.
- İçine girdiğinizde Özellikleri ekranı Microsoft Barındırılan Ağ Sanal Bağdaştırıcısı, üstteki menüden Paylaşım sekmesine erişin, ardındanDiğer ağ kullanıcılarının bu bilgisayarın İnternet bağlantısı üzerinden bağlanmasına izin verin.
- Son olarak, tıklayın Tamam mı değişiklikleri kaydetmek için, ardından bilgisayarınızı yeniden başlatın.
- Hotspot ağını bir kez daha başlatmayı deneyin ve sorunun şimdi çözülüp çözülmediğine bakın.
Aynı tür bir sorunun hala devam etmesi durumunda, aşağıdaki bir sonraki olası düzeltmeye geçin.
Yöntem 4: Microsoft Wi-Fi Direct Sanal Bağdaştırıcısını Yeniden Etkinleştirme
Yukarıdaki yöntemlerden hiçbiri sizin durumunuzda işe yaramadıysa, aynı zamanda sorunu etkileyen yaygın bir aksaklıkla uğraşıyor olabileceğinizi de göz önünde bulundurmalısınız. Microsoft Wi-Fi Yönlendirme Görsel Bağdaştırıcısı.
Aynı sorunla ilgilenen birkaç kullanıcı, geçici olarak devre dışı bırakmak için Aygıt Yöneticisi'ni kullanarak aynı sorunla karşılaştıktan sonra bu sorunu çözmeyi başardıklarını onayladı. Microsoft Wi-Fi Yönlendirme Görsel Bağdaştırıcısıyeniden etkinleştirmeden önce.
Bu, etkin nokta ağını köprülemekten sorumlu sanal bağdaştırıcıyı etkileyebilecek hataların büyük çoğunluğunu gidermede etkili olacaktır.
Henüz denemediyseniz, Aygıt Yöneticisi'ni yeniden etkinleştirmek için aşağıdaki talimatları izleyin. Microsoft Wi-Fi Direct Sanal Bağdaştırıcısı ve "Mobil hotspot kuramıyoruz ’:
- Basın Windows tuşu + R açmak için Çalıştırmak iletişim kutusu. Sonra, yazın "Devmgmt.msc" metin kutusunun içinde ve tuşuna basın Giriş açmak Aygıt Yöneticisi. Tarafından istenirse UAC (Kullanıcı Hesabı Kontrolü) komut istemi, tıklayın Evet yönetici erişimi vermek için.
- Aygıt Yöneticisi'ne girdikten sonra, üstteki şerit çubuğunu kullanarak Görünüm, sonra tıklayın Gizli Cihazları Göster her gizli cihazı görünür kılmak için.
- Gizli cihazları görünür kılmayı başardıktan sonra, Ağ bağdaştırıcıları açılır menüyü bulun ve adlı girişi bulun Microsoft Wi-Fi Direct Görsel Bağdaştırıcı.
- Doğru girişi bulmayı başardıktan sonra, üzerine sağ tıklayın ve seçin Devre dışı bırak yeni görünen bağlam menüsünden.
- Aygıt başarıyla devre dışı bırakıldıktan sonra, aynı girişi sağ tıklayıp seçimini yaparak yeniden etkinleştirmeden önce tam bir dakika bekleyin. Cihazı etkinleştir bağlam menüsünden.
- Yerel hotspot'u bir kez daha etkinleştirmeyi deneyin ve sorunun şimdi çözülüp çözülmediğine bakın.
Bu sorun hala çözülmediyse, aşağıdaki bir sonraki olası düzeltmeye geçin.
Yöntem 5: Ağ bağdaştırıcısını sıfırlama
Yukarıdaki yöntemlerden hiçbiri sorunu çözmenize izin vermediyse, "Mobil hotspot kuramıyoruz ' hata, mevcut ağ bağdaştırıcısını Aygıt Yöneticisi aracılığıyla kaldırmak, Windows 10 kurulumunuzu ağ bağdaştırıcısını yeniden algılamaya ve umarız yeni bir sürücü eşdeğeri yüklemeye zorlamaktır.
Bu özel düzeltmenin, daha önce bilgisayarlarından bir etkin nokta kuramayan birçok Windows 10 kullanıcısı için çalıştığı doğrulandı.
Ağ bağdaştırıcısını yeniden yüklemek ve bu belirli hata kodunu düzeltmek için aşağıdaki talimatları izleyin:
- Açın Çalıştırmak iletişim kutusuna basarak Windows tuşu + R. Metin kutusu tarafından istendiğinde şunu yazın: "Devmgmt.msc" ve bas Giriş açmak Aygıt Yöneticisi.
Not: Tarafından istenirse UAC (Kullanıcı Hesabı Kontrolü) komut istemi, tıklayın Evet yönetici erişimi vermek için.
- Sen içerideyken Aygıt Yöneticisi, ile ilişkili açılır menüyü genişletin Ağ bağdaştırıcıları, ardından ana ağ bağdaştırıcınızla ilgili girdiye sağ tıklayın.
- Ardından, yeni görünen içerik menüsünden Kaldır'ı tıklayın.
- Aygıt başarıyla kaldırıldıktan sonra, Windows 10 bilgisayarınızı eksik olan önemli ağ sürücüsünü algılamaya ve daha yeni bir eşdeğerini yüklemeye zorlamak için Aygıt Yöneticisi'nden çıkın ve bilgisayarınızı yeniden başlatın.
- Bir sonraki başlatma tamamlandıktan sonra, hala aynı tür hatayla karşılaşıp karşılaşmadığınızı görmek için başka bir sıcak nokta oluşturmayı deneyin.