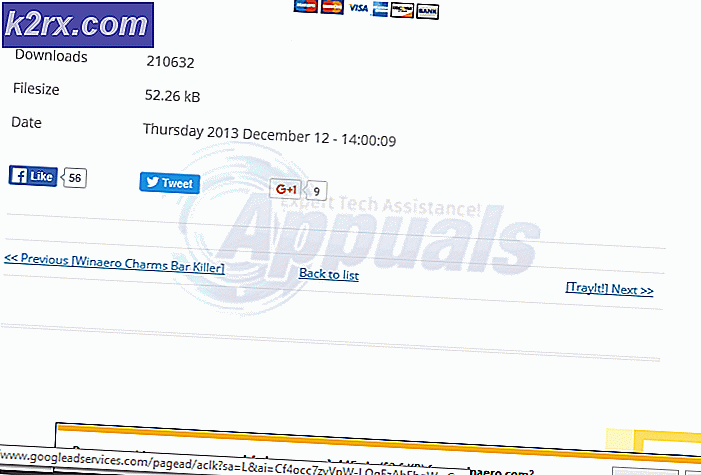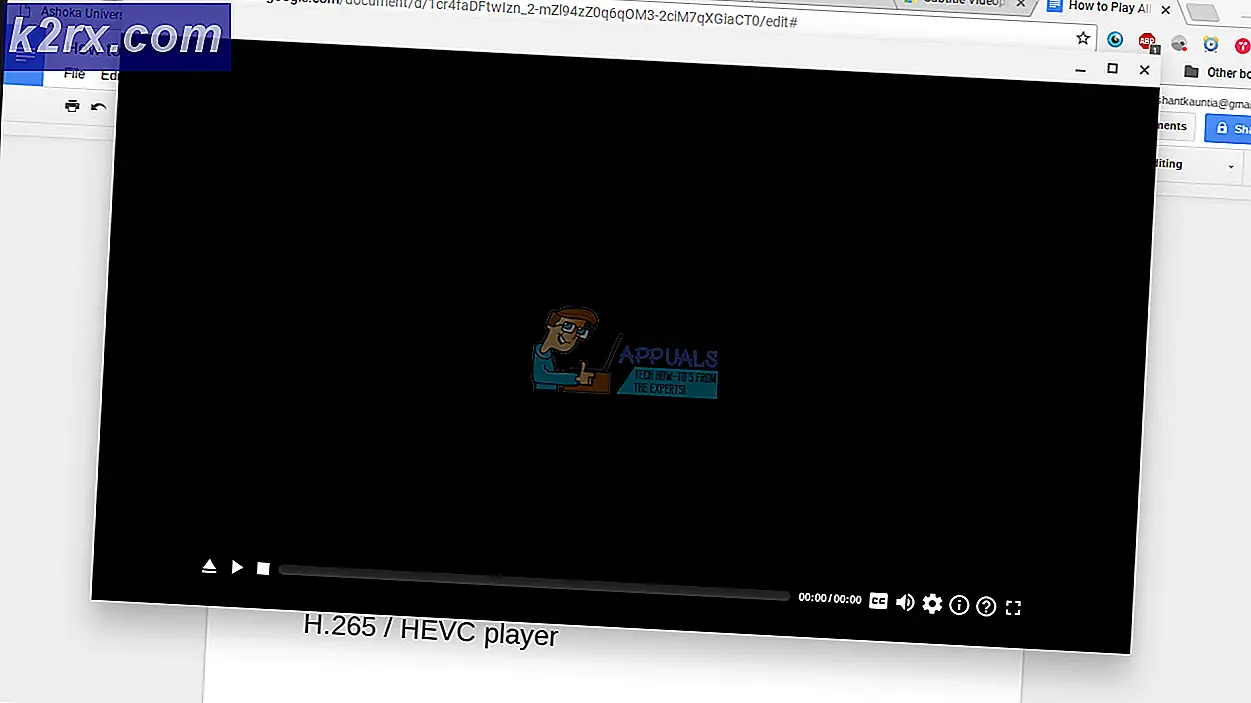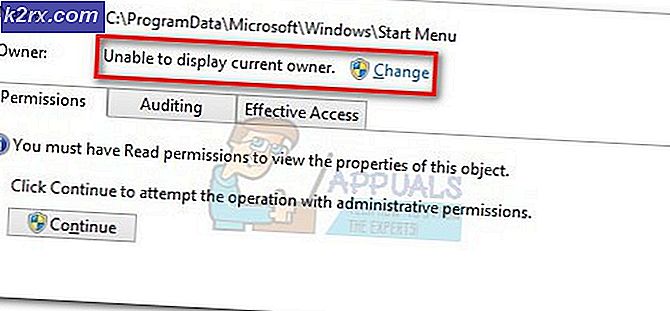Düzeltme: Windows 10'a Yükseltildikten Sonra Ses Yok
Windows 10'u yükselttikten sonra karşılaşabileceğiniz en büyük hatalardan biri, ani ses kaybıdır. Sesin üretilmesi için her şeyin yerinde olduğunu gördüğünüzde daha da korkutucu olur. Bu ne zaman olursa olsun, masum programlara ve bilgisayar sisteminin alakasız yönlerine bakarken acele etmeden önce bazı şeylerin kurulması tavsiye edilir. Çoğu masaüstü kule durumunda, ses için birden fazla giriş sağlanmış olur, yalnızca bir tane kullandığınızdan emin olun. Masaüstünün arkasını, önünü ve üstünü kontrol edin. Bittiğinde, aşağıdaki adımlara geçin.
İlk kontrolün yapılması
Normal ses kontrolünü gerçekleştirin.
Mikrofonlar ve kulaklıklar gibi çevresel ses aygıtlarını ayırın. Bilgisayarın dahili hoparlörü olmadıkça harici hoparlörlerin bile fişi çekilmemelidir.
Sistem sesini kontrol edin (emin olmak için bile en yüksek seviyeye ayarlayın).
Windows Anahtarını ve X'i basılı tutun. Denetim Masası'nı seçin, arama kutusundaki kontrol paneli ses tipinde ve Sesi üzerine tıklayın . Ardından Ses aygıtlarını yönet'i tıklayın. Açılan pencerede, oynatma sekmesine tıklayın ve orada listelenenleri görün.
Genellikle PC hoparlörleri görünecektir (Yüksek Kalite Ses Aygıtı gibi bir şey vardır; varsayılan olarak ayarlanır). Bu pencerede gösterilen çalışma cihazı varsayılan olarak ayarlanmamışsa, varsayılan ses cihazını değiştirin ve değiştirin.
En sağda birbirinin üzerine yerleştirilmiş bazı barlar göreceksiniz. Burada ses kanıtı gösterilecektir. Bir ses dosyası yürütürseniz, bu çubukların yeşile döndüğünü göreceksiniz (alternatif hareket). Bu, varsayılan ses cihazının iyi sırada olduğuna dair kanıttır; bir şey duyamıyor olsanız bile.
PRO TIP: Sorun bilgisayarınız veya dizüstü bilgisayar / dizüstü bilgisayar ile yapılmışsa, depoları tarayabilen ve bozuk ve eksik dosyaları değiştirebilen Reimage Plus Yazılımı'nı kullanmayı denemeniz gerekir. Bu, çoğu durumda, sorunun sistem bozulmasından kaynaklandığı yerlerde çalışır. Reimage Plus'ı tıklayarak buraya tıklayarak indirebilirsiniz.Bu pencerede olağandışı bir şey gözlemleyin çünkü sonraki adımlarda çözümün anahtarı olabilir. Örneğin, varsayılan ses aygıtında etkin olmayan / gri bir simge, hatalı veya varolmayan ses sürücülerinin bir işaretidir.
Farklı dosya uzantılarına sahip ses dosyalarını çalmayı deneyin, örneğin wma, mp3, vb.
Şimdi şeylerin kalınlığına girme zamanı.
Aygıt Yöneticisi aracılığıyla sorun giderme
Windows Anahtarını ve X'i basılı tutun. Aygıt Yöneticisi Seç
Ses, video ve oyun denetleyicilerini bulun ve üzerine tıklayın.
Bilgisayarınıza kurulu ses kartını seçin. Üzerine çift tıklayın.
Ortaya çıkan pencerede, Sürücü sekmesine gidin ve Sürücüyü Güncelle'ye tıklayın. Güncellemeler bulunursa, Windows otomatik olarak ilerleyecektir. Hiçbiri bulunmazsa, en son uyumlu ses sürücüsü için bilgisayar üreticisinin web sitesinde arama yapın. Sürücüleri nasıl indireceğiniz ve kuracağınız ile ilgili adımları izleyin.
En son sürücüleri güncelleyemiyor veya yükleyemiyorsanız, önce yerleşik ses sürücüsünü kaldırabilirsiniz. Ses sürücüsüne sağ tıklayın ve kaldırmayı seçin.
Bilgisayarınızı yeniden başlatın ve Windows'un otomatik olarak sürücü kurulumunu tamamlamasına izin verin.
Sorun bir sürücü sorunundan kaynaklanıyorsa, şu an ortadan kaldırılmalıdır. Aksi takdirde, bir Windows 10 güncellemesinden hemen sonra ses problemi sayısız diğer faktörlerden kaynaklanabilir. İlk etapta yanlış olanı tam olarak bilmeden sorunu çözerseniz şaşırmayın. Her şey başarısız olursa, şimdi bir sistem geri yüklemesi yapmayı düşünmelisiniz. Bilgisayarınızı iyi çalıştığı son duruma geri alın. Sistem geri yüklemesi yapmak için çeşitli Windows 10 yardımcı programlarını kullanabilirsiniz. Çok kötü olan ses sorunları da tersine çevrilebilir.
PRO TIP: Sorun bilgisayarınız veya dizüstü bilgisayar / dizüstü bilgisayar ile yapılmışsa, depoları tarayabilen ve bozuk ve eksik dosyaları değiştirebilen Reimage Plus Yazılımı'nı kullanmayı denemeniz gerekir. Bu, çoğu durumda, sorunun sistem bozulmasından kaynaklandığı yerlerde çalışır. Reimage Plus'ı tıklayarak buraya tıklayarak indirebilirsiniz.