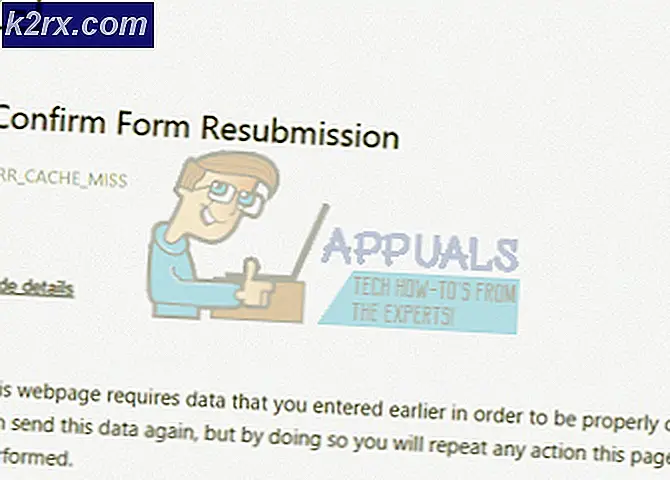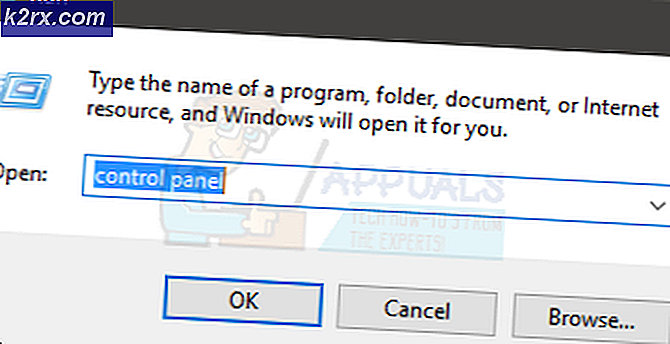PowerPoint 2016 Sunumu nasıl ortak yazar veya paylaşılır
Bir belge üzerinde birden fazla kişi çalışırken, işbirliği ve birlikte yazma olarak bilinir. Microsoft ofis, aynı belgede birden fazla kişinin çalışabileceği ortak yazarlığı desteklemektedir. Office ve OneDrive veya SharePoint ile, birden çok kişi bir Word belgesinde, Excel elektronik tablosunda veya bizim durumumuzda bir PowerPoint sunumu üzerinde birlikte çalışabilir.
İki tür ortak yazarlık vardır. İlki düzenli ortak yazar olarak bilinir. Burada aynı belgede aynı anda çalışabilirsiniz, ancak üzerinde çalışılan paragraf kilitlenir. Değişiklikler yapıldığında, 'Mevcut güncellemeler' bildirimini görürsünüz. Kaydettikten sonra, diğer yazarlar tarafından yaptığınız değişiklikleri göreceksiniz. Gerçek zamanlı bir birlikte yazma uygulamasını kullanan herhangi biriyle birlikte çalışabilirsiniz.
Gerçek zamanlı ortak yazma, PowerPoint belgeleri için kullanılabilen ikinci çoklu düzenleme senaryosudur. Diğer kullanıcılar tarafından yazılan değişiklikleri, tıpkı cihazınızda yaptığınız gibi görebileceksiniz. Birinin üzerinde çalıştığını gösteren birkaç imleç göreceksiniz. İmleci bu konumun üzerine getirdiğinizde, değişiklikleri kimin yaptığını gösterecektir. Yazar, düzenli birlikte yazma uygulamaları kullanıyorsa, değişiklikleri görmezsiniz, ancak birlikte çalışabilirsiniz.
Ortak yazar için ihtiyacınız olan şey
Bir dokümanı birden fazla kullanıcıyla düzenleyebilmek için sadece ortak yazarlardan daha fazlasına ihtiyacınız var. Siz ve diğer yazarlar arasındaki bağlantıyı kurmanız için gerekenler.
Paylaşılan bir depolama alanı
Ortak yazarın, belgenin OneDrive tüketici, OneDrive İş, SharePoint Online veya SharePoint sunucusu üzerinde olması gerekir. Gerçek zamanlı birlikte yazma için, belgenin bulutta olması gerekir, dolayısıyla OneDrive veya SharePoint Online ile çalışır, ancak SharePoint sunucusuyla çalışmaz. Belgeleri yalnızca yerel olarak bilgisayarınızda saklıyorsanız, birlikte yazamazsınız. Başka bir depolama sağlayıcınız varsa, birlikte yazmayı destekleyip desteklemediklerini kontrol edin. Google Drive'ın henüz desteklenmediğini unutmayın. Çevrimiçi Google uygulamalarını kullanarak bir tarayıcıda bunun üzerinde çalışmalısınız.
Ortak yazarlığı destekleyen uygulamalar
Tüm platformlarda ve Office 2010, Excel Online, Android ve Windows Mobile'dan sonraki tüm sürümlerde Word ve PowerPoint. Word ve PowerPoint 2007 veya daha önce SharePoint Online veya OneDrive'a dosya yükleyebilmenize ve bunları düzenleme için açabilmenize rağmen, bu belgeleri bu eski uygulamalarla birlikte yazamazsınız. Bir kullanıcı Word veya PowerPoint 2007 ile bir belge açtığında, SharePoint Online veya OneDrive belgede bir kilit oluşturur ve Office'in diğer kullanıcılarının bu belgeyi düzenlemesini engeller. Ayrıca, Windows Masaüstü 2016 için Word ve Word, PowerPoint ve Excel Online'da gerçek zamanlı ortak yazma desteklenir.
PRO TIP: Sorun bilgisayarınız veya dizüstü bilgisayar / dizüstü bilgisayar ile yapılmışsa, depoları tarayabilen ve bozuk ve eksik dosyaları değiştirebilen Reimage Plus Yazılımı'nı kullanmayı denemeniz gerekir. Bu, çoğu durumda, sorunun sistem bozulmasından kaynaklandığı yerlerde çalışır. Reimage Plus'ı tıklayarak buraya tıklayarak indirebilirsiniz.Ortak yazarlığı destekleyen belgeler
Ortak yazarlık sadece modern dosya formatlarında desteklenir: .docx, .pptx ve .xlsx. VBA gibi birkaç özellik de desteklenmez. Parça değişikliklerine sahip belgeler, Word'de gerçek zamanlı yazmayı desteklemez.
Artık birlikte yazma için gerekli olanı bildiğinize göre, Office 2016'yı kullanarak birlikte yazma ve düzenlemeye izin vermek için PowerPoint belgenizi nasıl ayarlayabileceğinizi görelim.
Bir PowerPoint belgesi oluşturun ve işbirliği için çevrimiçi paylaşın
- PowerPoint sunumunuzu açın ve ortak çalışmaya hazır olduğunuzda şeridin sağ üst köşesinde Paylaş'ı seçin.
- Bulutta Sakla'yı seçin ve sunumunuzu kaydetmek için bir konum seçin, örneğin OneDrive veya Office 365 için SharePoint Online. Daha önce ayarlamadıysanız, şimdi bunu yapmanız istenecektir.
- Sununuz paylaşılan bir konuma kaydedildikten sonra başkalarını da üzerinde çalışmaya davet edebilirsiniz. Kişileri davet et kutusuna, sunumu paylaşmak istediğiniz kişinin e-posta adresini girin. Kişinin iletişim bilgilerini zaten kaydettiyseniz, sadece adlarını girebilirsiniz.
- Düzenlemelerini sağlamak için açılır menüden ' Can düzenleyebilir' seçeneğini belirtin
- Tıklama payı
- E-postaların sahipleri, belgeyi düzenlemelerine izin verecek bir bağlantı alacaklar.
- Belgeyi açmak için PowerPoint'i açın, dosya menüsünü açın, URL'yi Aç'ı tıklatın ve belgenin URL'sini yazın, örn. URL kutusuna, http: // fabrikam / gibi SharePoint'te bulunan belgenin URL'sini yazın. Paylaşılan% belgeler / DocumentName.pptx Aç'a tıklayın. Ayrıca, Windows Live OneDrive'ınızdan bir tarayıcı kullanarak açabilir veya çevrimiçi depolama alanına kaydetmek için kullandığınız belgeye gidebilirsiniz (yine de gömülü bağlantıya sahip olmalıdır).
- Ayrıca, Paylaşım bölmesinde sunumu görüntüleyen veya düzenleyen herkesin adını da görürsünüz. Slaydın küçük resminde ve gerçek slaytta, sunumda birinin çalıştığını gösteren bir gösterge var.
- İşiniz bittiğinde, Dosya> Kaydet'i seçin. Diğer yazarların güncellemeleri doğrudan birleştirilecek
- Belgedeki çakışmalar varsa , değişikliklerinizi veya başkaları tarafından yapılan değişiklikleri saklama seçeneği sunulur.
- Office 365'e abone iseniz, Dosya> Seçenekler> Genel'e gidip Gerçek zamanlı işbirliği seçenekleri altındaki seçeneği belirleyerek gerçek zamanlı birlikte yazma özelliğini açabilirsiniz.
Artık yazılan değişiklikleri görebileceksiniz. Bir kerede kırmızı bir kutu içinde sadece bir kişi çalışabilir.
Birlikte yazma ve düzenleme deneyimini daha iyi hale getirmek için, yazarlar arasındaki iletişim için bir sohbet odası açmak üzere Skype Business'ı kullanabilirsiniz. Bu, düzenlemeyi kolaylaştırır ve son belge herkesin kabul edeceği bir belgedir.
PRO TIP: Sorun bilgisayarınız veya dizüstü bilgisayar / dizüstü bilgisayar ile yapılmışsa, depoları tarayabilen ve bozuk ve eksik dosyaları değiştirebilen Reimage Plus Yazılımı'nı kullanmayı denemeniz gerekir. Bu, çoğu durumda, sorunun sistem bozulmasından kaynaklandığı yerlerde çalışır. Reimage Plus'ı tıklayarak buraya tıklayarak indirebilirsiniz.