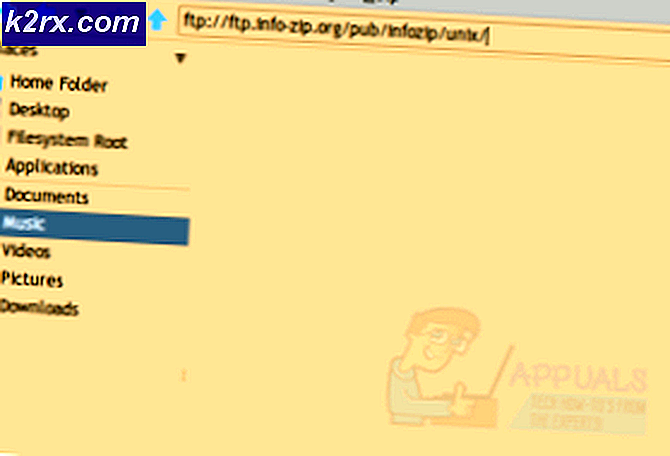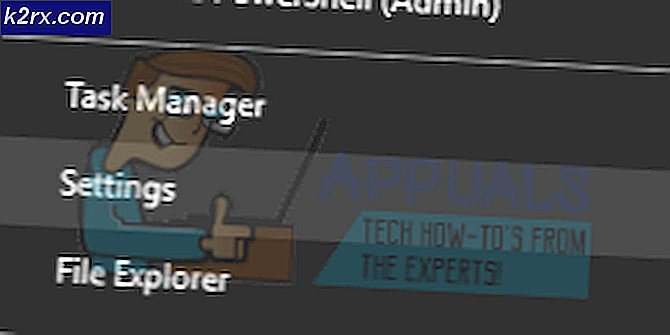Windows 10'da Otomatik Bakım nasıl kapatılır
Windows otomatik bakım olarak bilinen bir özellik ile gelir. Bu özellik, bakım görevlerini planlanan zamanlamalarında arka planda çalışır. Bakım görevleri, yalnızca sisteminiz planlanan zamanda boşta kalırsa çalıştırılır. Sistemi kullanıyorsanız, arka plan bakım görevleri daha sonra çalışacaktır. Bakım görevleri, Windows uygulamalarının ve diğer çeşitli üçüncü taraf uygulamalarının güncellenmesini içerir. Ayrıca sistem taraması ve sistem tanılama içerir.
Bu özelliği devre dışı bırakmamanızı tavsiye etmemize rağmen, sisteminizin güvenliği için çok önemlidir, ancak bu özelliği devre dışı bırakmak isteyen birkaç kullanıcı var. Windows'un otomatik bakım özelliklerini devre dışı bırakmak isteyen kullanıcılardan iseniz, yöntem 1'de verilen adımları izleyin.
Not: Windows'ta Otomatik Bakım özelliğini devre dışı bırakmak, Windows Otomatik Güncelleştirmeleri devre dışı bırakmaz.
Otomatik Bakım'ın etkin olup olmadığını kontrol edin
Otomatik Bakımınızın etkin olup olmadığını görmek istiyorsanız, aşağıda verilen adımları izleyin.
- Windows tuşunu basılı tutun ve R tuşuna basın.
- Kontrol panelini yazın ve Enter'a basın
- Görüntüle bölümüne göre açılır menüden Büyük simgeler'i seçin.
- Güvenlik ve Bakım Seçiniz
- Seçeneklerini genişletmek için Bakım'a tıklayın
Bakım Başlat düğmesine tıklayın. Bakımınızın durumu değiştiyse, yani Devam eden Bakım olarak değiştirilmişse (İşlem yapılmasına gerek yoktur), o zaman Otomatik Bakım etkin demektir ve Otomatik Bakım işlemini manuel olarak başlatmış olursunuz. İşlemi şimdi durdurmak için Bakım Durdur'u tıklatabilirsiniz.
Yöntem 1: MaintenanceDisabled Kayıt Defteri Anahtarını Değiştir
Windows'ta Otomatik Bakım özelliğini kapatmak için, MaintenanceDisabled anahtarını Kayıt Defteri Düzenleyicisi'nden değiştirmeniz gerekir. Aşağıdaki adımları izleyin
- Windows tuşunu basılı tutun ve R tuşuna basın.
- Regedit yazın ve Enter'a basın
- Şimdi, bu adrese gidin HKEY_LOCAL_MACHINE \ SOFTWARE \ Microsoft \ Windows NT \ CurrentVersion \ Schedule \ Maintenance . Orada nasıl gezineceğinizi bilmiyorsanız, aşağıda verilen adımları izleyin.
- Sol bölmeden HKEY_LOCAL_MACHINE öğesini bulup çift tıklayın
- Sol bölmeden YAZILIM'ı bulup çift tıklayın
- Sol bölmeden Microsoft'u bulun ve çift tıklatın.
- Sol bölmeden Windows NT'yi bulup çift tıklatın.
- Sol bölmeden CurrentVersion öğesini bulup çift tıklayın
- Sol bölmeden Program bul ve tıklayın
- Sol bölmeden Bakım'ı bulun ve seçin
- Sağ bölmeden MaintenanceDisabled adlı bir girdiyi arayın. Sağ bölmede MaintenanceDisabled girişi yoksa boş bir alana sağ tıklayın (sağdaki bölmede) -> Yeni'yi seçin -> DWORD (32-bit) Değeri'ni seçin . Bu girişi MaintenanceDisabled olarak adlandırın ve Enter'a basın
- Şimdi, MaintenanceDisabled girişini çift tıklayın ve değer verilerinde 1'i tıklayın. Tamam'ı tıklayın.
- Kayıt defteri düzenleyicisini kapatın
Bu, Windows'unuzdaki Otomatik Bakımı devre dışı bırakmalıdır. Bunun, sistem bakımının manuel olarak başlatılmasını da devre dışı bırakacağını unutmayın. Onaylamak isterseniz, aşağıdaki adımları izleyin.
- Windows tuşunu basılı tutun ve R tuşuna basın.
- Kontrol panelini yazın ve Enter'a basın
- Görüntüle bölümüne göre açılır menüden Büyük simgeler'i seçin.
- Güvenlik ve Bakım Seçiniz
- Seçeneklerini genişletmek için Bakım'a tıklayın
- Bakım Başlat düğmesine tıklayın
Bakım Başlat düğmesini tıkladığınızda hiçbir şeyin olmuyor olduğunu fark edeceksiniz. Bakımınızın durumu (Otomatik Bakım metninin önünde gösterilir) değişmedi. Durum ya Devam eden Bakım olabilir ya da Eylem gerekmez. Bakım Başlat düğmesi çalışmıyorsa, bu otomatik bakım işlemini başarıyla devre dışı bıraktığınız anlamına gelir.
Birkaç gün sonra da bakımın durumunu veya son çalışma tarihini kontrol edebilirsiniz. Son çalıştırma tarihi değişmediyse, bu bakımın devre dışı bırakıldığı anlamına gelir.
Not: Otomatik Bakım'ı etkinleştirmek istiyorsanız, yukarıdaki tüm adımları tekrarlayın ve MaintenanceDisabled değerini 0 olarak değiştirin (6. adımda).
Yöntem 2: Görev Zamanlaması ile Devre Dışı Bırak veya Sil
Otomatik bakım görevlerini görev zamanlayıcısından devre dışı bırakabilir (veya silebilirsiniz). Görev zamanlayıcısı aracılığıyla devre dışı bırakılması için adımlar
- Windows tuşunu basılı tutun ve R tuşuna basın.
- Taskschd.msc yazın ve Enter'a basın
- Sol bölmeden Görev Zamanlayıcı Kitaplığı'na çift tıklayın.
- Sol bölmeden Microsoft'a çift tıklayın
- Sol bölmeden Windows'a çift tıklayın
- Sol bölmeden Görev Zamanlayıcı'yı bulun ve çift tıklatın
- Sağ bölmeden Boşta Bakım'ı bulun. Boşta Durma'yı sağ tıklayın ve Devre Dışı Bırak'ı seçin.
- Sağ bölmeden Manuel Bakımı bulun. Boşta Kaldırma Ana Konumunu sağ tıklayın ve Devre Dışı Bırak'ı seçin.
- Sağ bölmeden Düzenli Bakımı bulun. Rölanti Normal Bakımını sağ tıklayın ve Devre Dışı Bırak'ı seçin. Not: Bunu devre dışı bırakamazsanız, sadece Sil'i seçin.
- Görev Zamanlayıcısı'nı kapatın
Not: Birçok kişi için, programlar yeniden başlatıldıktan veya Windows Update'ten sonra geri döndü. Bir Windows Güncellemesinden sonra geri gelirse, tüm süreci tekrarlamanız gerekebilir. Diğer taraftan, otomatik bakım programı yeniden başlatmanın ardından geri geliyorsa, yöntem 1'de verilen adımları gerçekleştirin.
PRO TIP: Sorun bilgisayarınız veya dizüstü bilgisayar / dizüstü bilgisayar ile yapılmışsa, depoları tarayabilen ve bozuk ve eksik dosyaları değiştirebilen Reimage Plus Yazılımı'nı kullanmayı denemeniz gerekir. Bu, çoğu durumda, sorunun sistem bozulmasından kaynaklandığı yerlerde çalışır. Reimage Plus'ı tıklayarak buraya tıklayarak indirebilirsiniz.

![[PS4 DÜZELTME] SSL Kullanarak İletişim Kurulamıyor](http://k2rx.com/img/105395/ps4-fix-cannot-communicate-using-ssl-105395.png)