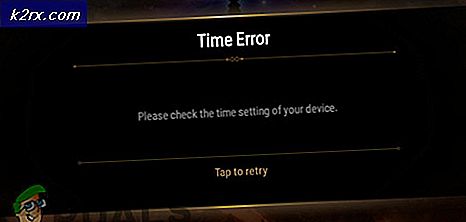Onar: Klavye Numarası Pad Çalışmıyor
Bazen, klavyedeki sayı tuşları çalışmayı durdurabilir - bu, alfabetik tuşların üstündeki satırda bulunan sayı tuşları için geçerlidir, ortalama klavyenin sağ tarafındaki Numpad'da bulunan sayı tuşları ve (bazı durumlarda) bile her ikisi de. Klavyenizdeki sayı tuşları, bir düzine farklı nedenden biri için çalışmayı durdurabilir; en yaygın olanlar, bir donanım sorunu, klavye sürücülerinizle ilgili bir sorun veya klavye ayarlarınızda kullanılamaz durumda olan klavye ayarlarınızda bir anormallik olabilir.
Bu, Windows İşletim Sisteminin tüm sürümlerinde bilinen bir sorundur; bu nedenle, Windows'un belirli bir sürümüne sahip olmak sizi bu soruna duyarlı bırakmaz. Bu sorunun çok olası nedenleri olduğu için, mümkün olduğu kadar çok sayıda çözüm de vardır. Klavyenizdeki sayı tuşları çalışmayı durdurduysa, aşağıdaki sorunu denemek ve çözmek için kullanabileceğiniz en etkili çözümler şunlardır:
Yöntem 1: Klavyeyi fişten çekin ve farklı bir USB bağlantı noktasına takın.
Daha sık olmamakla birlikte, bu sorun etkilenen klavyenin USB girişi veya etkilenen klavyenin toz birikmesi, klavye ile bilgisayar arasındaki bağlantıya müdahale etmesi ve çalışmayan klavyenin sayı tuşlarına yol açması nedeniyle takılan USB bağlantı noktasından kaynaklanır. Eğer durum buysa, bu sorundan kurtulmak için yapmanız gereken tek şey:
- Bilgisayarın kapalı olduğundan emin olun ve klavyeyi bilgisayardan çıkarın.
- Toplanan tozları temizlemek için klavyenin USB girişine üfleyin.
- Klavyenin USB girişini daha önce takılı olandan farklı bir USB portuna takın.
- Bilgisayarı açın ve sorunun devam edip etmediğini kontrol edin.
Yöntem 2: Klavyenin sürücülerini kaldırın (ve yeniden yükleyin)
- Çalıştırmak için Windows Logo tuşu + R'ye basın
- Çalıştır iletişim kutusuna devmgmt.msc yazın ve Aygıt Yöneticisi'ni başlatmak için Enter tuşuna basın.
- Aygıt Yöneticisi'nde, genişletmek için Klavyeler bölümüne çift tıklayın.
- Bu sorundan etkilenen klavyeyi bulun ve sağ tıklatın ve ortaya çıkan bağlam menüsünde Kaldır'ı tıklatın.
- Silme işlemini onaylamak için Tamam'a tıklayın.
- Klavye ve sürücüleri silindikten sonra bilgisayarınızı yeniden başlatın .
Bilgisayar açıldığında, etkilenen klavyeyi otomatik olarak algılar ve bunun için en son sürücüleri indirip yükler. Sürücüler başarıyla kurulur kurulmaz, sorunun çözülüp çözülmediğini kontrol edin.
Yöntem 3: Erişim Kolaylığı Merkezi'nde Fare Tuşlarını Aç seçeneğini devre dışı bırak
Birçok kişi, bilgisayarlarında etkinleştirilen Fare Anahtarlarını Aç seçeneğinin bulunması nedeniyle bu sorundan muzdariptir. Durumunuzda bu sorunun nedeni buysa, klavyenizdeki sayıları tekrar elde etmek için yapmanız gereken tek şey , Fare Tuşlarını Aç özelliğini devre dışı bırakmaktır. Bunu yapmak için yapmanız gerekenler:
- Başlat Menüsü'nü açın.
- Erişim merkezi kolaylığı arayın.
- Erişim Kolaylığı Merkezi başlıklı arama sonucunu tıklayın.
- Klavyenin kullanımını daha kolay hale getirin .
- Yanındaki kutudan onay işaretini kaldırarak Fare Tuşlarını Aç seçeneğini devre dışı bırakın.
- Uygula'ya tıklayın.
- Tamam'a tıklayın.
- Erişim Kolaylığı Merkezi'ni kapatın ve bilgisayarınızı yeniden başlatın . Bilgisayar açıldığında, sorunun giderilip giderilmediğini kontrol edin.
Not: Klavyeyi Kullanmayı daha kolay hale getirin ve Fare Tuşlarını Aç seçeneğinin zaten devre dışı olduğunu görüyorsanız, etkinleştirin, etkinleştirin, Uygula ve Tamam'a tıklayın , Klavyeyi bir kez daha kullanmaya başlayın, Aç seçeneğini devre dışı bırakın . Fare Tuşları seçeneği, Uygula'ya tıklayın ve ardından Tamam'a tıklayın. Bu, Bilgisayarınızda Fare Tuşlarını Aç seçeneği önceden zaten devre dışı bırakılmışsa sorunu çözmelidir.
Yöntem 4: Klavyenizi değiştirin
Her şey başarısız olursa, bir donanım hatasıyla uğraşabilirsiniz, bu durumda yaptığınız hiçbir şey bu sorunu ortadan kaldıracaktır (inanılmaz mekanik becerilere sahip değilseniz ve bir klavyeyi başarılı bir şekilde açıp düzeltebiliyorsanız) . Bu gibi durumlarda, önerilen eylem, rahatsız edici klavyeden kurtulmak ve yeni bir tane almaktır.
PRO TIP: Sorun bilgisayarınız veya dizüstü bilgisayar / dizüstü bilgisayar ile yapılmışsa, depoları tarayabilen ve bozuk ve eksik dosyaları değiştirebilen Reimage Plus Yazılımı'nı kullanmayı denemeniz gerekir. Bu, çoğu durumda, sorunun sistem bozulmasından kaynaklandığı yerlerde çalışır. Reimage Plus'ı tıklayarak buraya tıklayarak indirebilirsiniz.