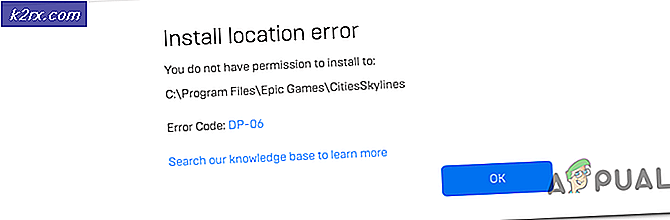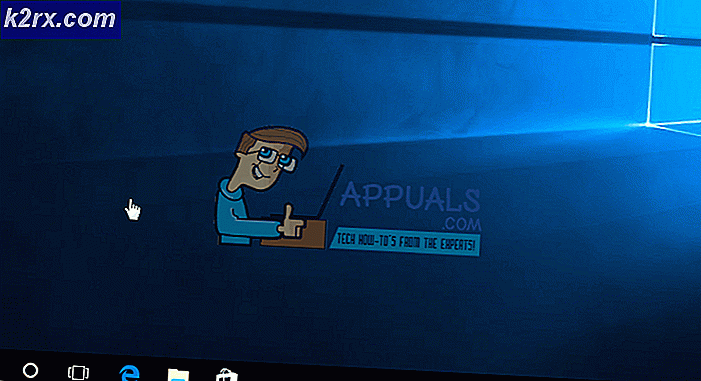Komut İstemi'nden Dosya Yedekleme
Zaman zaman, Windows 10/8/7'ye önyüklememizi engelleyen Windows önyükleme sorunlarına rastlarız. Elbette, başlangıçta ilgili sorunların çoğunu düzeltmek için Windows kurtarma araçlarını kullanabilir, ancak kurtarma ortamı ile düzeltilemeyen bazı hatalar vardır. Bu, bilgisayarınızdaki verileri kurtarmak istediğiniz bir zamandır. Ancak, çoğu ev kullanıcısı için, verilerin yedeklenmesinin önemi, çok geç oluncaya kadar göz ardı edilmektedir. Verileri ve ayarları bilgisayar durduktan sonra yedeklemiş olması belli oluyor. İşletim sisteminiz bozulduğunda artık pencerelere giriş yapma yeteneğine sahip olmayacaksınız. Bu, PC'yi sürekli olarak yitiren, bozuk, eksik veya virüslü Windows dosyalarını kapatan bir virüsten kaynaklanabilir. Eğer böyle bir problemin varsa, doğru sayfaya geldiniz. Bilgisayarınızdaki verilere nasıl erişebileceğinizi ve pencereleri yeniden yüklemeden önce verilerinizi nasıl yedekleyeceğinizi size göstereceğiz.
Tabii ki, sabit sürücü her zaman başka bir bilgisayara 2. sürücü olarak veya Harici USB kutusuna yerleştirilebilir. Ya CD, DVD veya diğer USB sürücüler gibi çıkarılabilir ortamlara veri kopyalamanıza izin verir. Çok sık kullanılan bir dizüstü bilgisayardan çalışıyorsanız veya ikinci bir sürücüyü barındırabilecek bir bilgisayar bulamıyorsanız, verilerin kurtarılması zorlaşır. Windows'u yeniden yükleyebilirsiniz, ancak alanınız tükendiyse, bu mümkün olmaz. Verilerinizi kurtarmak için kullanabileceğiniz birkaç yedekleme yazılımı vardır. Kolayca yapabileceğiniz bir şeye para harcamak istemiyorsanız, pencereleri yeniden yüklemek için bölümünüzü biçimlendirmeniz gerekiyorsa, verilerinizi yedeklemek için en iyi seçenek komut istemini kullanmaktır.
Windows, işletim sistemini her zaman eski MSDOS komut satırı arabirimiyle dağıtmıştır. Başlatma veya kurtarma sırasında bu işletim sistemine her zaman önyükleme yapmayı seçebilirsiniz. Komut istemine önyükleme yapmak ve verilerinizi yedeklemek için aşağıdaki yöntemleri izleyin. Verilerinizi yedeklemek için bir kalem sürücü veya flash disk veya harici bir sabit sürücü gibi bir çıkarılabilir sürücü gerekir.
Yöntem 1: Verilerinizi harici depolama birimine yedeklemek için komut istemi ve Not Defteri'ni kullanın.
Verileri yedeklemek, farklı bir yere kopyalamaktır. Bilgisayarı komut istemi sistemine başlatacağız, dosyalarımızı tanımlayacak ve yedekleyeceğiz. Komut isteminin sunduğu komutlara aşina olmayanlar için, alışkın olduğunuz bir grafik kullanıcı arabirimini başlatmak için not defteri kullanabilirsiniz.
PRO TIP: Sorun bilgisayarınız veya dizüstü bilgisayar / dizüstü bilgisayar ile yapılmışsa, depoları tarayabilen ve bozuk ve eksik dosyaları değiştirebilen Reimage Plus Yazılımı'nı kullanmayı denemeniz gerekir. Bu, çoğu durumda, sorunun sistem bozulmasından kaynaklandığı yerlerde çalışır. Reimage Plus'ı tıklayarak buraya tıklayarak indirebilirsiniz.- Bilgisayarınızı açın, başlangıç sırasında F8 tuşuna basın ve kurtarma ortamına önyükleme yapmak için Gelişmiş Önyükleme Seçenekleri altında Bilgisayarınızı Onar seçeneğini seçin. Gelişmiş Önyükleme Seçenekleri altında Bilgisayarı Onar seçeneğini göremiyorsanız, yükleme ortamını, örneğin perakende Windows DVD'niz kullanmanız gerekir.
- Önyüklenebilir bir DVD veya USB sürücüsü kullanıyorsanız, bunu yapmanız istendiğinde herhangi bir tuşa basın . Bir tuşa bastığınızda, Windows dosyaları DVD'ye yüklerken, Windows dosyaları yükleme mesajı göreceksiniz. Dilinizi, klavye türünüzü ve dilinizi seçin ve ardından İleri düğmesine tıklayın.
- Aşağıdaki ekranda Şimdi yükle düğmesini göreceksiniz. 'Şimdi yükle' düğmesine tıklamayın, bu şekilde kurulum ekranına gidersiniz. Sistem Kurtarma Seçeneklerini başlatmak için sol alt köşede yer alan Bilgisayarı onar seçeneğini tıklatın. Sistem Kurtarma Seçenekleri, Windows yüklemelerini arayacak ve bunları listeleyecektir. İşletim sistemini seçin, mevcut kurtarma araçlarını görmek için İleri düğmesine tıklayın.
- Bu ekranda, tüm Sistem Kurtarma Seçenekleri olacak.
- Komut İstemi üzerine tıklayın.
- Komut İstemi'nde Notepad.exe yazın ve Not Defteri uygulamasını başlatmak için Enter tuşuna basın. Uygulama başlatıldıktan sonra Farklı Kaydet iletişim kutusunu başlatmak için Dosya> Farklı Kaydet'i (Ctrl + S tuşlarını da kullanabilirsiniz) tıklayın.
- Yedeklemek istediğiniz dosyaları bulun
- USB veya harici depolama alanınızı takın
- Yedeklemek istediğiniz dosya ve / veya klasörleri sağ tıklayın ve USB sürücünüzü 'gönder' seçeneğini seçin.
Bu gösteri, Windows 10'da gerçekleştirilir. Kopyalama sırasında PC'niz bir süre donabilir, bu yüzden eylemi zamanından önce sonlandırmayın. İstediğiniz tüm verileri kopyaladıktan sonra Windows işletim sisteminizi yeniden yükleyebilirsiniz.
Yöntem 2: Verilerinizi harici depolama birimine yedeklemek için komut istemi komutlarını kullanın.
Burada dosyalarımızı ve yedek konumumuzu tanımlamak ve bu dosyaları yedekleme konumuna kopyalamak için komut satırı / komutlarını kullanacağız.
- Komut istemini başlatmak için yöntem 1'deki 1 - 5 numaralı adımları izleyin.
- Sürücünüzü görmek için ' diskpart ' yazın ve enter tuşuna basın. Şimdi ' liste birimleri ' yazın ve mevcut tüm sürücüleri ve onların harflerini görmek için enter tuşuna basın. Şimdi USB sürücünüzü takın ve 'liste hacimlerini' tekrar yazın ve enter tuşuna basın. Bu listedeki yeni sürücü harfleri USB sürücünüzün sürücü harfleridir. Ayrıca sesin adını da çekecekler.
- Diskpart modundan çıkmak için exit yazın ve enter tuşuna basın
- Yedeklemek istediğiniz verileri içeren sürücünün harfini yazın, örneğin C: ve enter tuşuna bas (Pencereleri yüklemeyeceğiniz sürücüleri yedeklemenize gerek yoktur)
- C sürücüsündeki tüm klasörleri ve dosyaları görmek için dir yazın:
- ' Cd foldername' klasör tipine geçmek ve enter tuşuna basın. Bir önceki klasöre geri dönmek için ' cd ..' yazıp enter tuşuna basın.
- Belirli bir klasörü veya dosyayı sürücünüze kopyalamak için xcopy DirectoryPathToCopy DriveLetterToCopyInto \ / E
- Örneğin, xcopy C: \ Users E \ / E, kullanıcı dosyalarını ve klasörleri E: sürücüsünü kopyalayacak.
- Son harf \ E boş olanlar da dahil olmak üzere klasörleri ve alt klasörleri kopyalama komutunu anlatır. Daha fazla yardım almak için ' help xcopy' yazın
- Şimdi devam edip Windows işletim sisteminizi yeniden yükleyebilirsiniz.
İşletim sistemi kurma konusunda yardıma ihtiyacınız olursa, Windows 10'u temiz yüklemeyle ilgili kılavuzumuzu buradan alabilirsiniz.
PRO TIP: Sorun bilgisayarınız veya dizüstü bilgisayar / dizüstü bilgisayar ile yapılmışsa, depoları tarayabilen ve bozuk ve eksik dosyaları değiştirebilen Reimage Plus Yazılımı'nı kullanmayı denemeniz gerekir. Bu, çoğu durumda, sorunun sistem bozulmasından kaynaklandığı yerlerde çalışır. Reimage Plus'ı tıklayarak buraya tıklayarak indirebilirsiniz.