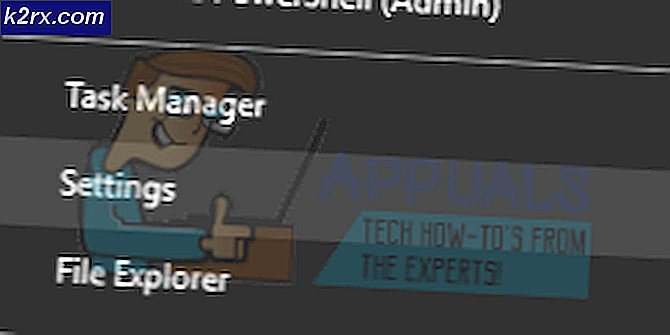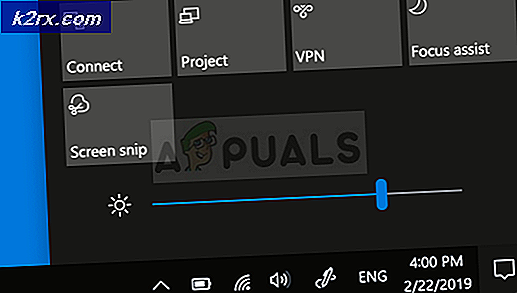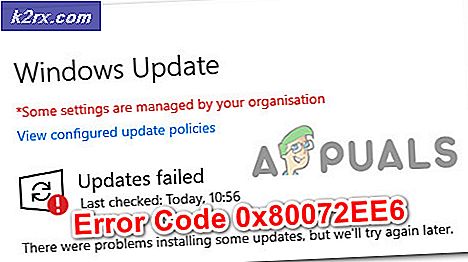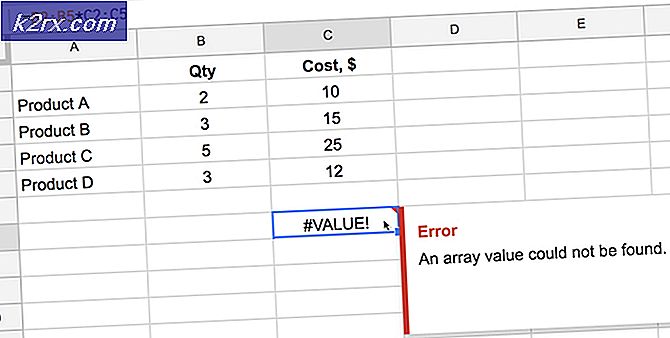"Yazıcı Dikkat Etmenizi Gerektiriyor" Nasıl Onarılır
Birkaç yazıcı kullanıcısı şu hata mesajıyla karşılaşıyor:Yazıcı dikkatinizi gerektiriyor' Windows kullanarak bir şey yazdırmaya çalıştıklarında. Bu çok yaygın bir hata mesajıdır ve genellikle yapılandırmada bir sorun olduğunda veya yazıcı fiziksel olarak sorun yaşadığında ortaya çıkar.
Genellikle, hata mesajına genellikle sorunun çözülmesine yardımcı olan ipuçları verilir, ancak bu her seferinde böyle değildir. Bu yazıda, bu hatanın neden oluştuğuna dair olası nedenleri ve ayrıca onu düzeltmek için gereken çözüm yollarını inceleyeceğiz. İlk çözümle başladığınızdan emin olun ve kullanışlılık ve karmaşıklık derecesine göre sıralandıkları için aşağı doğru ilerleyin.
'Yazıcı Dikkatinizi Gerektiriyor' Hata mesajının nedeni nedir?
Kullanıcılardan raporlar alıp analiz ettikten sonra, kendi sistemlerimiz üzerinde de deneyler yaptık ve bu hata mesajının bilgisayarınızda neden oluşabileceğine dair aşağıdaki sebeplere ulaştık. Bu sorunu yaşamanızın nedenlerinden bazıları bunlarla sınırlı olmamak üzere şunlardır:
Çözümlere geçmeden önce, bir aktif ve açık internet bağlantısı ve ayrıca bilgisayarınızda yönetici olarak oturum açtı.
1. Çözüm: Yazıcı Sorun Gidericisini Çalıştırma
Başka bir şey denemeden önce, bilgisayarınızda Yazıcı Sorun Gidericisini çalıştırmayı denemelisiniz. Yazıcı sorun gidericisi, yazıcınızla ilgili tüm bileşenleri otomatik olarak analiz eder ve bunları yeniden başlatmayı dener. Çözülebilir sorunlar varsa, bunları kendisi çözerek sorunun çözülmesini sağlar.
- Basın Windows + R, " yazınkontrolDiyalog kutusunda ”yazıp Enter tuşuna basın.
- Tür Sorun giderme pencerenin sağ üst tarafındaki kontrol panelinin arama çubuğunda ve seçeneğini belirleyin. Sorun giderme sonuçlar döndüğünde.
- Sorun giderme menüsündeyken, "Hepsini gör” pencerenin sol tarafındaki gezinme bölmesinde bulunur. Artık Windows, bilgisayarınızda bulunan tüm sorun gidericileri dolduracaktır.
- bulana kadar seçenekler arasında gezinin. Yazıcı. Sorun gidericiyi başlatmak için seçeneği tıklayın.
- Her iki seçeneği de işaretleyin: “Yönetici olarak çalıştır" ve "Onarımları otomatik olarak uygula”. Bu seçenekler, maksimum sorun bulmanızı ve onarımların da hızlı bir şekilde uygulanmasını sağlayacaktır.
- Ekrandaki talimatları izleyin ve sorun gidermenin tamamlanmasını bekleyin.
2. Çözüm: Windows'u En Son Yapıya Güncelleme
Yazıcının hata mesajını modüllerden bazı hatalar nedeniyle değil, işletim sisteminin kendisinden görüntülediği birkaç durum vardır. Bu, geçmişte birçok kez geçerliydi ve Windows'u en son sürüme güncelleyerek kolayca çözülebilir. Microsoft mühendisleri genellikle bu uyuşmazlığı tespit eder ve en kısa sürede çözer. Aktif bir internet bağlantınız ve sabrınız olduğundan emin olun.
- Windows + S tuşlarına basın, ' yazınGüncelleme' diyalog kutusunda ve uygulamayı açın.
- Şimdi Ayarlar açılacaktır. Düğmeye bas Güncellemeleri kontrol et. Artık bilgisayarınız mevcut en son güncellemeleri otomatik olarak kontrol edecek ve bunları bilgisayarınıza yükleyecektir.
Çözüm 3: Yazdırma Biriktiricisini Yeniden Başlatma
Yazdırma Biriktiricisi, işletim sistemi tarafından aktarılan ve ardından yazıcı sürücülerine iletilen tüm yazıcı işlerinizi yönetmekle görevli bir yazılım bileşenidir. Kullanıcıların, tüm yazıcı işlerinin mevcut durumunu kontrol etme işlevselliğinin yanı sıra gerektiğinde bunları iptal etme işlevselliğine sahip olmalarını sağlar. Bu modül bir hata durumuna geçtiğinde, kullanıcılar ne yapacaklarını bilmeden hata mesajıyla karşılaşırlar.
Bu çözümde, ayarlarınıza gideceğiz ve ardından Yazdırma Biriktiricisi hizmetini yeniden başlatacağız ve bunun herhangi bir fark yaratıp yaratmadığına bakacağız. Ayrıca mevcut geçici yapılandırma dosyalarını da sileceğiz ve bunun işe yarayıp yaramadığını göreceğiz.
- Basın Windows + R çalıştırma uygulamasını başlatmak için "Hizmetler.mscDiyalog kutusunda ”yazıp Enter tuşuna basın.
- hizmeti bulun”Biriktiriciyi Yazdır” listede mevcut ve özelliklerini açmak için çift tıklayın. Tıkla "Dur” düğmesi sistem durumunun altında bulunur ve “ düğmesine basınTAMAM MI” değişiklikleri kaydetmek için.
- Hizmeti devre dışı bıraktığımız için artık yazıcı dosyalarını silmeye odaklanabiliriz. Windows + R tuşlarına basın ve diyalog kutusuna aşağıdaki yolu yazın ve gezinmek için Enter tuşuna basın.
C:\Windows\System32\spool\YAZICILAR
Kendinizi bilgisayarın yöneticisi olarak doğrulamanız gerekebilir. İstenirse Devam'a basın.
- Klasöre girdikten sonra, YAZICILAR klasöründeki tüm dosyaları silin ve pencereyi kapatın.
- şimdi hizmetlere geri dön ve hizmeti başlat Hizmeti başlattıktan sonra belgelerinizi yazdırmayı deneyin ve bunun sorunu çözüp çözmediğine bakın.
4. Çözüm: Tüm Sistemi Yeniden Başlatma
Bazı durumlarda, yazıcınızın dahili bir hata durumuna geçmesi sorunuyla karşılaşabilirsiniz. Bu genellikle yazıcının kendi yapılandırmalarıyla ilgilidir ve bunu düzeltmenin tek yolu bilgisayarı kapatıp açmaktır. Güç döngüsü, bilgisayar dahil tüm aygıtları kapatma ve ardından tüm statik şarjın ve geçici yapılandırmaların ortadan kalkmasını sağlama eylemidir. Yani sistemi yeniden başlattığımızda geçici konfigürasyonlar yeniden oluşturulacaktır.
- Kapat güç düğmelerini kullanarak yazıcınızı ve bilgisayarınızı
- Şimdi, çıkarın güç kablosu her bir modülden ve basın ve basılı tutun her cihazın güç düğmesini yaklaşık 10 saniye basılı tutun.
- Şimdi her şeyi tekrar takmadan önce 10 dakika bekleyin ve yazdırmayı deneyin. Sorunun çözülüp çözülmediğini kontrol edin.
Çözüm 5: Yazıcıyı Fiziksel Olarak Kontrol Etme
Yazıcıyı ve sürücülerini yeniden yüklemeye geçmeden önce, yazıcıda herhangi bir sorun olup olmadığını fiziksel olarak kontrol etmemiz çok önemlidir. Yazıcıda sıkışmış sayfalar veya düşük mürekkep/toner olduğu durumlarda yazıcıyla ilgili birçok sorun olabilir. Bu meydana geldiğinde, hata mesajını doğru bir şekilde görüntülemek yerine 'Sayfayı kontrol et' veya 'Düşük Toner', yazıcı hata mesajını görüntüler 'Yazıcı Dikkatinizi Gerektiriyor’.
Toneri nasıl kontrol edeceğinizi bilmiyorsanız veya bir sayfa sıkışmışsa, yazıcı modelinizin internetine kolayca başvurabilir ve ardından kontrol adımlarına göz atabilirsiniz. Adımları izleyin ve yazıcıda fiziksel olarak bir sorun olmadığından kesinlikle emin olduktan sonra sonraki çözümlere geçebilirsiniz.
6. Çözüm: Alternatif Olarak Web Sayfalarını Yükleme
Bir web sayfasını doğrudan yazdırırken hata mesajını alıyorsanız, talimatı yazıcıya iletirken tarayıcının sorunlara neden olma olasılığı olabilir. Bu çok yaygın bir senaryodur ve yazıcıyı tamamen atlayarak çözülebilir. Bu, web sayfasını erişilebilir bir konuma kaydederek ve ardından başka bir tarayıcı kullanarak manuel olarak yazdırarak yapılabilir. Aşağıdaki adımları takip et:
- Yazdırmak istediğiniz web sitesini açın. Sağ tık herhangi bir boş alana tıklayın ve Farklı kaydet.
- HTML dosyasını yerel olarak kaydettikten sonra üzerine sağ tıklayın ve seçin. Bununla aç ve soruna neden olmayan başka bir tarayıcı seçin.
- Artık bu tarayıcıyı kullanarak yazdırmayı deneyebilir ve sorunun çözülüp çözülmediğini görebilirsiniz.
7. Çözüm: Korumalı Modu Devre Dışı Bırakma
Internet Explorer'ı kullanırken yazdırma hata mesajıyla karşılaşıyorsanız, Internet Explorer ayarlarına gidebilir ve devre dışı bırakabiliriz. Korumalı mod Orada. Korumalı mod, kaynak doğrulanmazsa, bilgisayarın donanıma ve diğer dahili dosya yapısına erişim isteklerini engellemesine izin verir. Bu kullanışlı bir özellik olsa da, bu gibi durumlarda sorun olabilir. Bu nedenle, korunanları devre dışı bırakıp tekrar deneyeceğiz.
- Basın Windows + R, yazın "İnetcpl.cpl" diyalog kutusunda ve Enter tuşuna basın.
- şimdi hareket kaydırıcıyı aşağı kaydırın, böylece güvenlik seviyesi azalır ve işaretini kaldır ' seçeneğiKorumalı Modu Etkinleştir (Internet Explorer'ın yeniden başlatılmasını gerektirir).
- Basın Uygulamak mevcut değişiklikleri kaydetmek ve çıkmak için. Şimdi Internet Explorer'ı yeniden başlatın ve yeniden yazdırmayı deneyin. Sorunun çözülüp çözülmediğini kontrol edin.
Not: Gezgin yeniden başlatıldığında mevcut tüm pencereleriniz kapatılacaktır, bu nedenle tüm değişiklikleri kaydettiğinizden emin olun.
Çözüm 8: Yazıcıyı Yeniden Yükleme
Yukarıdaki yöntemlerin tümü işe yaramadıysa, muhtemelen yazıcının bilgisayarınıza yüklenmesiyle ilgili bir sorun olduğu anlamına gelir. Genellikle, yazıcıyı bilgisayara bağladığınızda her yazıcı otomatik olarak yüklenir. Bilgisayar sürücüleri otomatik olarak algılar ve mevcut değilse, bunları internetten manuel olarak indirir.
İşte bu çözümde, kaldır yazıcıyı sisteminizden kaldırın ve sürücüleri de kaldırın. Ardından yazıcıyı yeniden bağlayacağız ve cihazı arayacağız. Yazıcı bulunursa, sürücüler otomatik olarak yüklenecektir.
- Windows + R tuşlarına basın, “yazınkontrolDiyalog kutusunda ”yazıp Enter tuşuna basın. Kontrol panelinde bir kez, seçeneğine tıklayın. Görüntüleme ölçütü ve kategorisini seçin Büyük Büyük simgeler bulunduğunda, üzerine tıklayın. Cihaz ve Yazıcılar.
- Sisteminize karşı kurulan tüm yazıcılar buraya kurulacaktır. Soruna neden olan yazıcıya sağ tıklayın ve Aygıtı kaldır.
- Şimdi Windows + R tuşlarına basın ve “devmgmt.mscDiyalog kutusunda ”yazıp Enter tuşuna basın. Ardından, tıklayın Yazdırma Kuyrukları ve yazıcıya sağ tıklayın ve seçin Cihazı Kaldır.
Not: Yazıcı, endişelenecek bir şey olmadığı için yukarıdaki yöntem kullanılarak kaldırılırsa, bazı durumlarda yazıcı burada listelenmeyebilir.
- Yukarıdaki tüm adımları uyguladıktan sonra, bağlantıyı kes yazıcıyı bilgisayarınızdan Bir kabloyla bağlıysa kabloyu çıkarmanız veya kablosuz olarak bağlıysa internet bağlantısını kesmeniz gerekecektir. Power Cycling çözümünü tekrar gerçekleştirin (çözüm 2).
- Tüm sistemi başarıyla kapatıp açtıktan sonra sistemi yeniden başlatın ve yazıcıyı yeniden bağlayın. Şimdi bağlandıktan sonra yazıcının sistem tarafından otomatik olarak tanınması gerekir. Değilse, uygun sürücüler yüklenene kadar biraz bekleyebilirsiniz.
- Şimdi kontrol paneline geri dönün, cihaza sağ tıklayın ve “Varsayılan yazıcı olarak ayarla”. Şimdi belgeyi yazdırmayı deneyin ve sorunun çözülüp çözülmediğini kontrol edin.
Çözüm 9: Sürücüleri Manuel Olarak Yükleyin
Yazıcıya giden sürücüler Windows sistemi kullanılarak otomatik olarak algılanmazsa, yeniden aygıt yöneticisine gidebilir ve buradan sürücüleri manuel olarak yükleyebilirsiniz. Sürücüler, işletim sistemini donanıma bağlayan ana bileşenlerdir. Güncel değillerse veya geçerli değillerse, tartışılan da dahil olmak üzere birkaç hata mesajıyla karşılaşabilirsiniz. Sürücüleri manuel olarak kurmak için aşağıdaki adımları uygulayın.
- Basın Windows + R başlatmak için Çalıştırmak " yazındevmgmt.msc” diyalog kutusunda ve Enter'a basın. Bu, bilgisayarınızın cihaz yöneticisini başlatacaktır.
- Tüm donanımlarda gezinin, alt menüyü açın “Yazdırma kuyrukları”, yazıcı donanımınıza sağ tıklayın ve “Sürücüyü güncelle”.
- Şimdi Windows, sürücünüzü hangi yolla güncellemek istediğinizi soran bir iletişim kutusu açacaktır. İkinci seçeneği seçin (Sürücü yazılımı için bilgisayarıma göz atın) ve devam edin.
Gözat düğmesini kullanarak indirdiğiniz sürücü dosyasını göründüğünde seçin ve buna göre güncelleyin.
Not: Yazıcının sayfada görünmediği durumlar olabilir. Burada, gerekli kurulum dosyasını web sitesinden indirebilir ve kurulum paketini çalıştırabilirsiniz.