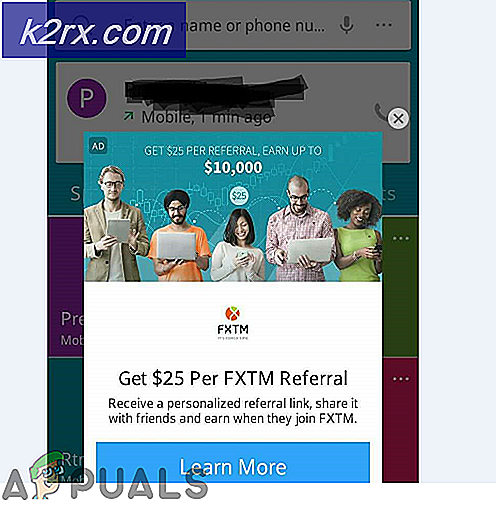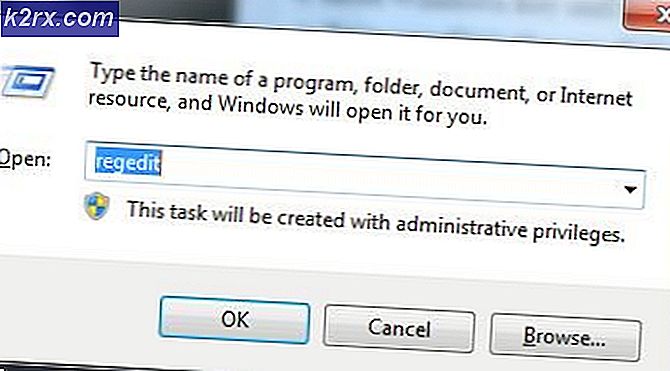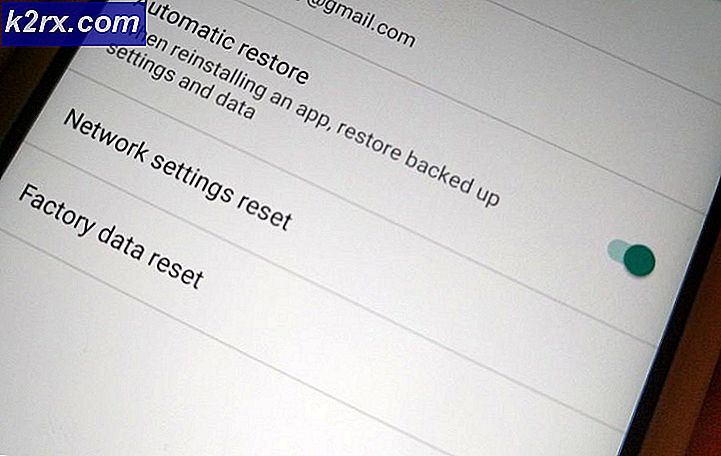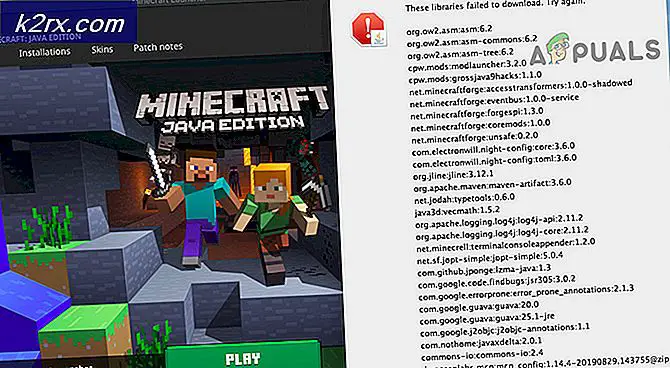Windows'ta Outlook Hatası 0x8004210B Nasıl Onarılır?
Birkaç Windows kullanıcısı, e-posta gönderemedikten sonra bize sorularla ulaşıyor. Birkaç yeniden deneme denemesinden sonra işlem zaman aşımına uğrar ve aşağıdaki hata görüntülenir: "(0x8004210B) İşlem, gönderen (SMTP / POP3) sunucusundan yanıt beklerken zaman aşımına uğradı ”. Sorunu araştırdıktan sonra, etkilenen kullanıcılar e-postanın Giden Kutusu'nda takılı kaldığını bildiriyor. Bazı kullanıcılar, bir kez daha Gönder'i tıkladıklarında e-postanın sorunsuz bir şekilde gönderildiğini bildiriyor. Sorun, Windows 7, Windows 8.1 ve Windows 10'da gerçekleştiği onaylandığından, belirli bir Windows sürümüne özel değildir.
Ne sebep oluyor (0x8004210B) Outlook Hata Kodu?
Çeşitli kullanıcı raporlarına bakarak ve etkilenen kullanıcılar tarafından önerilen farklı onarım stratejilerini deneyerek bu belirli hata kodunu araştırdık. Görünüşe göre, bu hata mesajını tetikleyebilecek birkaç farklı senaryo var. Potansiyel suçluları içeren kısa bir liste:
Şu anda bu Outlook hata kodunu (0x8004210B) çözmekte zorlanıyorsanız, bu makale size çoğu durumda sorunu çözmesi gereken birkaç farklı sorun giderme stratejisi sağlayacaktır. Aşağıda, diğer etkilenen kullanıcıların hatayı çözmek için başarıyla kullandıkları bir dizi yöntem ve hata mesajı bulacaksınız.Gönderen (SMTP/POP3) sunucusundan yanıt beklenirken işlem zaman aşımına uğradı”.
Verimliliği sürdürmek ve izinsiz girişleri en aza indirmek istiyorsanız, aşağıdaki yöntemleri, onları düzenlediğimiz sırayla izlemenizi öneririz. Verimlilik ve önem derecesine göre sıralandığından, sorunu ne olursa olsun çözen bir düzeltmeye rastlarsınız. soruna neden olan suçlunun.
Hadi başlayalım!
Yöntem 1: E-posta hesabını yeniden ekleme
Görünen o ki, en yaygın senaryolardan biri (0x8004210B)bozuk bir Outlook e-posta hesabıdır. E-posta hesabına ait bazı dosyalar bozulabilir, bu nedenle Outlook artık onu doğru şekilde kullanamaz.
Bu senaryo uygulanabilirse, Kontrol panelinin Posta seçeneğinden e-posta hesabını yeniden oluşturarak sorunu çözebilmelisiniz. Bu sorunla da karşılaşan birkaç kullanıcı, e-posta hesabını yeniden ekleme talimatlarını izledikten sonra sorunun tamamen çözüldüğünü bildirdi.
İşte yapmanız gerekenler:
- Basın Windows tuşu + R açmak için bir Çalıştırmak iletişim kutusu. Ardından, yazın "kontrol" ve bas Giriş Klasik Denetim Masası arayüzünü açmak için.
- Klasik Kontrol Paneli arayüzüne girdikten sonra, "posta" aramak için ekranın sağ üst köşesindeki arama işlevini kullanın.
- Bunu yaptıktan sonra, üzerine tıklayın Posta (Microsoft Outlook) sonuç listesi için.
- İçinde Hesap Ayarları pencere, seçin E-posta sekmesine tıklayın ve tıklayın Yeni…
- İçinde Hesap eklemek penceresine gidin, adı, e-posta adresini ve parolayı girin, ardından Sonraki hesabı eklemek için
- İşlem tamamlanana kadar bekleyin. E-posta istemcinize bağlı olarak, hesabı manuel olarak ayarlamanız istenebilir.
- Yeni e-posta hesabı yapılandırıldıktan sonra, Hesap Ayarları > E-posta ve eski hesabı (bozuk olanı) seçip tıklayarak silin. Kaldırmak.
- Ardından, yeni oluşturulan e-postayı seçin ve ardından Varsayılan olarak ayarla.
eğer aynıysa (0x8004210B)Yeni e-posta hesabı yapılandırıldıktan sonra bile hata kodu hala devam ediyor, aşağıdaki sonraki yönteme geçin.
Yöntem 2: Sıkışan e-postayı silme
Daha yeni Outlook sürümlerinde, "(0x8004210B) Gönderen (SMTP/POP3) sunucusundan yanıt beklerken işlem zaman aşımına uğradı” hatası, e-postanın desteklenmeyen dosyalar içeren bir ek içerdiği veya boyutunun çok büyük olduğu bir durumdur.
Bu senaryo uygulanabilirse, Outlook modunu değiştirerek sorunu çözebilmelisiniz. "Çevrimdışı çalışmak"ve Gönderme modunda takılı kalan e-postayı kaldırma. Bunu yaptıktan ve göndermede sorun yaşayan ekle ilgilendikten sonra, etkilenen kullanıcılar sorunun tamamen çözüldüğünü bildirdi.
Outlook'ta takılı kalmış bir e-postayı silmeyle ilgili hızlı bir kılavuz:
- Outlook sürümünüzü açın ve Gönder / Al sekmesini ekranın üst kısmındaki şerit çubuğundan seçin.
- Ardından, alt seçeneklere gidin ve tıklayın Çevrimdışı çalışmak Outlook uygulamanızın İnternet bağlantısını kesmek için bir kez.
- İnternet Outlook'tan kesildiğinde, daha önce hata mesajını tetikleyen mesaja gidin, üzerine sağ tıklayın ve seçin. Silmee-posta istemcinizden kaldırmak için içerik menüsünden.
- Ekle ilgilenin, ardından uygulamayı yeniden başlatın ve Çalışma Modunu devre dışı bırakın.
- E-postayı tekrar göndermeyi deneyin ve sorunun şimdi çözülüp çözülmediğine bakın.
Hâlâ "İşlem, gönderen (SMTP / POP3) sunucusundan yanıt beklerken zaman aşımına uğradı hata, aşağıdaki bir sonraki yönteme geçin.
Yöntem 3: Sıkışan Okundu Bilgisini Silme
“(0x8004210B) Gönderen (SMTP/POP3) sunucusundan yanıt beklerken işlem zaman aşımına uğradı” hatası, takılı bir okundu bilgisidir. Ancak Outlook'ta makbuzlarla ilgili olan şey, Giden Kutusu'nda tamamen görünmez olmalarıdır, bu nedenle onları silmek zor.
Bu sorunla da karşılaşan birkaç Windows kullanıcısı, MFCMAPI adlı bir Microsoft destek aracını kullanarak sıkışmış makbuzu silmeyi başardıklarını bildirdi. Bu, başlangıçta geliştiricilere Outlook veri depolarına erişebilmeleri için "düşük düzeyli" destek sağlamayı amaçlayan bir araç olsa da, bazı gelişmiş sorun giderme işlemleri yapmak isteyen normal kullanıcılar için de kullanışlı bir araçtır.
Hata mesajına neden olan takılı okundu bilgisini silmek için MFCMAPI'yi kullanma hakkında hızlı bir kılavuz:
- Bu GritHub bağlantısını ziyaret edin (İşte) ve MFCMAPI yürütülebilir dosyasının en son sürümünü indirin. 32 bit kullanıyorsanız ilk sürümü, 64 bit Windows sürümü kullanıyorsanız ikinci sürümü alın.
- İndirme işlemi tamamlandıktan sonra, çalıştırılması gereken yürütülebilir dosyayı çıkarmak için WinZip veya WinRar gibi bir çıkarma yardımcı programı kullanın.
- Az önce çıkardığınız yürütülebilir dosyaya çift tıklayın.
- MFCMAPI uygulamasının içine girdikten sonra şuraya gidin: Oturum > Oturum Açma üstteki şerit çubuğundan.
- Sonraki ekranda düzenlemek istediğiniz Outlook profilini seçin ve Tamam mı.
- içeren veritabanına çift tıklayın. Varsayılan Mağaza ayarlanır Doğru.
- İçeri girdikten sonra Kök - Posta Kutusu, üst düzey klasöre sağ tıklayın ve İçindekiler tablosunu aç yeni görünen bağlam menüsünden.
- Read örneğinin içinde, ön eki “ ile konulan bir öğe görmelisiniz.Okuyun:". seçin Örneği okuöğesine tıklayın, ardından Hareketler üstteki şerit çubuğundan sekmesini seçin ve Gönder > Göndermeyi iptal et.
Not: Bunu görmüyorsanız, sorunun okunmuş bir makbuzdan kaynaklanmadığı anlamına gelir. Bu durumda, doğrudan aşağıdaki bir sonraki yönteme geçin.
- Bunu yaptıktan sonra, aynı girişin seçildiğinden emin olun, ardından Eylemler > Mesajı sil. Ardından, söyleyerek seçeneği seçin DELETE_HARD_DELETE geçen kalıcı silmeve Seç Tamam mı değişiklikleri kaydetmek için.
- MFCMAPI'ye ait daha önce gezindiğiniz tüm pencereleri kapatın, ardından bilgisayarınızı yeniden başlatın ve sorunun bir sonraki sistem başlangıcında çözülüp çözülmediğini görmek için Outlook'u açın.
Bu prosedür gerçekleştirildikten sonra, daha önce “Gönderen (SMTP/POP3) sunucusundan yanıt beklenirken işlem zaman aşımına uğradıhata ve sorunun şimdi çözülüp çözülmediğine bakın.
Hala aynı sorunla karşılaşıyorsanız, aşağıdaki bir sonraki yönteme geçin.
Yöntem 4: 3. taraf girişimini kaldırma (varsa)
Çeşitli kullanıcı raporlarına göre bu sorun, Outlook'un e-posta sunucusuyla iletişim kurmasını engelleyen aşırı korumacı bir üçüncü taraf AV paketi nedeniyle de ortaya çıkabilir. Görünüşe göre, Windows 10'da (McAfee ve Kaspersky dahil) bu soruna neden olduğu bilinen birkaç 3. taraf paketi var.
Bu senaryo uygulanabilirse, “Gönderen (SMTP/POP3) sunucusundan yanıt beklenirken işlem zaman aşımına uğradı 3. taraf güvenliğini kaldırarak ve kalan tüm dosyaların kaldırılmasını sağlayarak hata.
Bu hatayı üretmeye devam edebilecek herhangi bir dosya kalıntısı bırakmadan güvenlik paketini kaldırma hakkında hızlı bir kılavuz:
- düğmesine basarak Çalıştır iletişim kutusunu açın. Windows tuşu + R. Çalıştır kutusuna girdikten sonra şunu yazın "appwiz.cpl" ve bas Giriş açmak için Programlar ve Özellikler Menü.
- İçinde Programlar ve Özellikler ekranında, uygulamalar listesinde aşağı kaydırın ve kaldırmak istediğiniz 3. taraf AV paketini bulun. Bulmayı başardıktan sonra, üzerine sağ tıklayın ve seçin. Kaldıryeni görünen bağlam menüsünden.
- Kaldırma işlemi tamamlandıktan sonra bu makaleyi izleyin (İşte) gelecekte aynı hatayı tetikleyebilecek herhangi bir artık dosya bırakmadığınızdan emin olmak için.