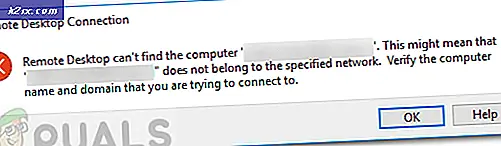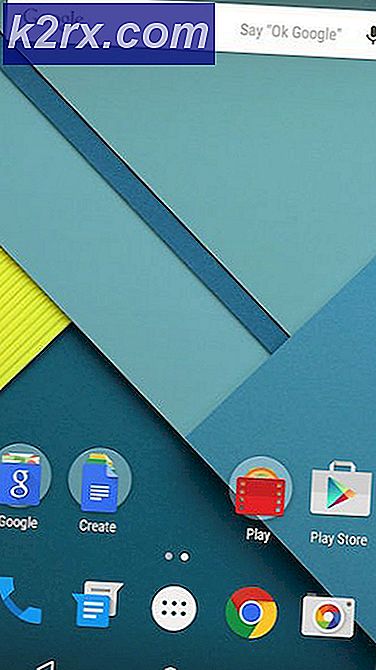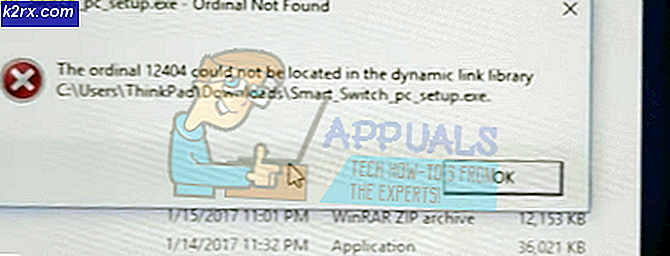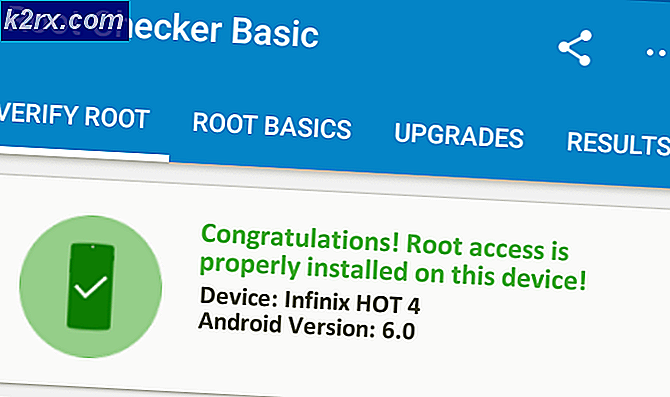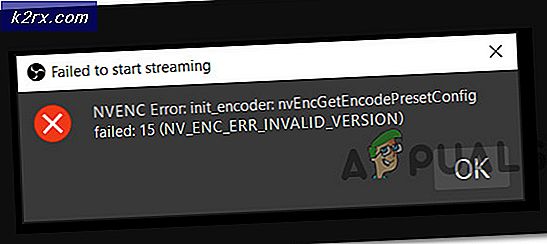Onar: Microsoft Edge Açılır Sonra Kapatır
Windows Edge tarayıcısının, Microsoft'un önceki tarayıcı Internet Explorer'ına göre oldukça bir gelişme olduğuna hiç şüphe yok. Ancak Windows Edge, içinde birkaç hata ile mükemmel olmaktan uzaktır. Microsoft Edge kullanırken karşılaşabileceğiniz sorunlardan biri çöküyor. Microsoft Edge'i açtığınızda hemen kapanır. Bazı kullanıcılar için, diğer kullanıcılar için hızlı bir şekilde kapanırken ikinci veya iki kez açık kalır. Bu hata, açıkçası, Microsoft Edge'i kullanmanıza engel olur, özellikle de Microsoft Edge'i ana tarayıcınız olarak kullanırsanız sorun yaratabilir. Ancak, bu hatanın Microsoft Edge ve diğer tarayıcıların yalnızca iyi çalıştığını unutmayın. Yani, Microsoft Edge ile ilgili sorunlar yaşıyorsanız Mozilla Firefox veya Google Chrome'u kullanabilirsiniz.
Sorun, Windows yetkililerinin üzerinde çalıştığı bir Windows hatasıdır. Kısa bir süre önce bir Windows Güncelleme yaptıysanız, bu sorunu görmeniz en olası nedendir. Ancak, iyi haber şu ki sonraki güncellemelerde çözülecek. Ancak o zamana kadar, aşağıda verilen yöntemleri izleyerek sorunu çözebilirsiniz.
Genel sorun giderme işlemini deneyin. Bu, probleminizi çözmezse, ayrıntılı olarak verilen yöntemlere geçin.
Genel sorun giderme
Bunlar, çözüm yöntemlerinin ayrıntılarına dalmadan önce yapmanız gereken bazı genel sorun giderme adımlarıdır. Bu genel çözümler sadece Edge açılırsa çalışacaktır, eğer hiç açılmıyorsa, bunları göz ardı edin ve Yöntem 1 ile devam edin.
Önbelleği Temizle
- Microsoft Edge'i açın.
- Daha Fazla ( 3 nokta ) düğmesini tıklayın ve Ayarlar'ı seçin.
- Tarama verilerini temizle altında nelerin temizleneceğini seçin .
- Yalnızca önbellek verilerini seçin ve Temizle'yi tıklayın.
Tarayıcıyı Sıfırla
- Windows tuşunu basılı tutun ve R tuşuna basın.
- Kontrol yazın ve Enter'a basın
- Ağ ve İnternet'i tıklayın
- İnternet Seçenekleri'ni tıklayın.
- Gelişmiş sekmesini tıklayın
- Sıfırla'yı tıklayın
- Bilgisayarı yeniden başlatın
Sorun Giderici'yi çalıştırın
Buraya gidin ve çalıştırma sorun gidericisini tıklayın. Sorun gidericiyi çalıştırmak için ekrandaki talimatları izleyin.
Yöntem 1: Microsoft Edge'i Kaldırma ve Yeniden Yükleme
Not: Bu yöntem Sık Kullanılanlarınızı veya Microsoft Edge tarayıcınızla ilgili diğer ayarları kaldırır. Bu riski kendi sorumluluğunuzda takip edin. Değişiklikleri geri almak istediğinizde sadece geri dönüş noktası yapmanız önerilir.
Microsoft Edge'i kaldırmak ve yeniden yüklemek neredeyse herkes için sorunu çözmektedir. Microsoft Edge'i kaldırmak için, belirli bir Microsoft Edge klasörünü yeniden adlandırmanız veya silmeniz gerekir. Ancak bu klasör varsayılan olarak gizlidir, bu yüzden gizli dosya ve klasörleri görebildiğinizden emin olmanız gerekir. Bunu yapmak için aşağıdaki adımları izleyin
- Windows tuşunu basılı tutun ve E tuşuna basın.
- Görüntüle'yi tıklayın.
- Gizli öğeler yazan seçeneği işaretleyin
Microsoft Edge'in kaldırılması
Şimdi Microsoft Edge'i kaldırmak için aşağıdaki adımları izleyin.
- Kaldırma işlemini engelleyeceğinden Microsoft Edge'in dosyalarının açık olmadığından emin olmak için bilgisayarınızı yeniden başlatın.
- Windows tuşuna bir kez basın
- Aramayı Başlat kutusuna cmd yazın
- Arama sonuçlarında görünen cmd'yi sağ tıklayın ve Yönetici olarak çalıştır'ı seçin.
- Aşağıda verilen komutu yazın ve Enter tuşuna basın
- Aşağıda verilen komutu yazın ve Enter tuşuna basın
PRO TIP: Sorun bilgisayarınız veya dizüstü bilgisayar / dizüstü bilgisayar ile yapılmışsa, depoları tarayabilen ve bozuk ve eksik dosyaları değiştirebilen Reimage Plus Yazılımı'nı kullanmayı denemeniz gerekir. Bu, çoğu durumda, sorunun sistem bozulmasından kaynaklandığı yerlerde çalışır. Reimage Plus'ı tıklayarak buraya tıklayarak indirebilirsiniz.REN C: \ Kullanıcılar \ kullanıcıadı \ AppData \ Local \ Packages \ Microsoft.MicrosoftEdge_8wekyb3d8bbwe edge.old
Not: [kullanıcı adı] ile bilgisayar kullanıcı adınızı değiştirin
- Klasörün yeniden adlandırıldığından emin olmak için 6. adımı tekrarlayın. Klasör yeniden adlandırılırsa, Windows'un belirtilen dosyayı bulamadığı gibi görmeniz ve hata vermeniz gerekir.
Hatalarla karşılaşırsanız, klasör adı ve yollarının doğru olduğundan emin olun. (El ile Paketleri'ne giderek el ile alabilirsiniz.
Erişim Engellendi hatası veya başka bir hata görürseniz, 2 seçeneğiniz vardır. Klasörleri Windows Gezgini'nden yeniden adlandırın veya başka bir hesaba (yönetici) geçin ve klasörün adını buradan değiştirin. Her ikisi için adımlar aşağıda verilmiştir
Windows Gezgini:
- Bilgisayarı yeniden başlatın
- Windows tuşunu basılı tutun ve R tuşuna basın.
- C: \ Users \% username% \ AppData \ Local \ Packages \ Microsoft.MicrosoftEdge_8wekyb3d8bbwe yazın ve Enter'a basın
- RoamingState klasörüne sağ tıklayın ve Sil'e tıklayın.
- Bilgisayarın izin isterse onaylayın
- Windows tuşunu basılı tutun ve R tuşuna basın.
- C: \ Users \% username% \ AppData \ Local \ Packages \ yazın ve Enter'a basın
- MicrosoftEdge_8wekyb3d8bbwe adlı klasörü bulup sağ tıklayın ve Yeniden Adlandır'ı seçin. Bu klasörü de Microsoft.MicrosoftEdge_8wekyb3d8bbwe.OLD olarak yeniden adlandırın ve Enter'a basın
Hesapları Değiştirme:
Bazen Microsoft Edge klasörünü yeniden adlandırmak için yerel bir hesaba (Microsoft Hesabınızdan) geçmeniz gerekebilir. Bu her zaman klasörü yeniden adlandırmanıza izin verir, ancak daha uzun sürer
- Bir kez Windows Tuşuna basın
- Ayarlar Seç
- Hesapları tıklayın
- Bunun yerine yerel bir hesapla giriş yap'ı tıklayın.
- Mevcut Microsoft hesabınızın şifresini girin
- Kullanıcı adınızı ve şifrenizi yazın .
- İleri'ye tıklayın
Şimdi Microsoft Hesabınızdan çıkış yapacak ve yerel hesabınızda oturum açacaksınız. Oturum açtığınızda, Microsoft Edge klasörünü yeniden adlandırmak için yukarıdaki adımları tekrarlayın. Komut İstemi yolunu veya windows Explorer yolunu kullanabilirsiniz.
Microsoft Edge'in yeniden yüklenmesi
Yukarıdaki adımlar Microsoft Edge'i bilgisayarınızdan kaldırmalıdır. Şimdi tarayıcıyı aşağıdaki adımları izleyerek yeniden yükleyebilirsiniz.
- Windows tuşuna bir kez basın
- Aramayı Başlat kutusuna Powershell yazın
- Arama sonuçlarında görünen PowerShell'i sağ tıklayın ve Yönetici olarak çalıştır'ı seçin.
- Cd c: \ users \ [kullanıcı adı] yazın ve Enter'a basın. [Kullanıcı adı] 'nı bilgisayarınızın kullanıcı adıyla değiştirin. Ayrıca, kullanıcı adınız birden fazla kelimeye sahipse ve alıntılarda yazıyorsa aklınızda bulundurun. Örneğin kullanıcılar \ John çocuğu.
- Üste Get-AppXPackage -AllUsers -Name Microsoft.MicrosoftEdge Üste | Foreach {Add-AppxPackage -DisableDevelopmentMode -Register $ ($ _. InstallLocation) \ AppXManifest.xml -Verbose} yazıp Enter'a basın
- İşlem tamamlanana kadar bekleyin.
- İşlemi bitirdikten sonra exit yazın ve Enter'a basın
Artık Microsoft Edge'iniz kurulu ve iyi çalışıyor olmalı.
Hata durumunda:
Herhangi bir hata görürseniz, aşağıdakileri yapın:
- Windows tuşunu basılı tutun ve R tuşuna basın.
- % SYSTEMROOT% \ SystemApps yazın ve Enter'a basın
- MicrosoftEdge_8wekyb3d8bbwe adlı klasörü bulup sağ tıklayın ve Yeniden Adlandır'ı seçin. Bu klasörü yeniden adlandırın. Microsoft.MicrosoftEdge_8wekyb3d8bbwe.OLD ve enter tuşuna basın
- Şimdi Windows tuşuna bir kere basın
- Aramayı Başlat kutusuna cmd yazın
- Arama sonuçlarında görünen cmd'yi sağ tıklayın ve Yönetici olarak çalıştır'ı seçin.
- Sfc / scannow yazın ve Enter'a basın
- Tamamlandığında Komut İstemi'ni kapatın
- Windows tuşuna bir kez basın
- Aramayı Başlat kutusuna Powershell yazın
- Arama sonuçlarında görünen PowerShell'i sağ tıklayın ve Yönetici olarak çalıştır'ı seçin.
- Üste Get-AppXPackage -AllUsers -Name Microsoft.MicrosoftEdge Üste | Foreach {Add-AppxPackage -DisableDevelopmentMode -Register $ ($ _. InstallLocation) \ AppXManifest.xml -Verbose} yazıp Enter'a basın
Bittiğinde, gitmek için iyi olmalısın.
Yöntem 2: Hesapları Değiştirme
Bu bir çözüm değil, bu problem için daha çok bir hack değil çünkü problemi çözmüyor. Başka bir hesaba geçerek sorunu çözebilirsiniz. Sorun, esas olarak Microsoft Hesabınızla oturum açmış olmanızdır.
Microsoft Hesabınızla oturum açmamış olduğunuz sürece, Microsoft Edge iyi çalışmalıdır. Yerel bir hesaba geçmek için aşağıdaki adımları izleyin.
- Bir kez Windows Tuşuna basın
- Ayarlar Seç
- Hesapları tıklayın
- Bunun yerine yerel bir hesapla giriş yap'ı tıklayın.
- Mevcut Microsoft hesabınızın şifresini girin
- Kullanıcı adınızı ve şifrenizi yazın .
- İleri'ye tıklayın
Şimdi Microsoft Hesabınızdan çıkış yapacak ve yerel hesabınızda oturum açacaksınız.
PRO TIP: Sorun bilgisayarınız veya dizüstü bilgisayar / dizüstü bilgisayar ile yapılmışsa, depoları tarayabilen ve bozuk ve eksik dosyaları değiştirebilen Reimage Plus Yazılımı'nı kullanmayı denemeniz gerekir. Bu, çoğu durumda, sorunun sistem bozulmasından kaynaklandığı yerlerde çalışır. Reimage Plus'ı tıklayarak buraya tıklayarak indirebilirsiniz.