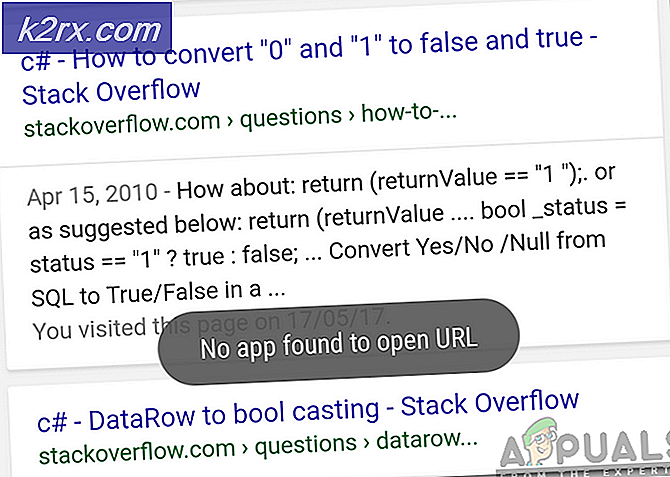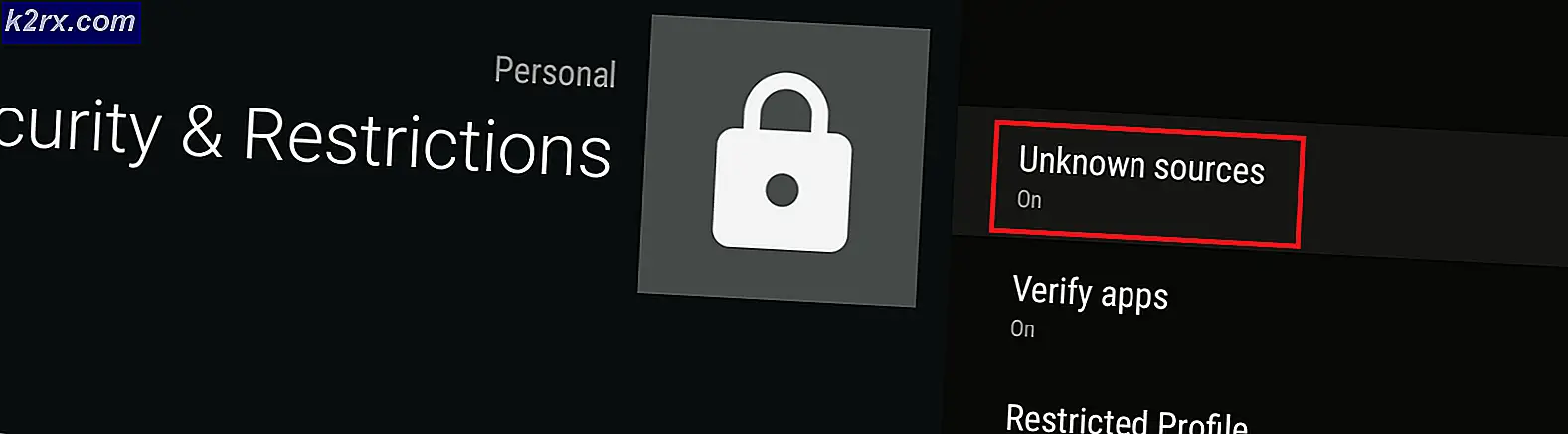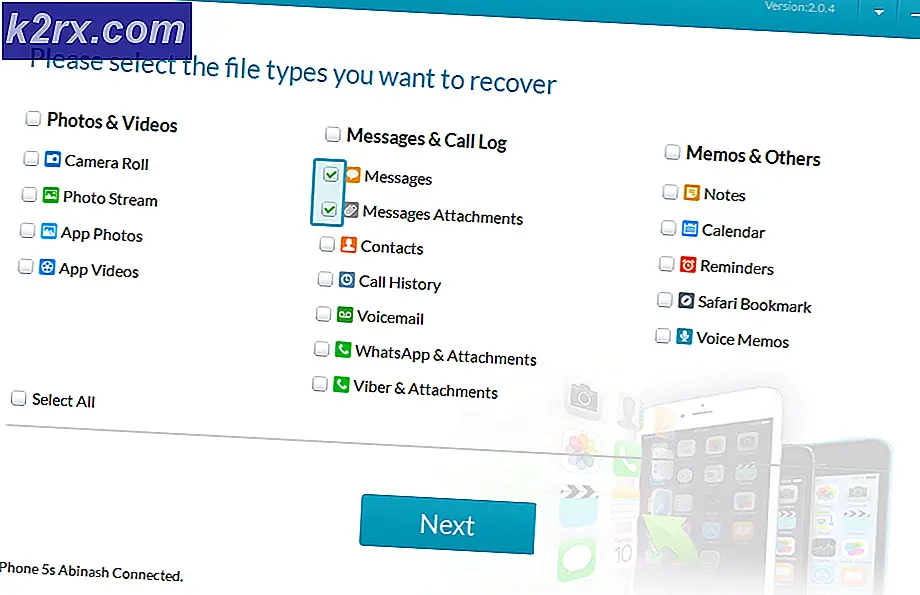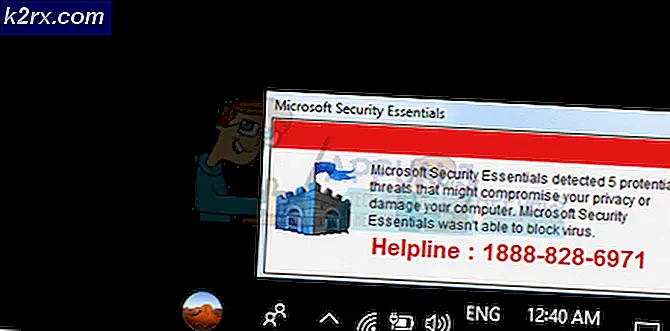Windows 10'da Microsoft Store Hatası 0x80131505 Nasıl Onarılır?
0x80131505 hatası Windows 10 kullanıcıları Microsoft Store uygulamasına erişmeye çalışırken ortaya çıkıyor. Çoğu durumda, hata kodu, Windows Mağazası'nın yüklenmeye çalıştığı uzun bir süre sonra görüntülenir. Bu sorun, etkilenen kullanıcıların UWP uygulamalarını indirmesini ve güncellemesini etkili bir şekilde engellediği için çok ciddidir.
0x80131505 Windows Mağazası hata koduna neden olan nedir?
Yöntem 1: Windows Mağazası Uygulamaları sorun gidericisini çalıştırma
Diğer düzeltmeleri başlatmadan önce, başlamanın ideal yolu, Windows bilgisayarınızın sorunu otomatik olarak çözüp çözemeyeceğini test etmektir. Windows 10'da sorunla karşılaşırsanız, klasik sorun gidericinin geliştirilmiş sürümü, uygulanabilir bir onarım stratejisini daha etkili bir şekilde belirleyip uygulayacaktır.
Eğer 0x80131505 hatasıBozuk bir önbellek klasörü gibi genel bir sorun nedeniyle meydana geliyorsa, aşağıdaki adımlar sorunu minimum güçlükle çözmenize izin vermelidir. Windows Mağazası Uygulamaları sorun gidericisini çalıştırarak sorunu gidermeye yönelik hızlı bir kılavuzu burada bulabilirsiniz.
- Açın Çalıştırmak diyalog kutusuna basarak Windows tuşu + R. Sonra, 'control.exe / Microsoft adı. Sorun giderme ’ve bas Giriş açmak için Sorun giderme Ayarlar menüsünün sekmesi.
Not: Windows 10'da, "ms-settings: sorun giderme ’bunun yerine komut.
- İçine girdiğinizde Windows Sorun Giderme pencere, şuraya git Diğer sorunları bulun ve düzeltin ve tıklayın Windows Mağazası Uygulamaları. Sonra tıklayın Sorun gidericiyi çalıştırın yardımcı programı açmak için.
- Sorun giderme yardımcı programı açıldığında, ilk tarama tamamlanana kadar sabırla bekleyin. Ardından, önerilen onarım stratejisini (yaşadığınız sorunun türüne göre) uygulamak için ekrandaki talimatları izleyin. Bu düzeltmeyi uygula.
- Düzeltme uygulandığında, bilgisayarınızı bir kez daha yeniden başlatın ve yardımcı programın bir sonraki başlatma sırası tamamlandığında sorunu otomatik olarak çözüp çözmediğini görün.
hala görüyorsanız 0x80131505 hatasıMicrosoft Store uygulamasını açmaya çalışırken, aşağıdaki bir sonraki olası düzeltmeye geçin.
Yöntem 2: Windows Mağazası Önbelleğini Silme
Etkilenen pek çok kullanıcı tarafından onaylandığı gibi, bu sorun, işletim sisteminizin UWP mağazası ile Microsoft sunucuları arasında bağlantı kurma ve sürdürme yeteneğini nihai olarak engelleyecek bir veya daha fazla bozuk geçici dosyadan da kaynaklanabilir.
Çoğu durumda, bu sorunun, bir güvenlik tarayıcısı Windows Mağazası tarafından kullanılan bazı bağımlılıkları karantinaya aldıktan sonra ortaya çıktığı bildirilir. Bu senaryo uygulanabilirse, aşağıda sunulan yöntemlerden birini kullanarak tüm Windows Mağazası önbelleğini sıfırlayarak sorunu çözebilmelisiniz.
Bir CMD terminalinde komutları yüklemek konusunda rahatsanız, Windows Mağazası önbelleğini sıfırlamak için Seçenek 1'i izleyin. WSReset.exe Yarar. GUI yaklaşımını tercih ederseniz, Seçenek 2'yi izleyin - daha uzundur, ancak hepsini Windows ayar menülerinden yapabilirsiniz.
Windows Mağazasını CMD ile Sıfırlama
- Açın Çalıştırmak iletişim kutusuna basarak Windows tuşu + R. Sonra, yazın "Cmd" yeni görünen metin kutusunun içinde ve Ctrl + Üst Karakter + Enter yükseltilmiş bir CMD penceresi açmak için. Kullanıcı Hesabı Denetimi isteminde, yönetici ayrıcalıkları vermek için Evet'e basın.
- Yeni açılan CMD isteminin içine, sırayla aşağıdaki komutu yazın ve Giriş Windows Mağazası bileşeninin tamamını (her bağımlılıkla birlikte) sıfırlamak için:
wsreset.exe
- Komut tamamlanır tamamlanmaz yükseltilmiş CMD penceresini kapatın ve bir sonraki sistem başlangıcında sorunun çözülüp çözülmediğini görmek için bilgisayarınızı yeniden başlatın.
Windows Mağazasını Ayarlar menüsünden sıfırlama
- Tuşuna basarak bir Çalıştır iletişim kutusu açın. Windows tuşu + R. Ardından, "yazın"ms-settings: appsfeatures ’ve vur Giriş açmak için Uygulamalar ve Özellikler Menüsü Ayarlar pencere.
- İçeri girmeyi başardıktan sonra Uygulamalar ve Özellikler penceresinde, yüklü UWP uygulamaları listesinde ilerleyin ve Microsoft Store ile ilişkili girişi bulun.
- Gördüğünüzde, hemen altına bakın ve adlı bir köprü görmelisiniz. Gelişmiş seçenekler (Microsoft Corporation altında). Açmak için üzerine bir kez tıklayın. Gelişmiş seçenekler Menü.
- Tıkla Sıfırla düğmesine basın, ardından Microsoft Mağaza Önbelleğini temizleme işlemini başlatmak için onaylayın.
- İşlem tamamlanana kadar sabırla bekleyin, ardından makinenizi yeniden başlatın ve Microsoft Mağazası'nı bir kez daha açmayı deneyerek sorunun bir sonraki sistem başlangıcında çözülüp çözülmediğine bakın.
Aynıysa 0x80131505 hatasıhala devam ediyor, aşağıdaki sonraki yönteme geçin.
Yöntem 3: SoftwareDistribution klasöründen verileri temizleme
Görünüşe göre, bu sorun aynı zamanda Yazılım Dağıtımı WU (Windows Update) tarafından kullanılan klasör bozuk veriler içeriyor. Bu durumda, bir dizi CMD komutu kullanarak yazılım dağıtım klasörünün alt içeriğini sıfırlayarak sorunu çözebilmelisiniz.
ÖNEMLİ: Bunu yapmadan önce, bilgisayarınızın İnternet'e bağlı olmadığından emin olmanız önemlidir. Bunu aklınızda tutarak, Wi-Fi'nizin devre dışı bırakıldığından veya ethernet kablosunun bilgisayarınızla fiziksel olarak bağlantısının kesildiğinden emin olun. Bunu yapmazsanız, Windows 10 bazı dosyaların değiştirilemeyeceği sinyalini verecektir, bu nedenle komut başarılı olmayacaktır.
İnternet erişiminin devre dışı bırakıldığından emin olduktan sonra, SoftwareDistribution klasöründeki verileri temizlemek için aşağıdaki talimatları izleyin:
- Açın Çalıştırmak basarak pencere Windows tuşu + R. Sonra, yazın "Cmd" çalıştırma kutusunun içinde, ardından Ctrl + Üst Karakter + Enter yükseltilmiş bir CMD istemi açmak için. Gördüğün zaman UAC (Kullanıcı Hesabı Kontrolü), Tıklayın Evet yönetici ayrıcalıkları vermek.
- Yükseltilmiş Komut İstemi'ne girmeyi başardıktan sonra, aşağıdaki komutları sırayla yazın ve tuşuna basın. Giriş SoftwareDistribution klasörünü sıfırlamak için her komuttan sonra:
net stop cryptSvc net stop bitleri net stop msiserver ren C: \ Windows \ SoftwareDistribution SoftwareDistribution.old rmdir C: \ Windows \ SoftwareDistribution \ DataStore rmdir C: \ Windows \ SoftwareDistribution \ İndir net start cryptSvc net start bitleri net start msiserver
Not: Bu komut dizisi, önce bu işlemi engelleyebilecek hizmetleri durduracak, ardından klasörü yeniden adlandıracak ve Bilgi deposu ve İndir önceden devre dışı bırakılan hizmetleri yeniden etkinleştirmeden önce klasörler.
- Her komut başarıyla işlendikten sonra, yükseltilmiş CMD istemini kapatın ve değişikliklerin uygulandığından emin olmak için bilgisayarınızı yeniden başlatın.
- Bir sonraki başlangıç sırasında, Windows Mağazası'nı bir kez daha başlatmayı deneyin ve sorunun şimdi çözülüp çözülmediğine bakın.
Yöntem 4: Mağaza Uygulamasını Yeniden Kaydetme
Bu sorunun ortaya çıkacağı başka bir senaryo, Windows Mağazası bileşenine ait bazı dosyaların kaydının kaldırıldığı bir örnektir. Bu senaryo mevcut durumunuz için geçerliyse, Store uygulamasını yeniden kaydettirmek için Powershell'i kullanarak sorunu çözebilmelisiniz.
Mağaza uygulamasını yeniden kaydetmek için yükseltilmiş bir PowerShell penceresi kullanmayla ilgili hızlı bir kılavuz:
- Basın Windows tuşu + R açmak için Çalıştırmak diyalog kutusu. Sonraki menünün içine yazın 'güç kalkanı' ve bas Ctrl + Üst Karakter + Enter Yükseltilmiş bir Powershell penceresi açmak için. Gördüğün zaman UAC (Kullanıcı Hesabı Kontrolü) pencere, tıklayın Evet yönetici erişimiyle açılmasına izin vermek için.
- Yükseltilmiş Powershell penceresinin içindeyken, aşağıdaki komutu yazın ve Giriş Windows Mağazası bileşenini yeniden kaydetmek için:
Get-AppXPackage * WindowsStore * -AllUsers | Her {Add-AppxPackage -DisableDevelopmentMode -Register "$ ($ _. InstallLocation) \ AppXManifest.xml"} - Komut tamamlandıktan ve başarıyla işlendikten sonra, bilgisayarınızı yeniden başlatın ve sorunun bir sonraki sistem başlangıcında çözülüp çözülmediğine bakın.
Aynıysa 0x80131505hata hala devam ediyor, aşağıdaki son potansiyel düzeltmeye geçin.
Yöntem 5: SFC ve DISM taramalarını çalıştırma
Yukarıdaki olası düzeltmelerden hiçbiri sorunu düzeltmenize izin vermediyse 0x80131505hatası, büyük olasılıkla bir tür sistem dosyası bozulması nedeniyle bu sorunla karşılaşıyorsunuz. Görünüşe göre, belirli durumlarda bu, bilgisayarlarınızın Microsoft Store'a erişim yeteneğini bozabilir.
Bu durumda, bir dizi yerleşik yardımcı programla (DISM ve SFC) sorunu hızla çözebilmelisiniz.
Her ikisi de Sistem Dosyası Denetleyicisi ve Dağıtım Görüntüsü Hizmeti ve Yönetimi bozuk sistem dosyalarının belirli bileşenlerin çalışmayı durdurmasına neden olduğu durumlarla başa çıkmak için tasarlanmış yerleşik araçlardır.
SFC mantıksal hataları düzeltmede daha iyi olduğundan ve DISM bozuk bağımlılıkları değiştirmede üstün olduğundan, sorunu çözme şansınızı artırmak için her iki taramayı da yapmanızı öneririz.
Sorunu çözmek için her iki yardımcı programı da çalıştırmayla ilgili hızlı bir kılavuz. 0x80131505 hata kodu:
- Basın Windows tuşu + R Çalıştır iletişim kutusunu açmak için. Çalıştır kutusu penceresine girdikten sonra şunu yazın "Cmd" ve bas Ctrl + Üst Karakter + Enter yükseltilmiş bir komut istemi açmak için. Ardından, yönetici erişimi vermek için UAC isteminde Evet'i tıklayın.
- Yükseltilmiş Komut İstemi'ne girdikten sonra, aşağıdaki komutu yazın ve Giriş SFC taraması başlatmak için:
sfc / scannow
Not: Bu yardımcı program, bozuk dosyaları sağlıklı kopyalarla değiştirmek için yerel olarak önbelleğe alınmış bir kopya kullanır. Bu işlemi başlattıktan sonra bu işlemi kesintiye uğratmamanız önemlidir - Bunu yapmak, sisteminizi diğer bozuk sistem dosyası türlerine maruz bırakır.
- Tarama bittiğinde bilgisayarınızı yeniden başlatın. Bir sonraki başlangıçta, başka bir yükseltilmiş CMD penceresi açmak için 1. adımı tekrar izleyin. Ardından, aşağıdaki komut satırını yazın ve Giriş başlatmak için DISM tarama:
DISM / Çevrimiçi / Temizleme-Görüntü / RestoreHealth
Not: Bozuk örnekleri değiştirmek için sağlıklı kopyaları indirmek için WU (Windows Update) bileşenini kullandığından DISM'nin kararlı bir internet bağlantısı gerektirdiğini unutmayın.
- İşlem tamamlandıktan sonra, bilgisayarınızı yeniden başlatın ve sorunun bir sonraki bilgisayar başlangıcında çözülüp çözülmediğine bakın.