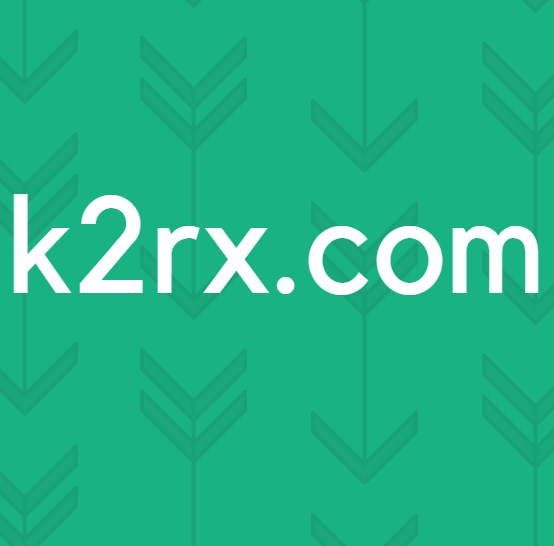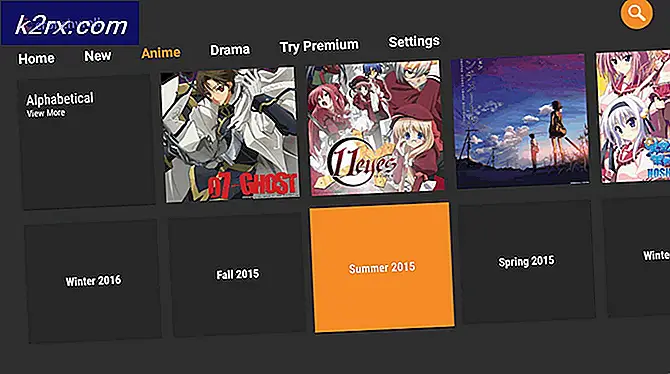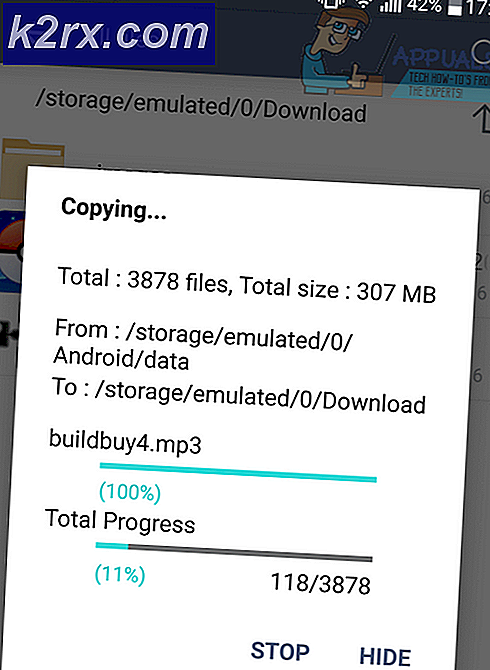Düzeltme: Bu iş istasyonu ve birincil alan arasındaki güven ilişkisi başarısız oldu
Workgroup ve Domain altyapısı dahil olmak üzere, istemci ve sunucu makinelerinizi ev veya iş ortamında nasıl yönetebileceğiniz konusunda iki yol vardır. Çalışma grubu, 10 makineye kadar ev ve küçük işletme ağları için kullanılan merkezi olmayan ağ altyapısıdır. Çalışma grubu, makineleri yönetmek için özel bir sunucu gerektirmez, her makinenin farklı bir kullanıcı hesabı vardır. Bir başka tarafta, alan altyapısı binlerce makineyi destekleyen merkezi ağ altyapısıdır. Etki alanı altyapısının uygulanması için, Active Directory Etki Alanı Hizmetleri ve Etki Alanı Adı Hizmetleri olarak hareket edecek en az bir sunucu satın almanız gerekecektir. AD DS ve DNS'yi uyguladıktan sonra, ağdaki tüm makinelere etki alanınıza katılmanız ve her kullanıcı için etki alanı kullanıcı hesapları oluşturmanız gerekir. Bir dahaki sefere kullanıcı, yerel kullanıcı hesabını değil, etki alanı kullanıcı hesabını kullanarak oturum açacaktır. Merkezileştirilmiş ve basitleştirilmiş yönetim, hata toleransı, birçok hizmet için bir kullanıcı hesabı ve diğerleri dahil olmak üzere alan altyapısını kullanarak birçok avantaj vardır. Birkaç kullanıcı, hata da dahil olmak üzere, etki alanına giriş yaparken sorun yarattı: Bu iş istasyonu ve birincil alan arasındaki güven ilişkisi başarısız oldu.
Bu sorun, Windows XP'den Windows 10'a ve Windows Server 2003'ten Windows Server 2016'ya istemci ve sunucu işletim sisteminde gerçekleşir. Bu sorunun neden bir kullanıcı hesabıyla ilgili bir sorun da dahil olmak üzere farklı nedenleri vardır, istemci arasındaki ilişkiyle ilgili sorun ve etki alanı sunucusu ve diğerleri. Bu yazıda, Windows Server 2008 R2 ve Windows Server 2016'da domainual app.com'u yarattım.
Bu sorunu çözmenize yardımcı olacak yedi yöntem var.
Yöntem 1: DHCP yapılandırmasını denetle
Yeni DHCP sunucusu eklediniz mi veya mevcut DHCP havuzunuzu yeniden yapılandırdınız mı? Değilse, lütfen bir sonraki yöntemi okuyun. Eğer evet ise, lütfen bu yöntemi okumaya devam edin. Statik ve dinamik adresleme de dahil olmak üzere, bilgisayar ağınızdaki ana bilgisayarlara IP adreslerini nasıl atayabileceğinizin iki yolu vardır. Statik adresleme, makinelerinize çok daha fazla zaman harcayan ve BT Yöneticisinin verimliliğini azaltan IP adreslerini manuel olarak atar. DHCP (Dinamik Ana Bilgisayar Protokolü) protokolünü kullanarak dinamik adresleme kullanmanızı öneririz. En iyi uygulama, sunucular, depolama ve ağ yazıcıları için statik adresleme ve ağdaki diğer ana bilgisayarlara dinamik adresleme içerecektir. Mevcut ağda başka bir DHCP sunucusu ekledikten sonra birkaç kullanıcı sorunu teşvik etti. Sorun ağdaki ana bilgisayarlar için DHCP havuzu yanlıştı. Buna dayanarak, DHCP'nin düzgün çalıştığını ve doğru ağ alt ağını kullandığınızı kontrol etmenizi öneririz. Windows Server 2016 ve yönlendirici TP-Link TL-ER6120'de DHCP'yi nasıl kontrol edeceğinizi göstereceğiz. Düşünün, doğru ağ C sınıfında çalışıyor, 192.168.1.0/24. Haydi başlayalım.
- Windows logosunu basılı tutun ve R'ye basın
- DHCP Yönetim aracını açmak için dhcpmgmt.msc yazın ve Enter'a basın
- Sunucunuzu appuals.com \ IPv4 \ Scope olarak genişletin . Gördüğünüz gibi bu DHCP düzgün şekilde yapılandırılmamış. Ağımız 192.168.1.0/24 ve yapılandırılmış ağ 192.168.100.1/24. Bu durumda, DHCP yapılandırmasını değiştirmeniz gerekecektir.
- Aygıt Yönetimini Kapat
İkinci örnekte, TP-Link yönlendiricisinde DHCP yapılandırmasının nasıl kontrol edileceğini göstereceğiz. Yönlendiricinize nasıl erişeceğinizi bilmiyorsanız, lütfen yönlendiricinizin teknik belgelerini okuyun.
- İnternet tarayıcısını aç (Google Chrome, Mozilla Firefox, Edge veya diğer)
- Yönlendiriciye erişmek için yönlendirici IP adresini yazın
- Ağ sekmesi altında, LAN'ı ve ardından DHCP yapılandırmanızı kontrol etmek için DHCP'yi seçin. Örneğimizde, DHCP, 192.168.1.100 - 192.168.1.200, aşağıdaki gibi etkinleştirildi ve yapılandırıldı.
- Yakın Kenar
Yöntem 2: bir etki alanından bir bilgisayara yeniden katıl
Bu yöntemde, istemci makinenizi bir etki alanından yeniden birleştirmeniz gerekir. Bu eylem için, etki alanına makine ekleme veya yeniden katılma gibi değişiklikleri yapma izni olan Etki Alanı Yöneticisi hesabını kullanmanız gerekir. Windows 10 Pro'ya Windows Server 2016 Standard'dan nasıl yeniden bağlanacağınızı göstereceğiz. Aynı prosedür, Windows XP'den Windows 8'e istemci işletim sistemi ve Windows Server 2003'ten Windows Server 2012 R2'ye sunucu işletim sistemi de dahil olmak üzere diğer istemci ve sunucu işletim sistemi ile uyumludur.
- Yerel Yönetici hesabını kullanarak Windows 10'da oturum açın
- Windows logosunu tutun ve Dosya Gezgini'ni açmak için E'ye basın
- Dosya Gezgini'nin sağ tarafında, Bu PC'ye sağ tıklayın ve Özellikler'i seçin.
- Gelişmiş Sistem Ayarları'nı tıklayın.
- Bilgisayar Adı sekmesini seçin
- Makineyi Çalışma Grubuna eklemek için Değiştir'e tıklayın.
- Çalışma grubu seçin ve çalışma grubu yazın . Örneğimizde, çalışma grubu adı WORKGROUP . Ne istersen yazabilirsin.
- Tamam'a tıklayın
- Etki alanı Yönetici hesabı ve parola yazın ve Tamam'ı tıklatın.
- Tamam'ı ve sonra Tamam'ı tıklayın.
- Sistem Özelliklerini Kapat
- Windows makinenizi yeniden başlatın
- Yerel Yönetici hesabını kullanarak Windows 10'da oturum açın
- Windows logosunu tutun ve Dosya Gezgini'ni açmak için E'ye basın
- Dosya Gezgini'nin sağ tarafında, Bu PC'ye sağ tıklayın ve Özellikler'i seçin.
- Gelişmiş Sistem Ayarları'nı tıklayın.
- Computer N ame sekmesini seçin
- Makineyi alan adına eklemek için Değiştir'i tıklayın.
- Bir alan adı seçin ve alanı yazın . Örneğimizde appuals.com.
- Tamam'a tıklayın
- Etki alanı Yönetici hesabı ve parola yazın ve Tamam'ı tıklatın.
- Tamam'ı ve sonra Tamam'ı tıklayın.
- Sistem Özelliklerini Kapat
- Windows makinenizi yeniden başlatın
- Etki alanı kullanıcı hesabını kullanarak Windows 10'u günlüğe kaydetme
- Makinenizde çalışmanın tadını çıkarın
Yöntem 3: PowerShell ile yeniden güven oluştur
Bu yöntemde, PowerShell kullanarak etki alanı denetleyicisi ve istemci arasındaki güvenin yeniden kurulacaktır. Yerel bir Yönetici hesabı kullanarak giriş yapmanız gerekir.
PRO TIP: Sorun bilgisayarınız veya dizüstü bilgisayar / dizüstü bilgisayar ile yapılmışsa, depoları tarayabilen ve bozuk ve eksik dosyaları değiştirebilen Reimage Plus Yazılımı'nı kullanmayı denemeniz gerekir. Bu, çoğu durumda, sorunun sistem bozulmasından kaynaklandığı yerlerde çalışır. Reimage Plus'ı tıklayarak buraya tıklayarak indirebilirsiniz.- Yerel Yönetici hesabını kullanarak Windows 10'da oturum açın
- Başlat menüsüne tıklayın ve PowerShell yazın
- PowerShell'i sağ tıklayın ve Yönetici Olarak Çalıştır'ı seçin.
- Çalışmayı Yönetici olarak onaylamak için Evet'e basın
- $ Credential = Get-Credential yazıp Enter'a basın
- Etki alanı yönetici hesabını ve şifresini girin ve Tamam'ı tıklayın.
- Sıfırla-ComputerMachinePassword-Kimlik bilgilerini girin ve Enter'a basın
- PowerShell'i kapatın
- Windows makinenizi yeniden başlatın
- Etki alanı kullanıcı hesabını kullanarak Windows 10'da oturum açın
Yöntem 4: Kimlik Yöneticisi'ne etki alanı denetleyicisi ekleme
Bu yöntemde, Windows Kimlik Bilgilerinde etki alanı denetleyicileri hesabı ekleyeceğiniz Kimlik Bilgisi Yöneticisi'ni kullanırsınız. Windows 10'da nasıl yapacağınızı göstereceğiz.
- Yerel Yönetici hesabını kullanarak Windows 10'da oturum açın
- Windows logosunu basılı tutun ve R'ye basın
- Control.exe / Microsoft.CredentialManager adını yazın ve Kimlik Yöneticisi'ni açmak için Enter tuşuna basın
- Windows Kimlik Bilgilerini Seçin
- Web sitesinin veya ağ konumunun adresini ve kimlik bilgilerinizi girin.
- Tamam'a tıklayın
- Kimlik Yöneticisi'ni Kapat
- Windows makinenizi yeniden başlatın
- Etki alanı kullanıcı hesabını kullanarak Windows 10'da oturum açın
Yöntem 5: bir makine hesabı parolasını sıfırlamak için Netdom.exe kullanın.
Bu yöntem, Windows Server 2003 ve Windows Server 2008 R2 ile uyumludur. Sunucu işletim sistemlerinin daha yeni bir sürümünü kullanıyorsanız, lütfen bir sonraki yöntemi okuyun. Windows Server 2008 R2'de bir makine hesabı şifresini nasıl sıfırlayacağınızı göstereceğiz.
- Windows Server'da etki alanı Yönetici hesabı kullanarak oturum açın
- Windows logosunu basılı tutun ve R'ye basın
- Komut İstemi'ni açmak için cmd yazın ve Enter'a basın
- Netdom resetpwd / s yazın: server / ud: domain \ Kullanıcı / pd: * ve Enter'a basın , burada s alan adı sunucusunun adı, etki alanı etki alanı adı ve Kullanıcı etki alanı denetleyicisine bağlanamayan kullanıcı hesabıdır.
- Komut İstemi Kapat
- Windows istemci makinesine git
- Windows makinesini yeniden başlat
- Etki alanı kullanıcı hesabını kullanarak Windows makinesinde oturum açın
- Makinenizde çalışmanın tadını çıkarın
Yöntem 6: bilgisayar hesabını sıfırla
Bu yöntemde, Active Directory Etki Alanı Hizmetleri rolüyle sunuculara tümleşik Active Directory Kullanıcı ve Bilgisayarları aracını kullanarak bilgisayar hesabını sıfırlamanız gerekir. Prosedür, Windows Server 2003'ten Windows Server 2016'ya kadar sunucu işletim sistemleriyle basit ve uyumludur.
- Windows logosunu basılı tutun ve R'ye basın
- Active Directory Kullanıcı ve Bilgisayarlarını açmak için dsa.msc yazın ve Enter tuşuna basın
- Alan adını genişletin . Örneğimizde appuals.com
- Bilgisayar Seç
- Bir alana bağlanamayan bilgisayar hesabına gidin . Örneğimizde bilgisayar Jasmin
- Bilgisayara sağ tıklayın (Jasmin) ve Hesabı Sıfırla'yı seçin
- Bilgisayar hesabını sıfırlama işlemini onaylamak için Evet'i tıklayın.
- Tamam'a tıklayın
- Active Directory Kullanıcı ve Bilgisayarlarını Kapat
- Windows 10 makinesini yeniden başlat
- Etki alanı kullanıcı hesabınıza giriş yapın
- Windows makinesinde çalışmanın tadını çıkarın
Yöntem 7: bir sistem geri yükleme gerçekleştirin
Sistem Geri Yükleme hakkında çok fazla zaman konuştuk çünkü sistem veya uygulama ile ilgili sorunların giderilmesinde bize birçok kez yardımcı oldu. Ayrıca, sistem geri yükleme, her şey düzgün çalıştığı zaman sisteminizi önceki duruma geri döndürerek sorunu çözmenize yardımcı olabilir. Sistem Geri Yükleme kapalıysa, Windows makinenizi bir önceki duruma geri yükleyemeyeceğinizi unutmayın. Lütfen Sistem Geri Yükleme işlemini nasıl yapacağınızı okuyun.
PRO TIP: Sorun bilgisayarınız veya dizüstü bilgisayar / dizüstü bilgisayar ile yapılmışsa, depoları tarayabilen ve bozuk ve eksik dosyaları değiştirebilen Reimage Plus Yazılımı'nı kullanmayı denemeniz gerekir. Bu, çoğu durumda, sorunun sistem bozulmasından kaynaklandığı yerlerde çalışır. Reimage Plus'ı tıklayarak buraya tıklayarak indirebilirsiniz.