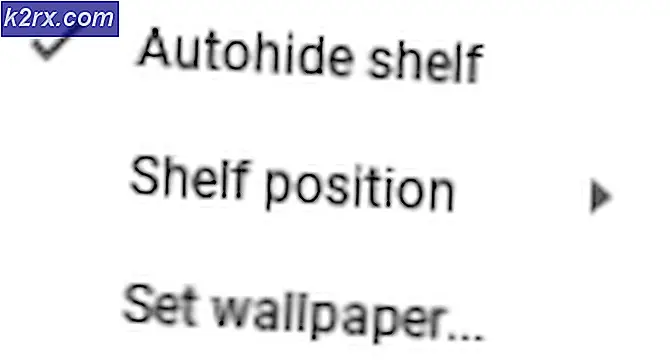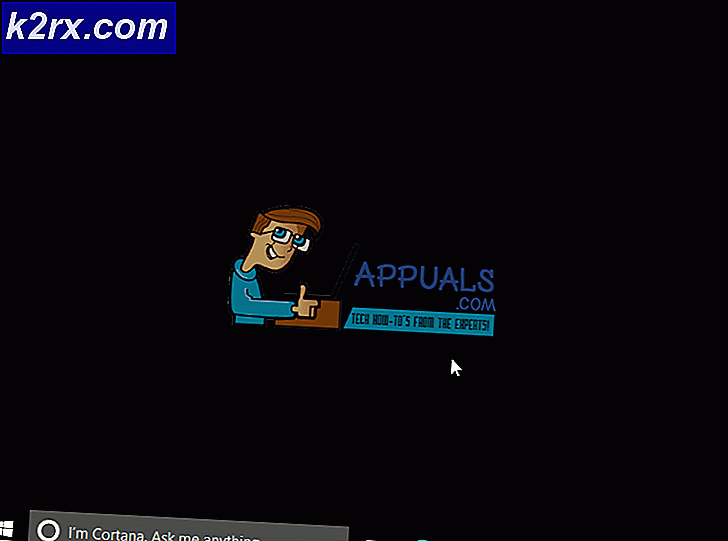Windows 10 Yeni Bir Sabit Diske Nasıl Aktarılır
Sabit disklerin her zaman bir son kullanma tarihi vardır - bir kaç yıl hatta beş kişi şanslıysanız, ancak ölmeye başladığında bir gün gelir. Ek olarak, sabit diskler, bilgisayarınızda önemli miktarda veri varsa, çok küçük bir şekilde hızlı bir şekilde çalışmaya başlayabilir, bu nedenle daha büyük bir veri kapasitesine sahip farklı bir sabit diske yükseltmek isteyebilirsiniz. Yine de İşletim Sisteminiz nedir? Bilgisayarınızın işletim sistemi sabit diskinde saklanır, böylece başka bir sürücüye geçmeyi veya daha büyük bir sürüme geçmeyi planlıyorsanız, eski sabit diskinizde onu geride bırakıyorsunuz demektir?
Mutlaka, farklı bir sabit diske geçtiğinizde bilgisayarınızın İşletim Sistemini yanınıza alabilirsiniz. Bu, Windows 10 - Windows İşletim Sistemleri uzun bir çizgi en son ve en büyük durumunda da geçerlidir. Evet, işletim sisteminizi ve tüm verilerinizi eski sabit sürücünüzde bırakabilir ve yeni sabit sürücünüzde temiz bir Windows 10 yüklemesi gerçekleştirebilir ve sıfırdan başlayabilirsiniz; ancak isterseniz, Windows 10'u kesinlikle aktarabilirsiniz. Eski sabit diskinizden yeni verdiğiniz tüm verileri.
Buna ek olarak, bunu yapmanın farklı yolları vardır, ancak oldukça kolay bir şekilde iki kategoriye ayrılabilirler - İşletim Sistemine yerleşik yardımcı programları kullanarak Windows 10'u yeni bir sabit diske aktarma ve bunu kullanarak Bu amaç için özel olarak tasarlanmış üçüncü taraf uygulamaları. Hangi yöntemi kullanacağınıza bakılmaksızın, eski sabit sürücünüzün bir sistem görüntüsünü oluşturup yenisini geri yükleyerek Windows 10'u ve tüm verilerinizi eski sabit diskten yenisine aktarırsınız. Daha fazla ado olmadan, Windows 10'u yeni bir sabit sürücüye aktarmak için kullanabileceğiniz en etkili iki yöntem şunlardır:
Yöntem 1: Windows kullanarak bir sistem görüntüsü oluşturun ve yeni sabit sürücüye geri yükleyin.
İlk ve en önemlisi, Windows 10'a yerleşik araçları kullanarak bilgisayarınızın sistem görüntüsünü oluşturarak ve ardından sistem görüntüsünü geri yükleyerek Windows 10'u (bilgisayarınızdaki tüm verilerle birlikte) yeni bir sabit sürücüye aktarabilirsiniz. yeni sabit disk. Bunu yapmak, verilerinizi ve işletim sisteminizi bir sabit diskten diğerine taşımak için özel olarak tasarlanmış bir üçüncü taraf programını kullanmaktan ziyade göreceli olarak daha sıkıcıdır, ancak üçüncü bir kullanımı kullanmak istemeyen kullanıcılar için tek seçenek budur. Görev için taraf uygulamaları.
Varsayılan olarak, Windows 10'a yerleşik sistem görüntüleme yardımcı programı, yalnızca Windows 10'un yüklü olduğu sabit diskinizin bölümünün bir sistem görüntüsünü oluşturur. Bu durumda, bilgisayarınızın bir sistem görüntüsünü oluşturmadan önce, yeni sabit sürücünüze aktarmak istediğiniz verileri bu bölüme taşıdığınızdan emin olun. Bu yöntemi kullanarak Windows 10'u yeni bir sabit sürücüye aktarmak için yapmanız gerekenler:
- Sistem görüntüsünü bilgisayarınıza kaydetmek istediğiniz harici sabit sürücüyü bağlayın. Harici sabit sürücünün, bilgisayarınızın sistem görüntüsünü kolayca barındırması için yeterli boş alana sahip olduğundan emin olun.
- Başlat Menüsü düğmesine sağ tıklayın veya WinX Menüsünü başlatmak için Windows Logo tuşu + X'e basın.
- WinX Menüsündeki Kontrol Paneline tıklayın.
- Büyük Simgelerdeki Denetim Masası ile, Yedekle ve Geri Yükle'yi bulup tıklatın (Windows 7) .
- Pencerenin sol bölmesinde bir sistem görüntüsü oluştur üzerine tıklayın.
- Sabit diskte açılır menüyü açın ve bilgisayarınıza bağlı olduğunuz harici sabit sürücüyü tıklatıp seçin. Yalnızca yardımcı program harici sabit diski otomatik olarak algılamazsa ve bunu hedef sürücü olarak seçerse, bu adımı gerçekleştirin.
- İleri'ye tıklayın.
- Yedeklemenin özelliklerini gözden geçirin ve süreci başlatmak için Yedeklemeyi Başlat'a tıklayın.
- Sistem görüntüsünün oluşturulmasını bekleyin - bu süre, Windows'un yedeklenmesinin ne kadar veri olduğuna bağlı olduğundan, bir süre beklemeniz gerekebilir. Sistem görüntüsü oluşturulduğunda, sistem görüntüleme sihirbazını kapatın.
- Eski sabit sürücünüzü yenisiyle değiştirin (eski sabit sürücünüzü temizleyip temizlemediğinizi tamamen temizleyin ya da olmasın), sistem görüntüsünün bilgisayarınızda saklandığı harici sabit sürücüyü takın ve Windows 10 kurulum ortamını da içine yerleştirin. senin bilgisayarın. Windows 10 kurulum ortamınız yoksa, önyüklenebilir bir Windows 10 yükleme USB'si oluşturmak için Windows 10 önyüklenebilir usb'yi takip edin veya önyüklenebilir bir Windows 10 yükleme DVD'si oluşturmak için 10 iso penceresini yakmanız yeterlidir.
- Bilgisayarınızı önyükleyin.
- Bilgisayar önyüklenirken gördüğünüz ilk ekranda, bilgisayarınızın BIOS'una veya Kurulumuna girmek için klavyenizde belirtilen tuşa basın. Basmanız gereken anahtar, bilgisayarınız başlatıldığında gördüğünüz ilk ekranda açıkça belirtilecektir.
- BIOS'un Önyükleme sekmesine gidin.
- Bilgisayarınızın Önyükleme sırasını, CD-ROM'dan (Windows 10 yükleme CD / DVD'si kullanıyorsanız) veya USB'den önyükleme yapacak şekilde yapılandırın (bir Windows 10 yükleme USB'si kullanıyorsanız).
- Yaptığınız değişiklikleri BIOS'a kaydedin ve çıkın.
- Bilgisayar açıldığında, yükleme CD / DVD'sinden veya USB'den önyüklemeye çalışacak ve ortamdan önyüklemek için klavyenizdeki herhangi bir tuşa basmanızı isteyecektir. Bunu yaparken, devam etmek için herhangi bir tuşa basmanız yeterlidir.
- Windows Kurulumu penceresini gördüğünüzde, dilinizi ve diğer tercihlerinizi yapılandırın ve İleri'ye tıklayın.
- Bilgisayarı Onar üzerine tıklayın.
- Sorun giderme üzerine tıklayın.
- Sistem Image Recovery'ye tıklayın.
- Üzerinde sistem görüntüsü bulunan harici sürücünün bilgisayarınıza bağlı ve etkin olması koşuluyla, yardımcı program sistem görüntüsünü otomatik olarak bulur ve yeni sabit sürücüyü yeniden görüntüleyecek şekilde seçer. Yardımcı program bunu yaparsa, İleri'ye tıklayın. Aksi takdirde, sistem görüntüsü seç'in yanındaki radyo düğmesine tıklayın, İleri'ye tıklayın ve harici sürücüde saklanan sistem görüntüsünü manuel olarak seçmek için gerekli adımları izleyin.
- İsterseniz, sistem görüntüsü geri yüklemesinin özelliklerini yapılandırın ve ardından Ek geri yükleme seçenekleri seç sayfasında İleri'yi tıklatın.
- Finish'e tıklayın.
- Yeniden görüntüleme sürecine başlamak için ortaya çıkan uyarı iletişim kutusunda Evet'i tıklayın.
- İşlemin tamamlanmasını bekleyin - yeni sabit disk başarılı bir şekilde yeniden görüntülendikten ve temel olarak eski sabit sürücünüzün bir klonuna dönüştürüldüğünde, bilgisayarın yeniden başlatılmasının gerekeceği bildirilir. Bilgisayarı hemen yeniden başlatmak için Şimdi yeniden başlat düğmesine tıklayın.
Bu işlemin ardından yeni sabit disk, eski bir bölüm boyutlarının ve hepsinin tam bir klonuna dönüştürülecektir. Bu durumda, sistem görüntüsünde bulunan bölümler tarafından kapsanan yeni sabit diskteki herhangi bir ek alan, kullanabilmeniz için geri almak zorunda kalacağınız ayrılmamış alana dönüştürülecektir. Ayrılmamış alanı geri alabilir ve Disk Yönetimi yardımcı programını açarak ve yeniden bölümleme sürücüsünden 8 - 17 adımları gerçekleştirerek kullanılabilir disk alanına dönüştürebilirsiniz.
PRO TIP: Sorun bilgisayarınız veya dizüstü bilgisayar / dizüstü bilgisayar ile yapılmışsa, depoları tarayabilen ve bozuk ve eksik dosyaları değiştirebilen Reimage Plus Yazılımı'nı kullanmayı denemeniz gerekir. Bu, çoğu durumda, sorunun sistem bozulmasından kaynaklandığı yerlerde çalışır. Reimage Plus'ı tıklayarak buraya tıklayarak indirebilirsiniz.Yöntem 2: Windows 10'u ve verilerinizi yeni sabit sürücüye aktarmak için EaseUS Partition Master'ı kullanın
Eski sabit sürücünüzün sistem görüntüsünü oluşturmak için gereken zaman ve çabaya kendinizi kaydetmek istiyorsanız ve yerleşik sabit diskinizi kullanarak yeni sabit sürücünüzü bu sistem görüntüsüyle yeniden görüntüleyecekseniz, EaseUS'u kullanabilirsiniz . Partition Master - tüm sabit sürücüyü (İşletim Sistemi, veriler ve hepsi) başka bir sabit sürücüye hızlı ve etkili bir şekilde klonlayabilen bir program. Buna ek olarak, EaseUS Partition Master ayrıca bir sabit diskin bütünüyle başka bir sabit diske kopyalanırken, Windows 10 tarafından oluşturulan bir sistem görüntüsü sadece sistem sürücülerini içerir. Windows 10'u ve tüm verilerinizi yeni bir sabit sürücüye aktarmak için EaseUS Partition Master'ı kullanmak için şunları yapmanız gerekir:
- EaseUS Partition Master için bir yükleyici indirmek için buraya tıklayın.
- Yükleyici indirildikten sonra, indirdiğiniz yere gidin, bulun ve başlatmak için üzerine çift tıklayın.
- EaseUS Partition Master'ı yüklemek için yükleyiciden geçin .
- Yeni sabit sürücünüzü bilgisayara bağlayın - bunun işe yaraması için hem eski sabit sürücünüze hem de bilgisayarınıza bağlı yeni sabit sürücünüze aynı anda sahip olmanız gerekir.
- EaseUS Partition Master'ı başlatın.
- İşletim Sistemini SSD / HDD'ye Taşı üzerine tıklayın.
- Hedef disk olarak seçmek için yeni sabit sürücünüze tıklayın ve İleri'ye tıklayın.
- Hedef diskte herhangi bir bölüm veya veri varsa, bir uyarı iletisi alırsınız. Programın işletim sistemini ve eski sürücünüzdeki verileri aktarmadan önce hedef sürücüyü temizlemesini izni vermek için Evet'e tıklayın.
- Diğer gerekli tercihleri yapılandırın ve Tamam'a tıklayın.
- Bekleyen İşlemler altındaki pencerenin sol bölmesindeki aktarma sonucunda bir göz at. Her şey yolunda görünüyorsa, değişiklikleri uygulamak ve kaydetmek için Uygula'ya tıklayın (değişiklikleri uyguladıktan sonra bilgisayarı kapat seçeneğinin etkinleştirilmiş olduğundan emin olun).
PRO TIP: Sorun bilgisayarınız veya dizüstü bilgisayar / dizüstü bilgisayar ile yapılmışsa, depoları tarayabilen ve bozuk ve eksik dosyaları değiştirebilen Reimage Plus Yazılımı'nı kullanmayı denemeniz gerekir. Bu, çoğu durumda, sorunun sistem bozulmasından kaynaklandığı yerlerde çalışır. Reimage Plus'ı tıklayarak buraya tıklayarak indirebilirsiniz.