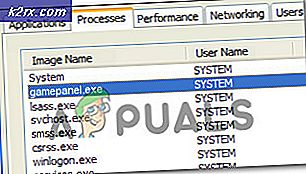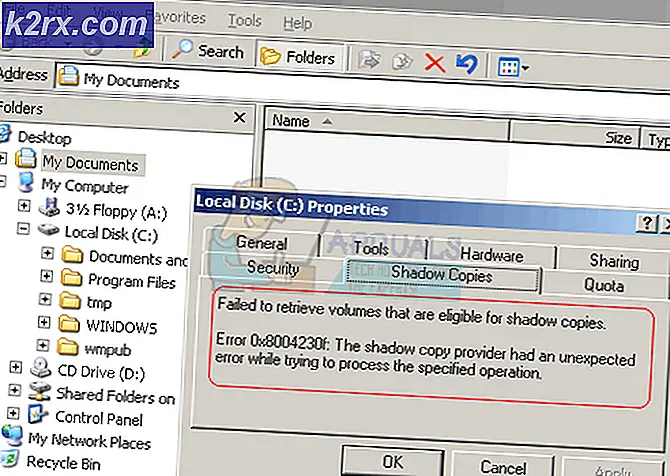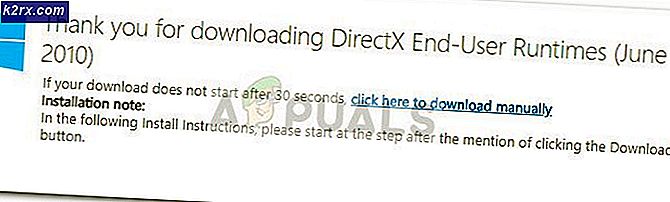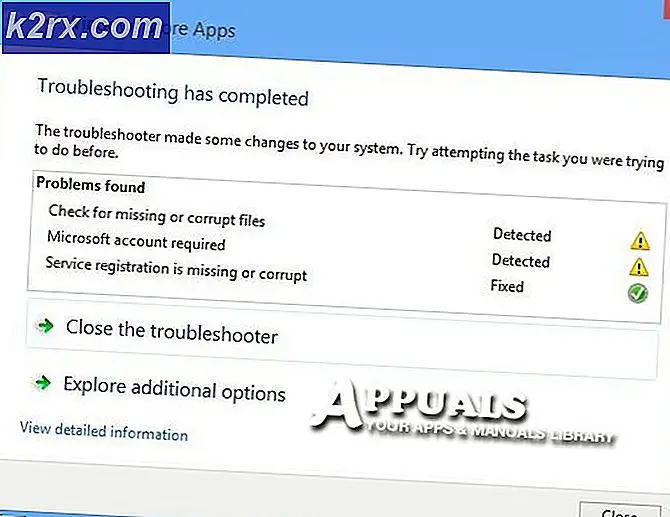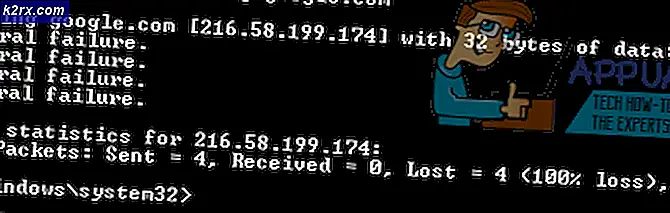SOLVED: Windows 10'a Yükseltildikten Sonra Yazıcı Yok
İşletim sisteminizi sadece Windows 10'a yükselttiniz ve ağ yazıcınıza olan bağlantıyı kaybettiniz mi? İşletim sisteminin önceki sürümlerini çalıştıran bilgisayarlar tarafından hala keşfedilebilir ve çevrimiçi görünüyorlar ve Windows 10 bilgisayarında çevrimdışı görünüyorlar mı? Öyleyse, endişelerinizi pencereden dışarı atmanız gerekiyor çünkü doğru yere gittiniz; Sadece doğru düzeltmeye sahibiz! Bu düzeltme, yalnızca yazıcının Windows 10'a yükseltilmesinden sonra kaybolması ve yazıcının daha önce yönlendiricinize / ağınıza bağlı olması durumunda uygulanabilir. Yöneltici veya bağlı olduğu ağ değişmişse çalışmaz.
Bu sorun, işletim sistemlerini yakın zamanda Windows 10'a yükselten pek çok kişi tarafından karşılandı. Aşağıdaki adımları gerçekleştirin ve ağ yazıcınızla bağlanamayan, oluşturulmuş olabilecek tüm gerginliklerden tamamen kurtulabilmeniz gerekir. senin için:
Başlat düğmesinin üzerindeki pop-up'ı açmak için Windows + X'a basın.
Listeden Kontrol panelini seçin.
Denetim masasında, Donanım ve Ses'e tıklayın.
Şimdi görünen pencerenin üstünde, Aygıtları ve Yazıcıları görebilmeniz gerekir. Üzerine tıkla.
Şimdi sol üstte bulunan Yazıcı ekle seçeneğini tıklayın.
Arama şimdi başlamalıdır. Yazıcınızı arama yoluyla bulamadığınız için, İstediğim yazıcı listelenmemiş seçeneğine tıklayın.
PRO TIP: Sorun bilgisayarınız veya dizüstü bilgisayar / dizüstü bilgisayar ile yapılmışsa, depoları tarayabilen ve bozuk ve eksik dosyaları değiştirebilen Reimage Plus Yazılımı'nı kullanmayı denemeniz gerekir. Bu, çoğu durumda, sorunun sistem bozulmasından kaynaklandığı yerlerde çalışır. Reimage Plus'ı tıklayarak buraya tıklayarak indirebilirsiniz.Şimdi mevcut seçeneklerden, manuel ayarlarla yerel bir yazıcı ekle'ye tıklayın ve ileriye tıklayarak devam edin.
Şimdi var olan bir portu kullan diyor bir alan göreceksiniz. Aşağıya doğru, yazıcı ile bağlanmak için kullanmak istediğiniz bağlantı noktasını seçin.
Artık yazıcı markanızı ve yazıcınızın spesifik modelini iki listeden seçmeniz gerekecek. Bunu yaptığınızda, ileri 'yi tıklayın.
Bu önemli bir adımdır. Burada, bir sonraki tıklamadan önce yüklü olan sürücüyü kullan (önerilen) seçeneğini seçeceksiniz.
Şimdi yazıcınızın adını girmeniz istenecektir. Beğeninizin herhangi bir adını girebilir ve bir sonraki isabet edebilirsiniz.
Artık Windows, yazıcınızın onunla bağlantı kurmak isteyen diğer bilgisayarlar tarafından keşfedilmesini isteyip istemediğinizi soracaktır. Tercihinize bağlı olarak, girişi yapın ve ilerleyin.
Artık bu yazıcının varsayılan yazıcınız olmasını isteyip istemediğinize karar verebilirsiniz. Bu sizin sahip olduğunuz tek yazıcıysa, varsayılan ayarınız yapmanız önerilir.
Yazıcının doğru şekilde bağlanmış olup olmadığını görmek için bir test sayfası yazdırmayı deneyin.
Bu adımlar kesinlikle yazıcınızla uzaktan bağlanmanıza ve istediğiniz zaman yazdırma isteklerinizi gönderebilmenize izin vermelidir!
İlgili Makale
Yazıcı Çevrimdışı Windows 10
PRO TIP: Sorun bilgisayarınız veya dizüstü bilgisayar / dizüstü bilgisayar ile yapılmışsa, depoları tarayabilen ve bozuk ve eksik dosyaları değiştirebilen Reimage Plus Yazılımı'nı kullanmayı denemeniz gerekir. Bu, çoğu durumda, sorunun sistem bozulmasından kaynaklandığı yerlerde çalışır. Reimage Plus'ı tıklayarak buraya tıklayarak indirebilirsiniz.