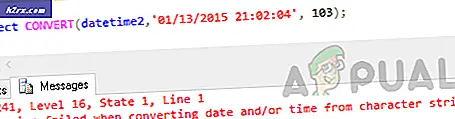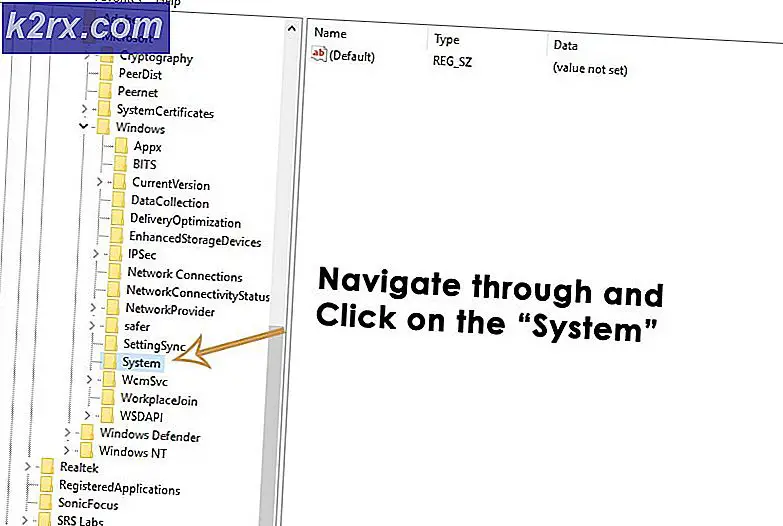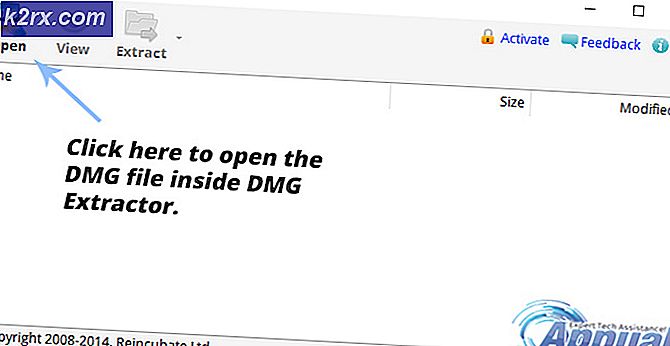Düzeltme: Windows 8'deki uygulamalar Çevrimdışı
Birçok kişi bu sorunla karşılaştı VEYA Windows 8 / 8.1 kullanımı sırasında bir noktada karşılaşacak.
Ne yazık ki, bu sorunun tek bir düzeltmesi olmadığı için, uygulamalarınızın neden birden bire çevrimdışı olacağına dair henüz bir neden bulunmadığı konusunda herhangi bir sebep yoktur. Ancak, büyük olasılıkla windows hizmetleri ve mağaza için önbellek ile ilgili bir sorun olması muhtemeldir.
Bu kılavuzda, birçok insan için çalışan yararlı yöntemlerin bir listesini derledim.
Yöntem 1: Gelişmiş uygulamalar tanılama yardımcı programını çalıştırma
Internet Explorer'ı kiremit ekranından kullanacaksanız, indirme sitesine göz atmanız mümkün olmayacaktır. Bu nedenle, Internet Explorer'ı masaüstü modunda açmanız veya Google Chrome'u kullanmanız gerekir.
1. Buraya Tıklayarak Gelişmiş Uygulamalar Tanı Yardımcı Programını İndirin
2. apps.diagcab dosyasını açın ve İleri'ye tıklayın .
3. Tanılama yardımcı programının bulgulamayı ve onarmayı bitirmesini bekleyin.
4. Bittiğinde, Kapat'ı seçin.
Yöntem 2: Çıkış ve Oturum Açma
Yerel bir hesapta oturum açtıysanız, oturumunuzu kapatın ve canlı bir hesap oluşturun ve oturum açın. Canlı bir hesapta oturum açtıysanız, bir yerel hesap oluşturun ve yerel hesapta oturum açın. Yeni hesapta çalışıyorsa eski hesabınıza tekrar giriş yapın.
Yöntem 3: Windows Mağaza Önbelleğini Temizleme
Döşeme menüsünü açın ve komut istemi için cmd yazın. Komut istemi bulunduğunda, sağ tıklayın ve Yönetici Olarak Çalıştır'ı seçin .
PRO TIP: Sorun bilgisayarınız veya dizüstü bilgisayar / dizüstü bilgisayar ile yapılmışsa, depoları tarayabilen ve bozuk ve eksik dosyaları değiştirebilen Reimage Plus Yazılımı'nı kullanmayı denemeniz gerekir. Bu, çoğu durumda, sorunun sistem bozulmasından kaynaklandığı yerlerde çalışır. Reimage Plus'ı tıklayarak buraya tıklayarak indirebilirsiniz.Altta Yönetici Olarak Çalıştır seçeneği belirir ve Komut İstemi'ni (Yönetici Modu) açmak için üzerine tıklayın.
Komut isteminde wsreset.exe yazın ve Enter tuşuna basın.
Windows 8 Store açılır ve önbelleğin temizlendiğini onaylar.
Önbellek temizlendikten sonra, metro uygulamalarının hala çevrimdışı olup olmadığını kontrol edin. Aşağıdaki sonraki adımla devam ederse.
Yöntem 4: Uygulamalarda Güvenliği Devre Dışı Bırakmak için Fiddler'ı Çalıştırın
1. İlk Tıklama Fiddler buraya tıklayarak
2. İndirildikten sonra şartları kabul edin ve yükleyin.
3. Kurulduktan sonra, Fayans menüsünü açın ve Fiddler'ı arayın. Açmak için Fiddler'a tıklayın veya dokunun.
4. Uygulama Konteyneri Yapılandırması pop-up'ı için İptal'i tıklayın.
5. Win8 Config'i seçin, ardından Tümü muaf tut ve ardından Değişiklikleri Kaydet'i seçin.
6. Bilgisayarınızı yeniden başlatın ve uygulamaların çevrimiçi olup olmadığını kontrol edin.
Yöntem 5: Windows hizmetlerini denetle
Neyse ki, aynı sorunu yaşayan bir müşterim vardı ve bu konuyu Haziran 2014'te yaptığım ve burada bulduğum şeyi ele almayı hedefledim. Hizmetler, 8 saatlik sorun giderme işleminden sonra devre dışı bırakılan NetTcpPortSharing hizmeti oldu. Bu nedenle, Yöntem 5'e gelecekseniz, bu hizmeti etkinleştirmeyi deneyin.
PRO TIP: Sorun bilgisayarınız veya dizüstü bilgisayar / dizüstü bilgisayar ile yapılmışsa, depoları tarayabilen ve bozuk ve eksik dosyaları değiştirebilen Reimage Plus Yazılımı'nı kullanmayı denemeniz gerekir. Bu, çoğu durumda, sorunun sistem bozulmasından kaynaklandığı yerlerde çalışır. Reimage Plus'ı tıklayarak buraya tıklayarak indirebilirsiniz.