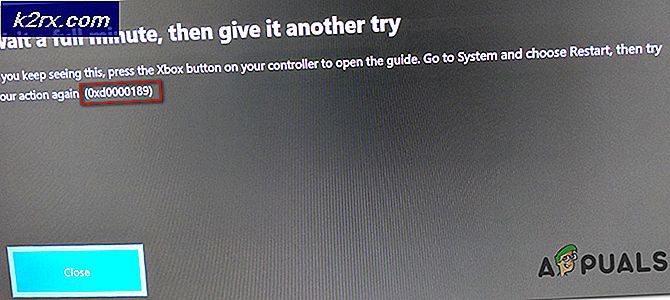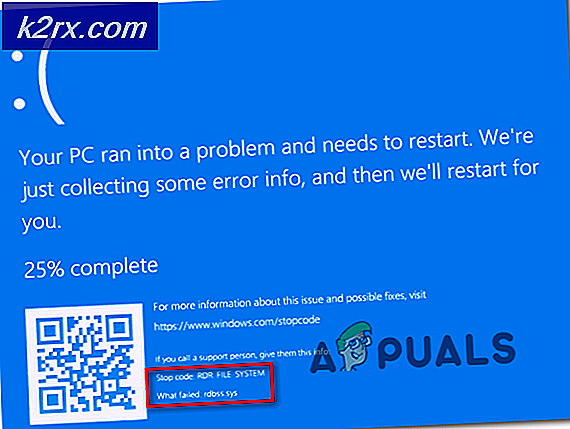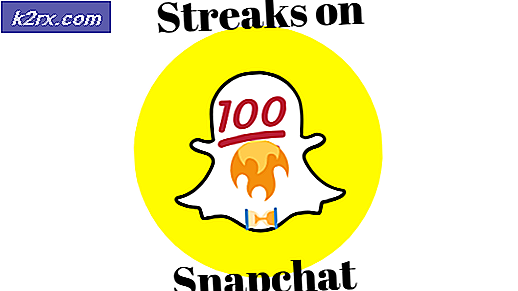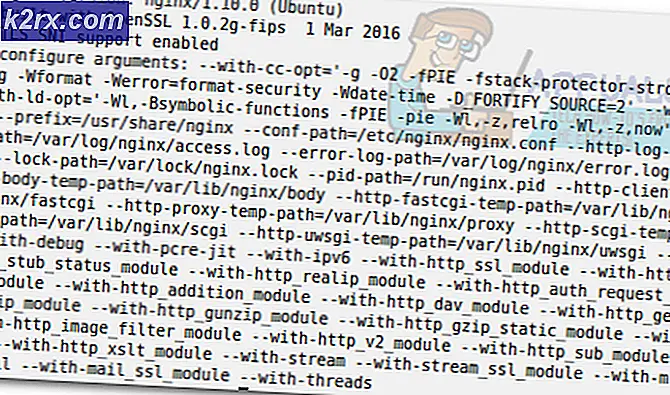BEST FIX: TiWorker.exe Tarafından Yüksek CPU Kullanımı
TiWorker, Windows Update ile ilişkili bir WMI (Windows Modules Installer) Çalışan İşlemidir. Genellikle, bir güncelleme çalıştıktan sonra hata oluşur. Bu düzeltmede, işlemcinizin CPU'yu tüketmesini engellemek ve durdurmak için kullanabileceğiniz 5 yöntemi listeleyeceğim.
Bir işlem, CPU'nun tamamını veya bir kısmını kullanıyorsa, bilgisayarı ve bunun üzerinde çalışan uygulamaların performansını yavaşlatabilir. Ayrıca, bu durumda TiWorker.exe olan süreç tarafından istekleri işlemek için kullanılabilir tüm konuları kullanan beri CPU aşırı ısınabilir
Yöntem # 1 Bozuk Dosyaları Onar
Buradan bozuk ve eksik dosyaları taramak ve geri yüklemek için Reimage Plus'ı indirin ve çalıştırın ve ardından TiWorker.exe işleminin kullanımının düşüp düşmediğine bakın, değilse, Yöntem 2'ye geçin.
Yöntem # 2 Sistem Bakımını Çalıştırma
Windows Anahtarını ve X'i basılı tutun. Denetim Masası'nı seçin.
Sorun Bul ve Onar'ı seçin ve ardından sol bölmeden Tümünü Görüntüle'yi tıklatın.
Sistem Bakımı'nı seçin ve İleri'ye tıklayın.
Sorun gidericinin çalışmasına izin verin. Tamamlandıktan sonra, sorunun çözülüp çözülmediğini kontrol edin.
Yöntem # 3 Windows güncelleştirmelerini çalıştırma
Windows 8 / 8.1 Sisteminde Güncellemeleri manuel olarak kontrol edin ve kurun.
Tekrar, Windows Tuşu basılı tutun ve X tuşuna basın ve sonra Denetim Masası'nı seçin.
PRO TIP: Sorun bilgisayarınız veya dizüstü bilgisayar / dizüstü bilgisayar ile yapılmışsa, depoları tarayabilen ve bozuk ve eksik dosyaları değiştirebilen Reimage Plus Yazılımı'nı kullanmayı denemeniz gerekir. Bu, çoğu durumda, sorunun sistem bozulmasından kaynaklandığı yerlerde çalışır. Reimage Plus'ı tıklayarak buraya tıklayarak indirebilirsiniz.Windows güncellemelerini tıklayın ve sol bölmeden, Güncellemeleri kontrol et'e tıklayın.
Windows 10 Bilgisayarında, Windows Tuşu + A'ya basın, ardından Tüm Ayarlar'ı seçin. Sol bölmeden Windows Güncelleştirmeleri'ni seçin ve Güncelleştirmeleri Denetle'yi tıklatın.
Yöntem # 4 Sisteminizi Temizleyin
Bilgisayarınızı temiz önyükleme için lütfen bu gönderiye bakın: Temiz Önyükleme
Yöntem # 5 Sistem Dosyası Denetleyicisini Çalıştır
Sistem Dosyası Denetleyicisi'ni çalıştırın . Windows Anahtarını basılı tutun ve W'ye basın ve arama kutusuna cmd yazın
Cmd'yi sağ tıklayın ve Yönetici Olarak Çalıştır'ı seçin.
Yukarıda gösterildiği gibi siyah bir komut istemi alacaksınız.
Bu komut istemi penceresinde sfc / scannow yazın ve enter tuşuna basın.
Bu 30 ila 50 dakika sürecek, bittikten sonra iki mesajdan birini alacaksınız:
a) Windows Kaynak Koruması herhangi bir bütünlük ihlalleri bulamadı (aldığınız iletinin başka bir eylemi gerekmez)
b) Windows Kaynak Koruması Windows Kaynak Koruması Bulunan Bozuk Dosyalar olarak başlangıç satırlarıyla uzun bir mesaj alırsanız, Bozuk Dosyaları Bulunur (vb.) . Daha sonra aynı komut istemi penceresinde aşağıdaki komutu yazın ve çalıştırın.
Dism / Çevrimiçi / Temizleme-Görüntü / RestoreHealth
Temizlik işlemi tamamlandıktan sonra ekranınızda bilgilendirileceksiniz. Bilgisayarınızı yeniden başlatın ve test edin.
Bazı kullanıcılar, sistem ve sıkıştırılmış bellek ile yüksek işlemci kullanımı sorunlarını rapor ettiler, eğer sisteminizi ve sıkıştırılmış belleği CPU'nuzun çok fazla tüketiyorsa, sistemi ve sıkıştırılmış bellek kılavuzunu kontrol edin.
İlgili Makaleler)
Windows Modül Yükleyici Çalışanı
PRO TIP: Sorun bilgisayarınız veya dizüstü bilgisayar / dizüstü bilgisayar ile yapılmışsa, depoları tarayabilen ve bozuk ve eksik dosyaları değiştirebilen Reimage Plus Yazılımı'nı kullanmayı denemeniz gerekir. Bu, çoğu durumda, sorunun sistem bozulmasından kaynaklandığı yerlerde çalışır. Reimage Plus'ı tıklayarak buraya tıklayarak indirebilirsiniz.