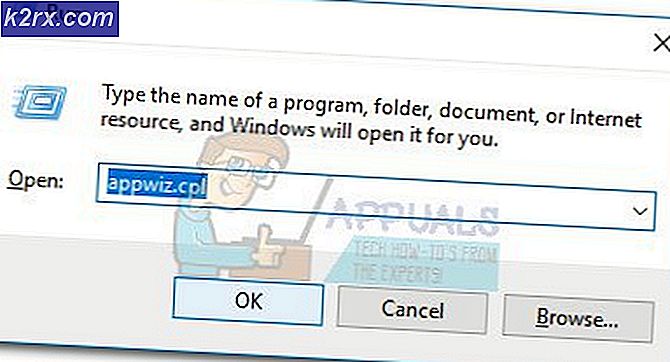Google Earth PRO Yükleme Hatası 1603
Bazı Windows kullanıcıları 1603 hatası bilgisayarlarına Google Earth'ün masaüstü sürümünü yüklemeye çalışırken. Çoğu durumda, bu hata koduna "Kurulum sırasında önemli hata – Daha fazla bilgi için Windows Installer Yardımına (Msi.chm) veya MSDN'ye başvurun.". Bu sorunun genellikle Windows 10'da ortaya çıktığı bildirilmektedir.
Bu sorunu iyice araştırdıktan sonra, Google Earth'ün yüklenmesi sırasında bu hata kodunun görünmesine neden olabilecek birkaç farklı neden olduğu ortaya çıktı. İşte bu sorundan sorumlu olabilecek olası suçluların kısa bir listesi:
Artık suçlu listeniz var, işte kullanıcıları etkileyen tüm düzeltmeleri başarıyla düzeltmek için kullandıkları 1603 hatasıGoogle Earth'ü yüklerken:
Yöntem 1: Yükleyiciye Yönetici Erişimi Verme
Görünüşe göre, Google Earth kurulumunun 1603 hata koduyla başarısız olmasına neden olan en yaygın nedenlerden biri, yükleyicinin gerekli değişiklikleri yapmak için yönetici erişimine sahip olmadığı bir örnektir.
Etkilenen diğer kullanıcılar, Windows 10'da varsayılan olarak reddedilebilecek olan, yükleyicinin yüklemeyi tamamlamak için özel izinlere ihtiyaç duyduğundan şüpheleniyor (bunun yalnızca eski Google Earth sürümlerinde gerçekleştiği bildiriliyor).
Bu durumda, yükleyici yürütülebilir dosyayı sağ tıklayıp seçimini yaparak sorunu hızlı bir şekilde çözebilmelisiniz. Yönetici olarak çalıştır bağlam menüsünden.
tarafından istendiğinde UAC (Kullanıcı Hesabı Kontrolü), Tıklayın Evet yönetici erişimi vermek için, kurulumu normal şekilde tamamlayın ve işlemin aynı 1603 hatasıyla kesintiye uğrayıp uğramadığını görün.
Aynı sorunun hala devam etmesi durumunda, aşağıdaki bir sonraki olası düzeltmeye geçin.
Yöntem 2: Önceki Bir Kurulumun Kalıntılarını Kaldırma
Google'ın resmi destek ekibine göre, Google Earth'ü yüklerken ortaya çıkan 1603 hata kodu, genellikle Google Earth'ün bazı sürümlerinin zaten kurulu olduğunun bir işaretidir. Google Earth yükleyicilerinin sessiz olduğunu ve Google Earth’ün mevcut sürümünü siz fark etmeden kurabilir veya güncelleyebilir.
Sorun mevcut bir kurulumdan kaynaklanıyorsa, bu tür bir hataya neden olacak 2 senaryo vardır:
- Bilgisayarınız, yükleyici tarafından güncellenemeyen eski bir Google Earth sürümü içeriyor.
- Bilgisayarınız, düzgün şekilde kaldırılmamış önceki bir Google Earth yüklemesinin kalıntısını içeriyor.
Kendinizi içinde bulduğunuz senaryoya bağlı olarak, bu sorunu gidermeye yönelik tam talimatlar farklı olacaktır. Takip ederek başla alt kılavuz A bilgisayarınızda zaten Google Earth'ün kurulu olup olmadığını görmek için ve durumun böyle olmadığını onaylarsanız, sub kılavuzu B önceki bir kurulumun kalıntılarını kaldırma talimatları için:
A. Eski Google Earth Sürümünün Kaldırılması
- Basın Windows tuşu + R bir çalıştırma iletişim kutusu açmak için. Sonra, yazın "Appwiz.cpl" ve bas Giriş açmak için Programlar ve Özellikler menüsü.
- İçine girdiğinizde Programlar ve Özellikler menüsünde, yüklü programlar listesinde aşağı kaydırın ve mevcut kurulumunuzu bulun. Google Earth. Gördüğünüzde, üzerine sağ tıklayın ve seçin Kaldır bağlam menüsünden.
- Kaldırma ekranının içinde, işlemi tamamlamak ve Google Earth'ün mevcut sürümünü bilgisayarınızdan kaldırmak için ekrandaki talimatları izleyin.
- Prosedür tamamlandığında, bilgisayarınızı yeniden başlatın ve bir sonraki başlatmanın tamamlanmasını bekleyin.
- Son olarak, bilgisayarınız yeniden başlatıldığında, Google Earth yükleyicisini açın (yönetici haklarıyla) ve kurulumun bu sefer başarıyla tamamlanıp tamamlanmadığını görün.
B. CCleaner'ı Eski Bir Google Earth Kurulumundan Kalan Dosyaları Kaldırmak için Kullanma
- Varsayılan tarayıcınızı açın ve şurayı ziyaret edin: CCleaner resmi indirme sayfası.
- İçeri girdikten sonra indirme işlemi birkaç saniye sonra otomatik olarak başlamalıdır. Bu olmazsa, indirmeyi başlat köprüsüne tıklayın.
- Ccleaner yükleyici başarıyla indirildikten sonra, üzerine çift tıklayın, Evet -de Kullanıcı Hesap Denetimi komut istemini seçin, ardından kaldırma işlemini tamamlamak için ekrandaki komut istemlerini izleyin.
- Kurulum tamamlandıktan sonra, açın ve Kayıt simgesi (ekranın sol tarafından). Ardından (kayıt sekmesinden), tıklayın Sorunlar için tara.
Not:Bu tür bir temizleme, Google Earth’ün eski kurulumunun yeni kurulumla çakışan kayıt defteri anahtarlarını geride bırakmamasını sağlayacaktır.
- Bir kere Kayıt tarama tamamlandı, tıklayın Temizleyici (sol taraftaki menüden) ve kalan kurulumdan kalan dosyaların var olduğundan emin olun.
- Kurulumu bir kez daha deneyin ve sorunun şimdi çözülüp çözülmediğine bakın.
Google Earth'ün kurulumu aynı 1603 hatasıyla biterse, aşağıdaki bir sonraki olası düzeltmeye geçin.
Yöntem 3: Doğrudan Yükleyiciyi kullanarak yükleme
Otomatik güncelleme işlevini kullanarak Google Earth'ü yüklemeye çalışırken 1603 hatasını görürseniz, mevcut en son sürüme manuel olarak güncellemek için doğrudan yükleyiciyi kullanarak bu hata kodunun görünmesini engelleyebilirsiniz.
Aynı sorunla karşılaşan etkilenen birkaç kullanıcı, doğrudan yükleyiciyi kullanarak aynı hata kodunu görmeden Google Earth'ün en son sürümünü kurmayı başardıklarını onayladı.
Henüz denemediyseniz, Windows bilgisayarınızda nasıl yapılacağını öğrenmek için aşağıdaki talimatları izleyin:
- Ziyaret edin masaüstü için Google Earth Pro indirme sayfası varsayılan tarayıcınızdan.
- İçeri girdikten sonra, Google Earth Pro doğrudan yükleyiciyi indir ile ilişkili açılır menüyü genişletin, ardından cihazınızla uyumlu en son sürümü tıklayın. İşletim sistemi mimarisi (32 bit veya 64 bit).
- Yükleyici başarıyla indirildikten sonra, üzerine çift tıklayın ve tıklayın. Evet tarafından istendiğinde UAC (Kullanıcı Hesap Denetimi) pencere.
- Ardından, kurulumu tamamlamak için ekrandaki talimatları izleyin, ardından 1603 hatası artık görünmüyorsa bilgisayarınızı yeniden başlatın.
Aynı hata kodu hala oluşuyorsa, aşağıdaki bir sonraki olası düzeltmeye geçin.
Yöntem 4: Disk Temizleme Taraması Çalıştırma
Yukarıdaki düzeltmelerden hiçbiri sizin için işe yaramadıysa, büyük olasılıkla gördüğünüz hata aslında Google Earth'ten kaynaklanmıyordur - Büyük olasılıkla bir Windows yükleyici hatasıyla uğraşıyorsunuzdur. Tamamlamaya çalıştığınız diğer yüklemelerde de benzer sorunlarla karşılaşırsanız bu daha da olasıdır.
Bu noktaya geldiyseniz, gerçekten sadece 2 olasılık kaldı:
- Windows yükleyici bileşeni, mantıksal bir hatadan veya işletim sistemi sürücünüzle ilgili farklı türde bir sorundan etkilenir.
- İşletim sistemi sürücünüz, Windows yükleyici bileşenini etkileyen bir tür sistem dosyası bozulmasından etkilenmiştir.
Sorunun ilk olası nedenini gidermek için aşağıdaki talimatları izleyin:
- Basın Windows tuşu + R açmak için Çalıştırmak iletişim kutusu. Sonra, yazın "Cleanmgr" metin kutusunda ve tuşuna basın Giriş açmak için Disk temizleme Yarar. tarafından istendiğinde UAC (Kullanıcı Hesabı Kontrolü), Tıklayın Evet yönetici erişimi vermek için.
- İçine girdiğinizde Disk temizleme yardımcı program, aşağıdaki açılır menüyü kullanın Sürücüler OS sürücünüzü seçmek için (en yaygın olarak C :). Doğru sürücü seçildiğinde, Tamam mı değişiklikleri kaydetmek için.
Not: İşletim sistemi sürücüsünün yanında bir Windows simgesi vardır. - İçinde Disk temizleme pencere, ilgili kutuları işaretleyinGeçici dosyalarveGeçici internet dosyaları.
- Yardımcı program nihayet yapılandırıldığında ve kullanıma hazır olduğunda, devam edin ve Sistem dosyalarını temizleyindüğmesine basın ve onaylayın UAC Komut istemi.
- Birkaç saniye sonra, son pencere size tekrar sorulmalıdır. Bu olduğunda, tıklayın Dosyaları sil ve işlemin tamamlanmasını bekleyin.
- İşlem tamamlandığında, bilgisayarınızı bir kez daha yeniden başlatın ve sorunun şimdi çözülüp çözülmediğini görmek için kurulumu yeniden deneyin.
Aynı sorun hala devam ediyorsa, aşağıdaki bir sonraki olası düzeltmeye geçin.
Yöntem 5: SFC ve DISM Taramalarını Çalıştırma
Sorunun bir disk hatasından kaynaklanma olasılığını dışladıysanız, Windows yükleyici bileşenini etkileyen bir tür Sistem dosyası bozulmasını çözmeye odaklanmalısınız.
Bu durumda, sistem dosyası bozulmasıyla uğraşırken etkili olduğu bilinen iki yerleşik yardımcı programınız (DISM ve SFC) vardır.
Bu rotaya gitmek istiyorsan, yapmalısın Sistem Dosyası Denetleyicisi taramasıyla başlayın. Bu araç, bozuk örnekleri sağlıklı eşdeğerleriyle değiştirmek için yerel olarak önbelleğe alınmış bir arşiv kullanır, bu nedenle kararlı bir İnternet bağlantısı gerektirmez.
SFC taraması tamamlandığında, bilgisayarınızı yeniden başlatın ve sorunun çözülüp çözülmediğine bakın. Değilse, bir DISM taramasıyla ilerleyin.
Not: Bu araç, değiştirilmesi gereken bozuk dosyaların sağlıklı eşdeğerlerini indirmek için Windows Update'i kullandığından, bu tür bir sistem dosyası taraması güvenilir bir İnternet bağlantısı gerektirir.
DISM taraması tamamlandığında, bilgisayarınızı bir kez daha yeniden başlatın ve bir sonraki başlatma tamamlandığında aynı 1603 hatası olmadan Google Earth kurulumunu tamamlayıp tamamlayamayacağınıza bakın.